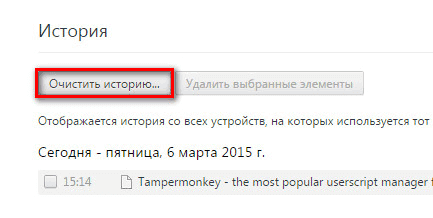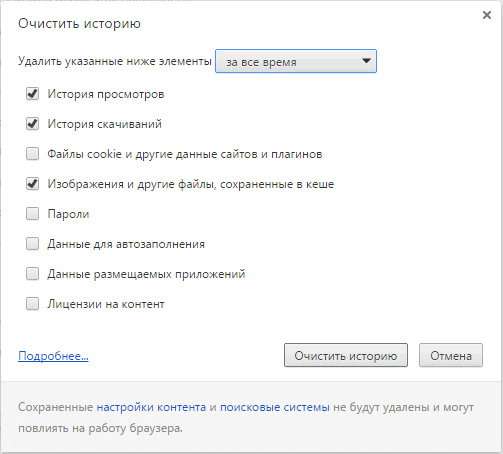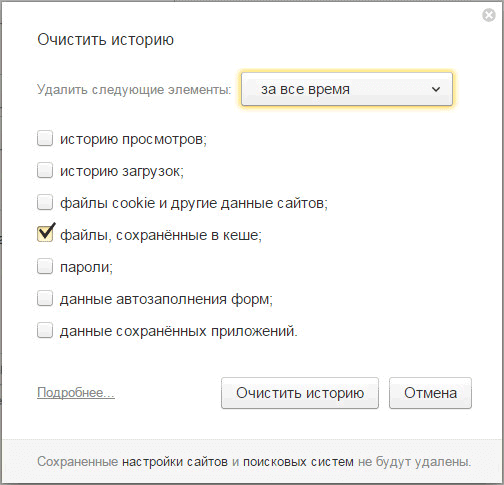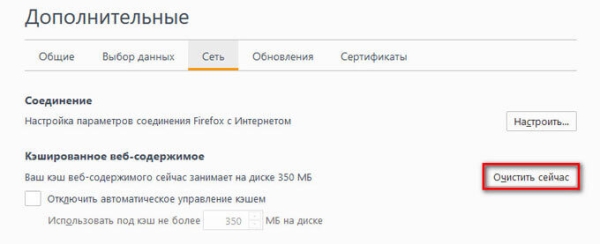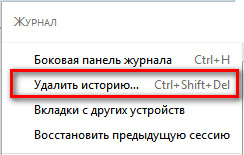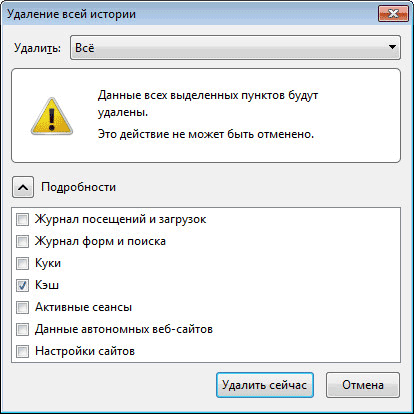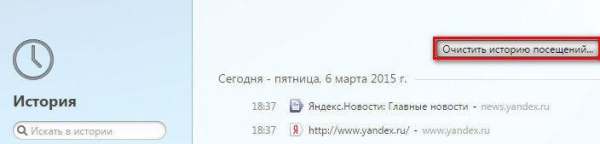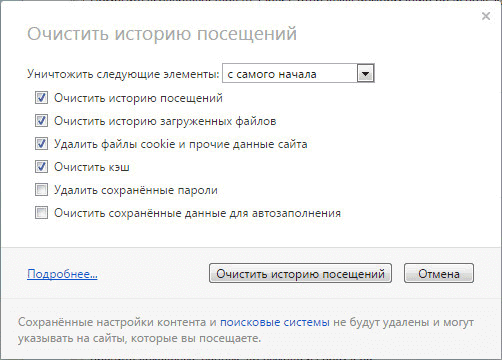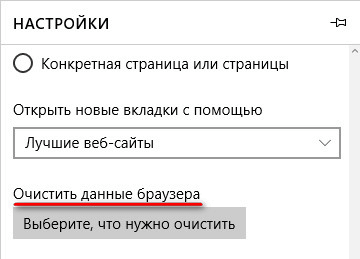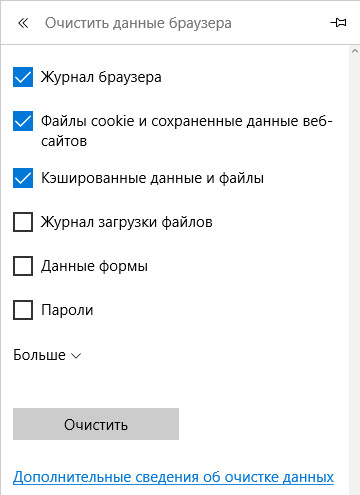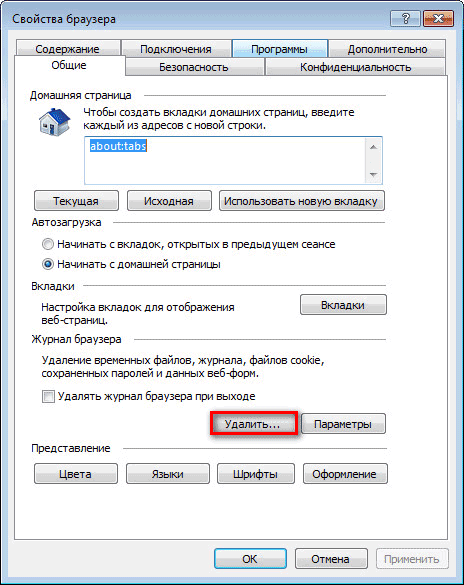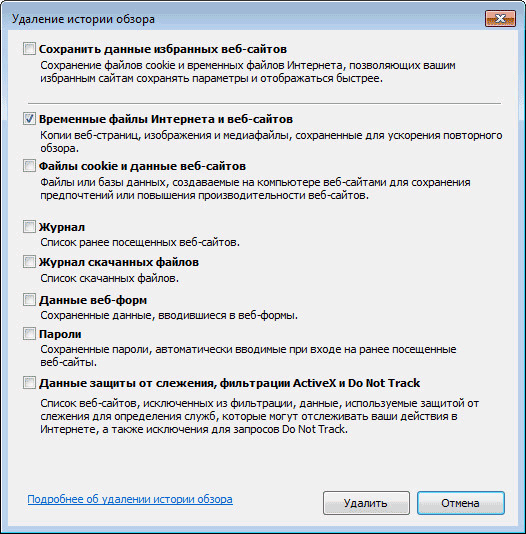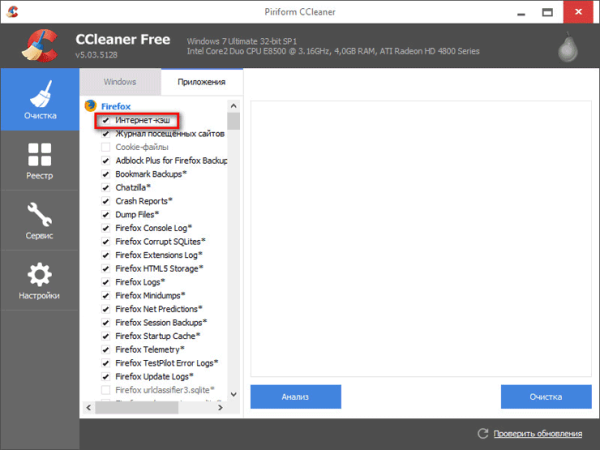Время от времени, пользователь сталкивается с необходимостью очистки кэша браузера. В данной статье, мы рассмотрим вопрос о том, как очистить кэш браузера из настроек самого браузера, или при помощи специальной программы для оптимизации работы компьютера.
Что такое кэш? Это временные файлы и другие данные, которые хранятся в браузере. В кэше сохраняется информация об истории посещения тех или иных веб-страниц в интернете.
Для чего нужен кэш? Кэш необходим для ускорения загрузки страниц веб-сайтов. Если данная страница уже была сохранена в кэше браузера, то при ее новом открытии, веб-страница будет загружаться не с интернета, а из кэша браузера, то есть с компьютера. Поэтому данный сайт будет открыт очень быстро.
Но, при несомненном удобстве использования этого хранилища — кэша браузера, у него есть и существенный недостаток. Суть этого недостатка в том, что кэш браузера постоянно увеличивается в своем объеме, особенно, при активном использовании интернета. Большое количество сохраненных данных в кэше, начинает влиять на производительность работы браузера.
Поэтому, у пользователя постоянно возникает необходимость в чистке кэша браузера, или браузеров, если вашем компьютере установлено несколько браузеров.
В данной статье будет рассмотрена очистка кэша в самых популярных браузерах: Google Chrome, Mozilla Firefox, Яндекс.Браузер, Opera, Microsoft Edge, Internet Explorer.
- Как очистить кэш браузера Google Chrome
- Как очистить кэш Яндекс Браузера
- Как очистить кэш браузера Mozilla Firefox
- Первый способ удаления кэша в Firefox
- Второй способ очистки кэша в Firefox
- Как очистить кэш браузера Опера
- Как очистить кэш в браузере Microsoft Edge
- Как очистить кэш браузера Internet Explorer
- Удаление кэша с помощью CCleaner
- Выводы статьи
Как очистить кэш браузера Google Chrome
Для входа в настройки браузера Chrome, нажмите в правом верхнем углу окна браузера на кнопку «Настройка и управление Google Chrome». Далее, в контекстном меню выберите пункт «История», или одновременно нажмите на кнопки клавиатуры «Ctrl» + «H».
В открывшейся вкладке браузера «История», нажмите на кнопку «Очистить историю…».
После этого откроется окно «Очистить историю». В этом окне вы можете выбрать, за какой период времени должен быть очищен кэш браузера Хром. Кэш браузера может быть очищен:
- за все время;
- за последние 4 недели;
- за прошлую неделю;
- за вчерашний день;
- за прошедший час.
Также вы можете выбрать дополнительные пункты для очистки кэша, помимо уже выбранных в браузере по умолчанию. Только имейте в виду, что удаление дополнительных элементов, приведет к тому, что вам заново придется вводить данные от своих учетных записей, если вы храните свои логины и пароли в браузере Гугл Хром.
После завершения выбора настроек, нажмите на кнопку «Очистить историю».
После завершения очистки, из браузера Google Chrome будет удален кэш.
Как очистить кэш Яндекс Браузера
Для очистки кэша в Яндекс.Браузер, войдите в настройки браузера. Нажмите для этого на кнопку «Настройки браузера Yandex».
В открывшемся контекстном меню выберите пункт «История», а затем пункт «Менеджер истории». Войти во вкладку «История» можно также при помощи клавиш клавиатуры, при одновременном нажатии на клавиши «Ctrl» + «H».
Затем, во вкладке «История» нажмите на кнопку «Очистить историю…».
В окне «Очистить историю» вы можете выбрать необходимый временной период, за промежуток которого следует очистить кеш браузера. Вы можете выбрать следующие временные параметры:
- за прошедший час;
- за вчерашний день;
- за прошлую неделю;
- за последние 4 недели;
- за все время.
В этом окне дополнительно можно будет отметить флажками следующие пункты: «историю просмотров» и «историю загрузок». Остальные пункты, без особой необходимости, лучше будет не трогать.
Далее нажмите на кнопку «Очистить историю».
После завершения процесса очистки, кэш будет удален из Яндекс.Браузер.
Как очистить кэш браузера Mozilla Firefox
В Mozilla Firefox кэш из браузера можно будет удалить двумя способами. В одном случае, в Мазила будет удален сразу весь кеш браузера, в другом случае, пользователю можно будет самостоятельно выбрать настройки для удаления кеша.
Первый способ удаления кэша в Firefox
В этом случае, в Мазила Файрфокс будет удален весь кэш браузера.
В окне браузера нажмите на кнопку «Открыть меню», а затем нажмите на кнопку «Настройки». В окне «Настройки», откройте вкладку «Дополнительно». Далее откройте вкладку «Сеть».
Затем в разделе «Кэшированное веб-содержимое», сначала нажмите на кнопку «Очистить сейчас», а затем на кнопку «ОК».
После завершения очистки, весь кэш в браузере Mozilla Firefox будет удален.
Второй способ очистки кэша в Firefox
В этом случае, вы можете самостоятельно выбрать параметры для очистки кеша в браузере Mozilla Firefox.
Для этого, сначала нажмите на кнопку «Открыть меню» в окне браузера, а затем на кнопку «Журнал». В правой части окна браузера будет открыта колонка со списком содержимого журнала.
Нажмите в журнале на пункт «Удалить историю…».
После этого, будет открыто окно «Удаление всей истории». Здесь вы можете выбрать параметры для удаления кэша браузера за определенный временной период:
- за последний час;
- за последние два часа;
- за последние четыре часа;
- за сегодня;
- всё.
Также вы можете выбрать дополнительные параметры для удаления других данных из браузера. Если вы используете автоматический ввод своих логинов и паролей при помощи браузера, то внимательно отнеситесь к выбору пункта «Куки». В случае, если вы удалите куки из браузера, вам придется заново вводить на сайтах свои учетные данные.
Далее нажмите на кнопку «Удалить сейчас».
В браузере Mozilla Firefox будет произведена очистка кэша.
Как очистить кэш браузера Опера
В браузере Opera нужно будет нажать на кнопку «Opera», а затем выбрать пункт контекстного меню «История». Войти во вкладку «История можно также при помощи клавиш клавиатуры «Ctrl» + «H».
Далее в браузере будет открыта вкладка «История». Здесь необходимо будет нажать на кнопку «Очистить историю посещений…».
В открывшемся окне «Очистить историю посещений», вы можете выбрать период, за который необходимо будет произвести чистку кэша браузера:
- за последний час;
- за прошлый день;
- за прошлую неделю;
- за последние 4 недели;
- с самого начала.
Обратите внимание, что по умолчанию включен пункт «Удалить файлы cookie и прочие данные сайта». Это значит, что после очистки браузера, вам заново придется вводить на сайтах данные от своей учетной записи (логин и пароль).
После завершения настроек, нажмите на кнопку «Очистить историю посещений».
В итоге, кэш с браузера Опера будет удален.
Как очистить кэш в браузере Microsoft Edge
В браузере Microsoft Edge войдите в «Настройки», найдите пункт «Очистить данные браузера», а затем нажмите на кнопку «Выберите, что нужно очистить».
Далее нужно будет выбрать, что следует очистить. По умолчанию, пункт «Кэшированные данные и файлы» уже активирован. Для очистки кэша нажмите на кнопку «Очистить».
После этого, кэш в браузере Microsoft Edge будет удален.
Вам также может быть интересно:
- Как сбросить настройки браузера
- Как удалить пароли в браузере
Как очистить кэш браузера Internet Explorer
В браузере Internet Explorer нажмите на кнопку «Сервис», в контекстном меню выберите пункт «Свойства браузера». Во вкладке «Общие», в разделе «Журнал браузера», нажмите на кнопку «Удалить…».
В окне «Удаление истории обзора», вы можете дополнительно активировать некоторые пункты для удаления данных браузера Internet Explorer. Здесь также обратите внимание на файлы cookie и пароли.
Далее нажмите на кнопку «Удалить».
После этого, на вашем компьютере, в браузере Internet Explorer будет очищен кэш, с компьютера будут удалены временные файлы интернета. Затем, в окне «Свойства браузера» нажмите на кнопку «ОК» для выхода из настроек браузера.
Удаление кэша с помощью CCleaner
Удалить кэш в браузере можно при помощи специализированных программ для очистки и оптимизации компьютера. В функциях программ для очистки системы, есть пункты, которые касаются очистки кэша браузеров.
Например, в популярной программе CCleaner, по умолчанию, уже активированы данные пункты. В браузере Internet Explorer данный пункт называется «Временные файлы браузера», а в других браузерах — «Интернет-кэш».
После завершения анализа нажмите на кнопку «Очистка». Подробнее об использовании на своем компьютере программы CCleaner, вы можете прочитать здесь и на этой странице.
Выводы статьи
При необходимости, вы можете удалить кэш в браузере, установленном на вашем компьютере. Это можно сделать при помощи настроек самого браузера, или удалить кэш при помощи посторонних программ для очистки и оптимизации системы.