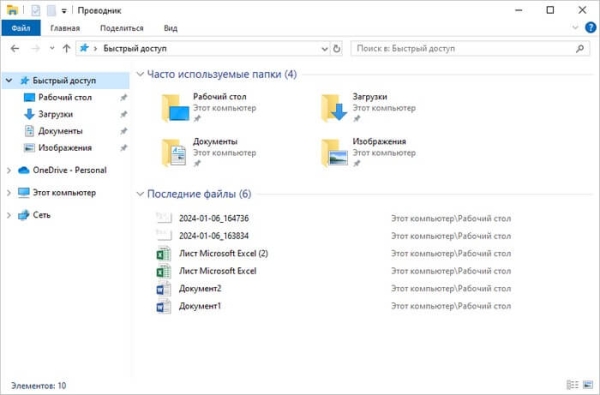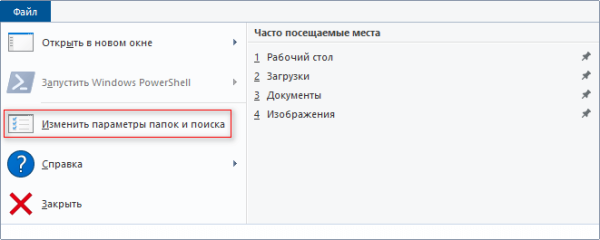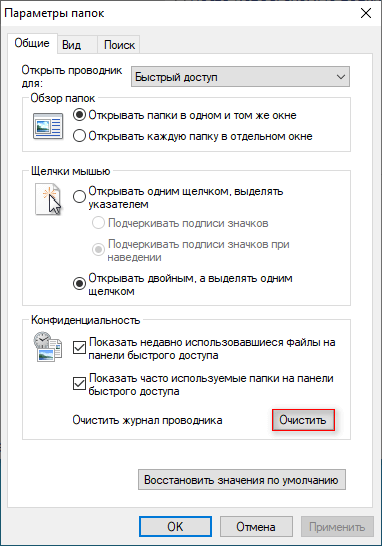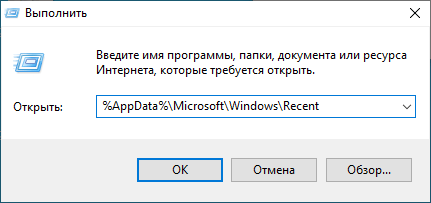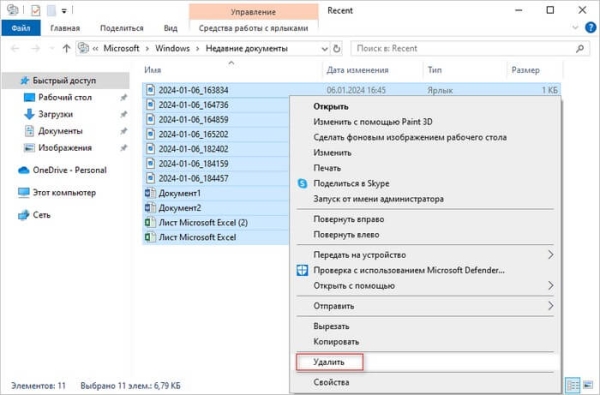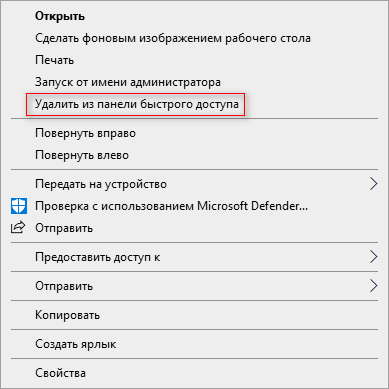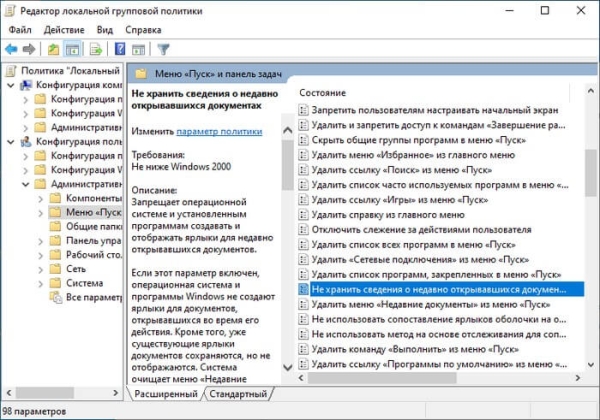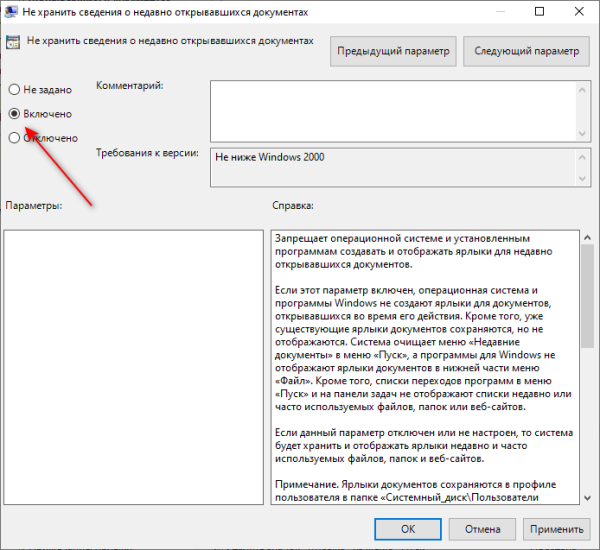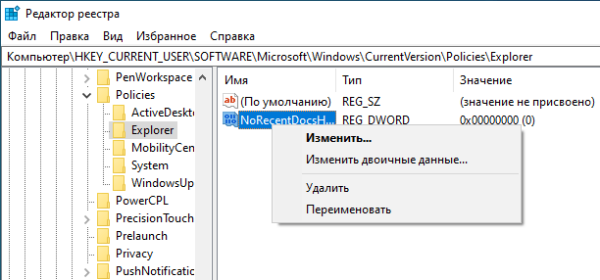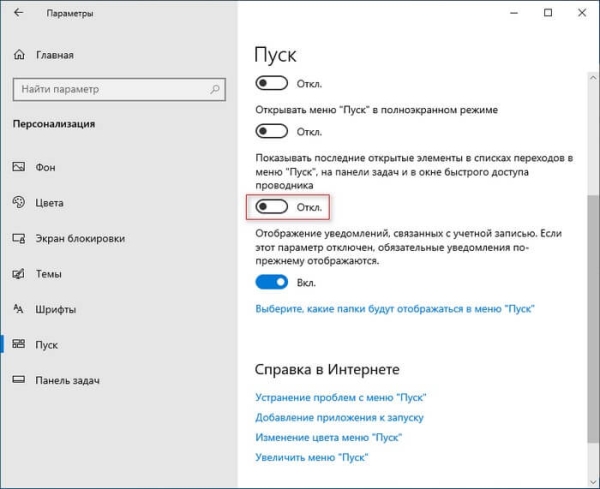В операционной системе Windows 10 имеется функция «последние файлы», с помощью которой сохраняется информация о недавно использованных документах и файлах. Благодаря этой возможности вы можете быстро открыть нужный файл на ПК из окна Проводника.
Если вы единственный пользователь компьютера, то эта функция будет вам весьма удобной, потому что вам не нужно открывать определенные папки, чтобы найти файлы, которые вы недавно открывали. Вы сможете быстро продолжить работу с того места, на котором остановились перед последним выключением устройства.
Но, если компьютер использует несколько человек, вам будет не слишком комфортно делиться со всеми тем, над чем вы работали. Поэтому пользователям имеет смысл в Windows 10 очистить историю последних файлов для обеспечения своей конфиденциальности и приватности.
Удаление отображения в Проводнике недавних файлов решает несколько задач:
- никто не сможет отслеживать вашу историю использования Windows;
- вы наводите порядок в своей системе.
В случае необходимости вы можете очистить или отключить «Последние файлы» на своем компьютере. В этом руководстве мы расскажем, как в Windows 10 очистить историю последних файлов, а также о том, как отключить эту функцию в операционной системе.
- Функция последние файлы в Windows 10
- Как очистить последние файлы в Windows 10 из Проводника
- Удаление последних файлов вручную
- Как убрать последние файлы Windows 10 вручную из Проводника
- Отключение показа последних файлов через редактор групповой политики
- Как отключить недавние файлы через редактор реестра
- Отключение последних файлов из Параметров
- Выводы статьи
Функция последние файлы в Windows 10
«Последние файлы» — простая и удобная функция Windows, которая обеспечивает быстрый доступ к недавно использованным элементам. Вы можете снова быстро открыть любые из этих файлов без необходимости проходить обычный путь до их места расположения на диске компьютера.
При запуске Проводника по умолчанию открывается панель «Быстрый доступ», а в этом окне находится меню «Последние файлы».
Большинство приложений в Windows отображает список недавно использованных или недавно созданных элементов сразу после их открытия. Например, Word покажет все последние документы, а Excel — все последние рабочие листы, там вы увидите изображения и другие типы файлов.
Функция «Последние файлы» работает следующим образом:
- Файлы упорядочены в хронологическом порядке, при этом последний использованный файл отображается вверху списка.
- Старые элементы постепенно перемещаются вниз по списку, а новые элементы занимают верхние позиции списка.
- После открытия элемента, который уже есть в списке, он снова вернется в начало списка.
Есть несколько способов очистить список последних файлов Windows 10, о которых мы вам сейчас расскажем в этой статье.
Как очистить последние файлы в Windows 10 из Проводника
Проводник Windows — стандартный файловый менеджер, встроенный в ОС. Поэтому мы начнем с этого приложения и посмотрим, как убрать последние файлы Windows 10 из Проводника.
Выполните следующие действия, чтобы удалить последние файлы Windows 10 из панели «Быстрый доступ»:
- Запустите Проводник на своем компьютере.
- В окне Проводника нажмите на меню «Файл» в верхнем левом углу, а затем выберите «Изменить параметры папок и поиска».
- В окне «Параметры папок» во вкладке «Общие» в разделе «Конфиденциальность» в опции «Очистить журнал проводника» нажмите на кнопку «Очистить».
Это действие сразу очистит историю последних файлов.
Удаление последних файлов вручную
Любые файлы, которые вы открываете на своем компьютере, автоматически сохраняются в виде кэшированных данных. Вы можете найти и безопасно удалить последние открытые файлы Windows 10, чтобы они не отображались в меню «Последние файлы».
Пройдите шаги:
- Нажмите на клавиши «Win» + «R».
- В диалоговое окно «Выполнить» введите эту команду, а затем нажмите «ОК»:
%AppData%MicrosoftWindowsRecent
- На экране откроется окно Проводника в папке «Recent» (Недавние документы).
- Нажмите на клавиши «Ctrl» + «A», чтобы выделить все файлы в папке.
- Щелкните правой кнопкой мыши, а в контекстном меню нажмите «Удалить».
Если вам необходимо удалить только некоторые из последних файлов, выделите этот элемент в папке «Недавние документы» (Recent), а затем в открывшемся контекстом меню щелкните по пункту «Удалить».
Как убрать последние файлы Windows 10 вручную из Проводника
Если вы хотите убрать все или только некоторые файлы от списка «Последние файлы», вы можете сделать это непосредственно в Проводнике, не внося других изменений в настройки Windows.
Выполните следующее:
- Откройте Проводник.
- В меню «Последние файлы» выделите те файлы, которые вам необходимо удалить из этого списка.
- Щелкните правой кнопкой мыши, а в раскрывшемся меню выберите «Удалить из панели быстрого доступа».
Обратите внимание на то, что удаленный элементы больше не появятся в списке последних файлов, даже если будете снова с ними работать каждый день.
Отключение показа последних файлов через редактор групповой политики
Если ваш компьютер работает под управлением версии Windows 10 Pro, Корпоративной или для образовательных учреждений, вы можете использовать групповые политики для изменения различных параметров в операционной системе. При необходимости вы можете функцию «Последние файлы» в Windows 10 отключить на компьютере с помощью этого инструмента.
Проделайте следующее:
- В окне поиска Windows введите «gpedit.msc».
- В окне «Редактор локальной групповой политики» пройдите по пути:
Конфигурация пользователя ➜ Административные шаблоны»
- Дважды щелкните по «Меню «Пуск» и панель задач».
- Найдите, а затем кликните правой кнопкой мыши по параметру политики «Не хранить сведения о недавно открывавшихся документах».
- В контекстном меню выберите «Изменить».
- В открывшемся окне укажите параметр «Включено» и нажмите «ОК».
Как отключить недавние файлы через редактор реестра
Пользователи всех версий Windows 10, в том числе домашних, могут изменять параметры системы с помощью встроенного средства — Редактора реестра.
Сделайте следующее:
- В поиске Windows введите «regedit», а затем откройте приложение.
- В окне «Редактор реестра» перейдите по пути:
HKEY_CURRENT_USERSoftwareMicrosoftWindowsCurrentVersionPoliciesExplorer
- Щелкните правой кнопкой мыши в свободном месте окна приложения и сначала выберите «Создать», а затем «Параметр DWORD (32-бита)».
- Переименуйте имя созданного параметра в «NoRecentDocsHistory».
- Щелкните правой кнопкой мыши по созданному параметру и выберите «Изменить…».
- В окне «Изменение параметра DWORD (32 бита)» в поле «Значение:» введите «1», а потом нажмите «ОК».
- Перезагрузите компьютер.
После перезагрузки компьютера в Проводнике больше не будет отображаться раздел «Последние файлы».
Отключение последних файлов из Параметров
С помощью приложения «Параметры» можно отключить функцию отображения последних файлов в настройках операционной системы Windows 10.
Выполните инструкцию:
- Откройте приложение «Параметры».
- Нажмите «Персонализация».
- Во вкладке «Пуск» в опции «Показывать последние открытые элементы в списках переходов в меню “Пуск”, на панели задач и в окне быстрого доступа» передвиньте ползунок переключателя в положение «Отключено».
Выводы статьи
В операционную систему Windows 10 встроена функция, отображающая в Проводнике последние открытые файлы. Пользователь может быстро открыть файл или документ, с которым он недавно работал. Это удобная возможность для единственного пользователя ПК.
Но, если к компьютеру имеют доступ несколько человек, неизбежно возникают проблемы конфиденциальности. Чтобы другие не видели то, что вы недавно использовали, вам следует очистить или отключить функцию «Последние файлы» на вашем устройстве.
Как убрать последние файлы Windows 10 (видео)