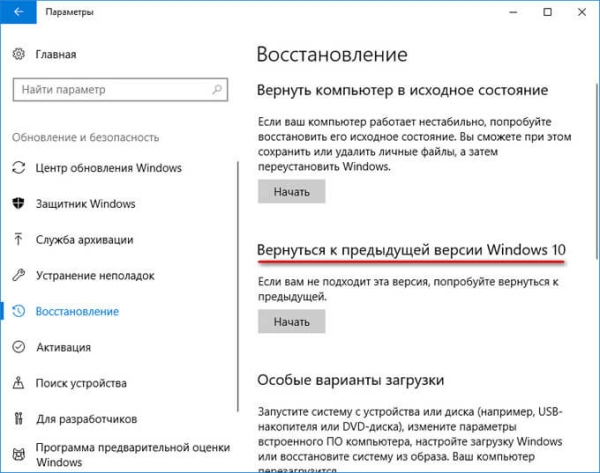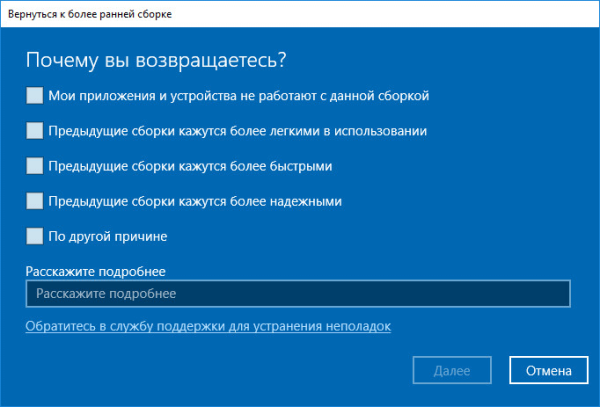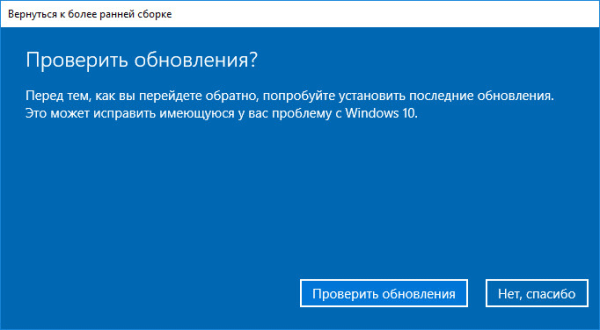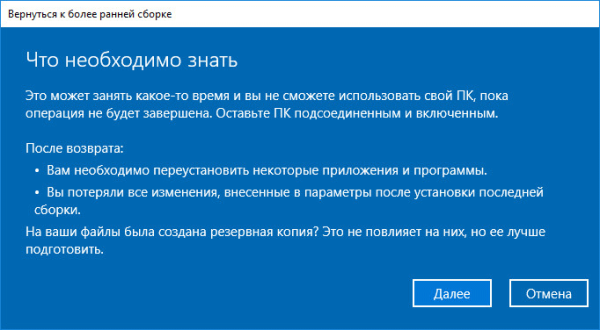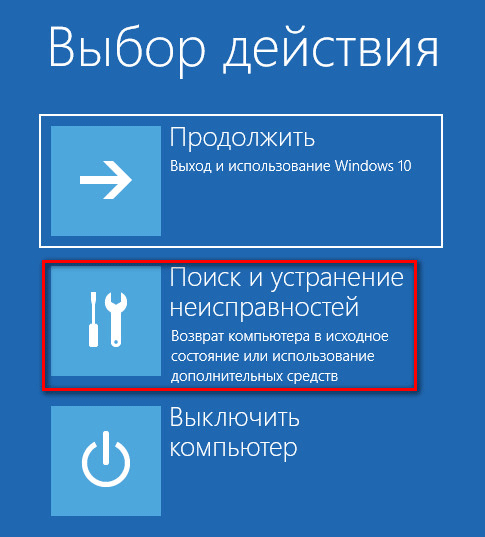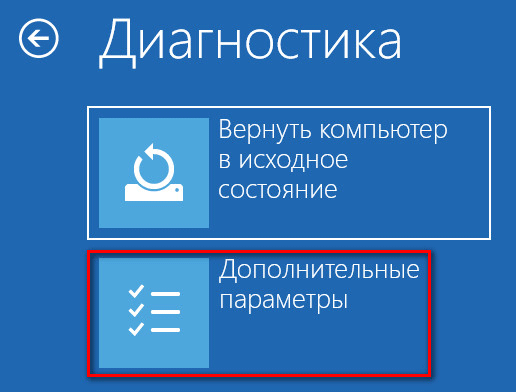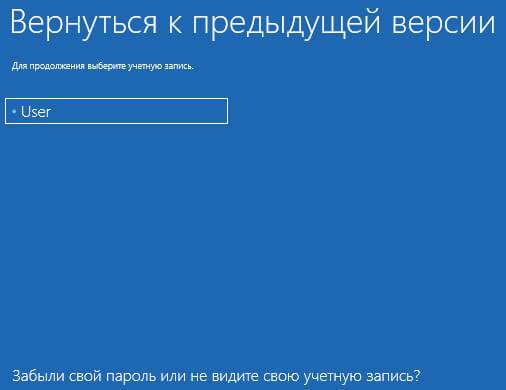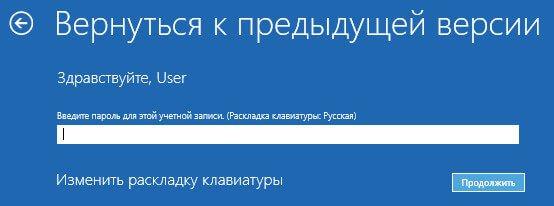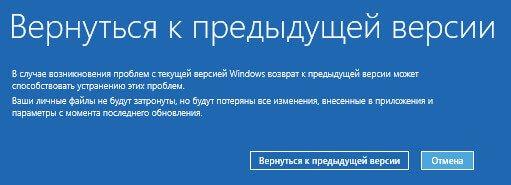Давайте посмотрим, как откатить Windows 10 назад, к предыдущей версии операционной системы, после обновления системы до новой сборки. Корпорация Microsoft регулярно выпускает новые версии операционной системы Windows.
В каждой новой версии операционной системы меняются настройки и параметры работы в большей или меньшей степени, по сравнению с предыдущей версией. После обновления до новой сборки Windows, у некоторых пользователей возникают проблемы в работе компьютера.
Проблемы могут быть объективного характера: перестают работать некоторые приложения, проблемы с драйверами и т. п. Возможно, и субъективное восприятие новой версии: кажется, что в прежней версии все было проще, удобнее, быстрее и т. д. Поэтому возникает необходимость для возврата к прежней сборке Windows, которая работала на компьютере до обновления системы.
Имея в виду подобные обстоятельства, предоставила возможность для возврата к прежней версии операционной системы.
Если пользователь решил вернуться к предыдущей версии Windows, есть два варианта решения проблемы в течение ограниченного срока времени:
- Откат на прежнюю версию Windows, в случае, если произошло обновление с Windows 7 или Windows 8.1 до Windows 10.
- Возвращение на предыдущую версию Windows 10, если обновление произошло на Windows 10.
В данный момент, откатить систему до прежней сборки можно в течение 10 дней (ранее период времени ограничивался месяцем), с момента обновления Windows 10.
Я уже здесь рассказывал о том, как вернуться с Windows 10 на Windows 7 или на Windows 8.1. В данной статье мы разберем, как откатить обновленную сборку Windows 10 на прежнюю версию операционной системы Виндовс 10.
Как вернуться к предыдущей версии Windows 10 (1 способ)
Вернуться к предыдущей версии Windows 10 можно непосредственно из настроек операционной системы.
Для запуска возвращения к прежней версии Windows 10, выполните следующие действия:
- Войдите в «Параметры» операционной системы.
- Откройте раздел «Обновление и безопасность», а затем «Восстановление».
- В параметре «Вернуться к предыдущей версии Windows 10» нажмите на кнопку «Начать».
- В открывшемся окне «Вернуться к более ранней сборке» необходимо указать причину, из-за которой выполняется откат на предыдущую версию Windows 10.
- После того, как вы поставите галку в одном из пунктов, нажмите на ставшую активной кнопку «Далее».
- В следующем окне предлагают проверить обновления. Возможно, они смогут исправить проблему с Windows 10.
- Нажмите на кнопку «Нет, спасибо».
- В окне «Что необходимо знать» ознакомьтесь с информацией о процессе возврата к предыдущей версии Windows 10. Обратите внимание на следующие моменты:
- Процесс отката к предыдущей версии Windows займет некоторое время.
- Вы потеряете все изменения на компьютере, сделанные после обновления до текущей версии Windows.
- Возвращение к предыдущей версии операционной системы не затронет личные файлы.
- Чтобы не потерять важные данные, заранее сделайте резервную копию.
- Для запуска процесса возврата к предыдущей сборке Виндовс, нажмите на кнопку «Далее».
Дождитесь завершения процесса возвращения.
Как откатить обновление Windows 10 (2 способ)
Второй способ для возврата к предыдущей версии Windows 10, выполняется с помощью среды восстановления Windows PE.
На работающем компьютере нажмите на клавишу клавиатуры «Shift», затем кликните правой кнопкой мыши по меню «Пуск». Выберите «Завершение работы или выход из системы» => «Перезагрузка».
В окне «Выбор действия» нажмите на «Поиск и устранение неисправностей».
В окне «Диагностика» выберите «Дополнительные параметры».
В окне «Дополнительные параметры» нажмите на кнопку «Вернуться к предыдущей версии».
Далее произойдет перезагрузка компьютера.
Вам также может быть интересно:
- Как удалить папку Windows.old
- Как установить обновление до новой версии Windows 10 — 5 способов
- Как обновить Windows 10 без интернета
В окне «Вернуться к предыдущей версии» кликните мышью по имени учетной записи.
В следующем окне введите пароль от учетной записи. Если пароля нет, оставьте поле пустым. Нажмите на кнопку «Продолжить».
Для старта процесса сброса Windows к предыдущей версии, нажмите на кнопку «Вернуться к предыдущей версии».
Далее начнется возвращение системы на предыдущую версию сборки.
Как увеличить период отката Windows до 30 дней
Майкрософт сократила срок, когда пользователь мог вернутся к прежней версии операционной системы Windows 10. Существует способ для увеличения срока возвращения до прежней версии в течение 30 дней, как было раньше.
Обязательное условие: на компьютере должны находиться файлы отката Windows к предыдущей версии. Не удаляйте самостоятельно файлы обновления системы.
В течение первых 10 дней, после обновления Windows 10, необходимо выполнить следующие действия:
- Запустите командную строку от имени администратора.
- В окне интерпретатора командной строки введите команду, а затем нажмите на клавишу «Enter»:
dism /online /Set-OSUninstallWindow /Value:30
Отсчет времени до завершения периода, начинается с момента обновления системы до новой версии, а не с момента выполнения команды. Можно задать период продолжительностью до 60 дней (цифра после «Value:»). Все это время на компьютере будут храниться файлы прежней версии Windows.
Если, после выполнения команды, появилась «ошибка 1168», значит время уже упущено, возвратиться к прежней версии Windows не получится.
Выводы статьи
При необходимости, в случае неполадок или по другим причинам, пользователь может откатить Windows 10 для того, чтобы вернуться к предыдущей сборке операционной системы Windows 10. Воспользоваться данной возможностью можно сразу после обновления системы, в ограниченный по времени период времени.