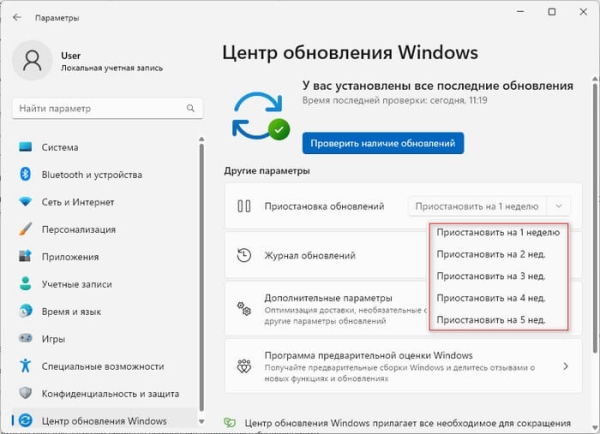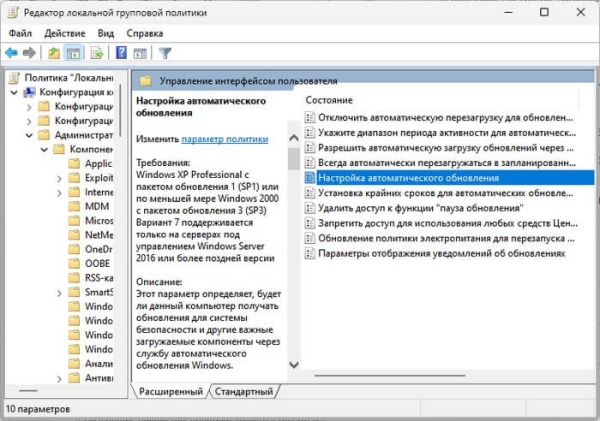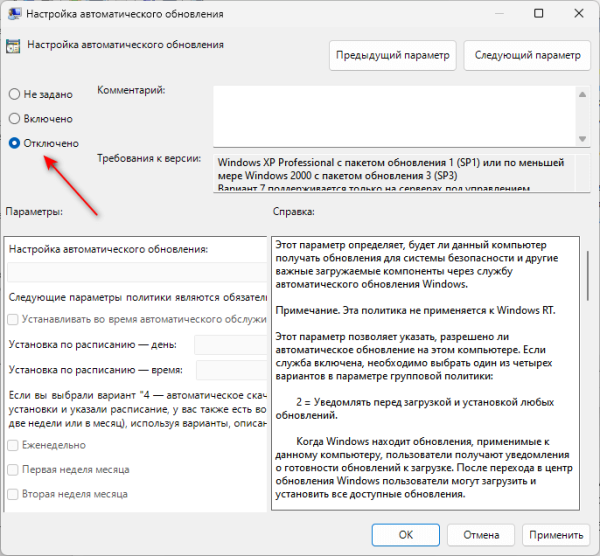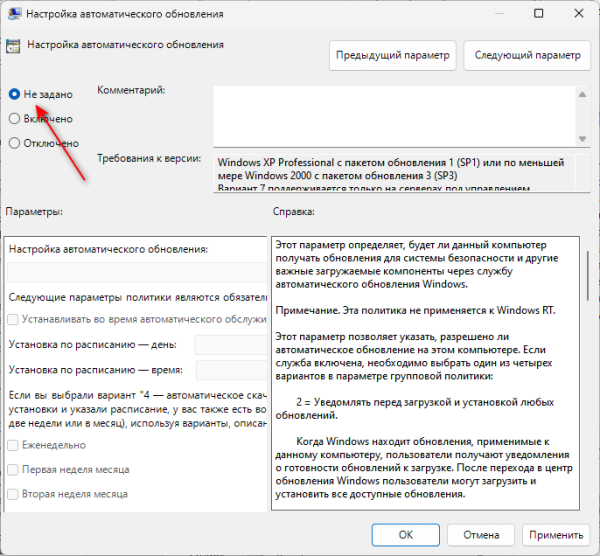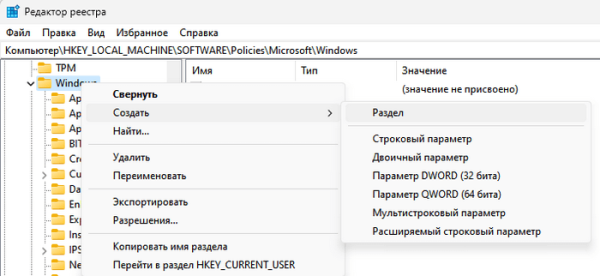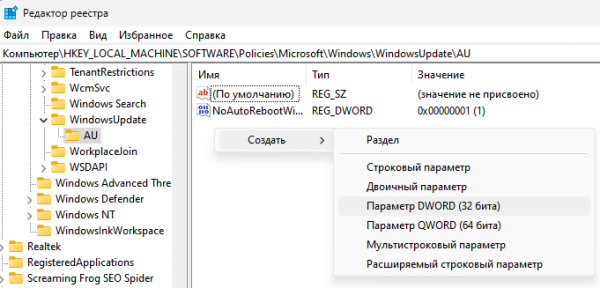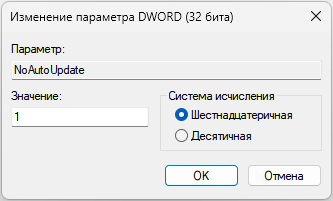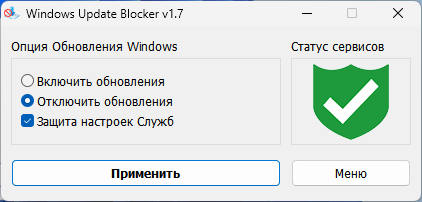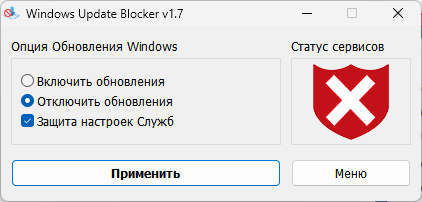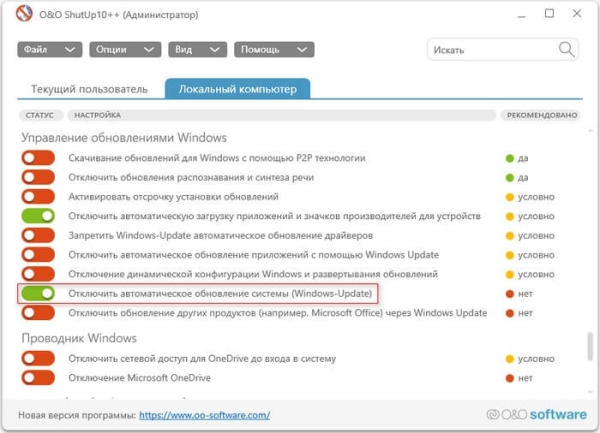В операционной системе Windows 11 обновления загружаются и устанавливаются автоматически, чтобы обеспечить безопасность вашего устройства и данных, а также установить последние улучшения и исправления ошибок. Однако часто обновления выпускаются с проблемами, которые могут негативно сказаться на работе компьютера, или они устанавливаются в самый неподходящий момент.
Выходом из этой ситуации будет отключение обновлений Windows 11. Чтобы решить эту задачу, нам необходимо узнать о том, как отключить обновления Windows 11.
В настройках Windows 11 полностью отключить обновления невозможно, вы можете временно приостановить обновления на период с одной до пяти недель. Если вы хотите навсегда отключить обновления, то вы можете изменить политику автоматического обновления с помощью групповой политики или реестра.
Из этого руководства вы узнаете, как предотвратить установку обновлений в Windows 11 несколькими методами. Нам помогут отключить обновления Windows 11 программа или изменение параметров системных средств.
- Как отключить автоматическое обновление Windows 11
- Как отключить обновления Windows 11 навсегда с помощью групповой политики
- Как полностью отключить обновления Windows 11 навсегда из реестра
- Отключение обновлений Windows 11 навсегда в Windows Update Blocker
- Как полностью отключить обновления Windows 11 в O&O ShutUp10++
- Выводы статьи
Как отключить автоматическое обновление Windows 11
Сначала мы рассмотрим способ, как остановить обновления Windows 11 на некоторое время. Это может понадобится в ситуации, когда вам не нужна полная блокировка обновлений Windows 11, а только временная приостановка их получения через Центр обновления Windows.
Приостановка обновлений Windows 11 выполняется следующим способом:
- Щелкните правой кнопкой мыши по меню «Пуск».
- В контекстном меню выберите «Параметры».
- Войдите во вкладку «Центр обновления Windows».
- В разделе «Другие параметры» нажмите стрелку около кнопки «Приостановить на 1 неделю», чтобы в выпадающем списке отключить проверку обновлений Windows 11 на подходящий период времени:
- Приостановить на 1 неделю.
- Приостановить на 2 недели.
- Приостановить на 3 недели.
- Приостановить на 4 недели.
- Приостановить на 5 недель.
После того, как вы выполните эти шаги, обновления Windows 11 перестанут загружаться на ваш компьютер как минимум на одну неделю или до тех пор, пока вы не нажмете на кнопку «Возобновить обновления».
В окне Центра обновления Windows указана дата, после которой обновления для операционной системы автоматически возобновляются.
Как отключить обновления Windows 11 навсегда с помощью групповой политики
Вы можете запретить автоматическую загрузку и установку обновлений, настроив параметры Центра обновления Windows с помощью локальной групповой политики. Имейте в виду, что вы можете использовать эту возможность только в версиях системы Windows 11 Pro (Windows 11 Профессиональная), Windows 11 Enterprise (Windows 11 Корпоративная), Windows 11 Education (Windows 11 для образовательных учреждений), потому что в домашней версии Windows этот инструмент отсутствует.
Чтобы навсегда отключить автоматические обновления из групповой политики в Windows 11, выполните следующие действия:
- Щелкните по поиску Windows на панели задач.
- В поле поиска введите «gpedit.msc», а затем откройте редактор групповой политики.
- В окне «Редактор локальной групповой политики» пройдите по пути:
Конфигурация компьютера ➜ Административные шаблоны ➜ Компоненты Windows ➜ Центр обновления Windows ➜ Управление интерфейсом пользователя
- Дважды щелкните по элементу «Настройка автоматического обновления.
- В открывшемся окне «Настройка автоматического обновления» выберите параметр «Отключено», чтобы навсегда отключить Центр обновления Windows.
- Нажмите кнопки «Применить» и «ОК».
После выполнения этих шагов Центр обновления Windows больше не будет автоматически устанавливать системные обновления в Windows 11. Но, вы по-прежнему сможете проверять наличие обновлений вручную через приложение «Параметры», чтобы установить их на компьютер.
Если вы передумали, то можно отменить изменения и снова включить автоматические обновления по этой же инструкции, только на 5 шаге в окне «Настройка автоматического обновления» выберите параметр «Не задано».
Как полностью отключить обновления Windows 11 навсегда из реестра
Если на вашем ПК установлена Windows 11 Домашняя (Windows 11 Home) или Windows 11 Домашняя для одного языка (Windows 11 Home Single Language), вы все равно можете отключить обновления с помощью изменения параметров системного реестра.
Этот метод отключает автоматические обновления из реестра в любых других версиях Windows 11, а не только в Домашних выпусках операционной системы.
Обратите внимание на то, что неправильное изменение параметров реестра может привести к повреждению системы. Поэтому мы рекомендуем вам предварительно создать полную резервную копию своего компьютера. Используйте эти шаги на свой страх и риск.
Пройдите несколько шагов:
- В поле поиска Windows введите «regedit», а затем запустите редактор реестра.
- В окне «Редактор реестра» пройдите по следующему пути (скопируйте путь отсюда, а затем вставьте в поле окна приложения и нажмите «Enter»):
HKEY_LOCAL_MACHINESOFTWAREPoliciesMicrosoftWindows
- Щелкните правой кнопкой мыши по разделу «Windows», выберите «Создать», а в подменю — «Раздел».
- Назовите раздел «WindowsUpdate», а затем нажмите на клавишу «Enter».
Если на вашем компьютере уже имеется раздел «WindowsUpdate», применяйте эту инструкцию с последующих шагов.
- Снова создайте раздел и назовите его «AU», а потом нажмите «Enter».
- Щелкните правой кнопкой мыши по свободному месту в разделе «AU», сначала выберите «Создать», а затем «Параметр DWORD (32 бита)».
- Присвойте имя этому параметру «NoAutoUpdate».
- Щелкните правой кнопкой мыши по созданному параметру, а в контекстном меню выберите «Изменить…».
- В поле «Значение:» вместо «0» укажите «1».
- Нажмите кнопку «ОК».
- Перезагрузите компьютер.
Автоматические обновления для Windows 11 перестанут загружаться на компьютер. При необходимости можете проверять наличие обновлений вручную через Центр обновления Windows.
Отключение обновлений Windows 11 навсегда в Windows Update Blocker
Windows Update Blocker — бесплатное программное обеспечение, которое помогает вам полностью отключить или включить автоматические обновления на вашем компьютере с системой Windows одним нажатием кнопки.
Программа Windows Update Blocker не требует установки на компьютер, приложение запускается из папки.
Проделайте следующее:
- Скачайте Windows Update Blocker с официального сайта разработчика: https://www.sordum.org/files/downloads.php?st-windows-update-blocker.
- Распакуйте ZIP-архив с программой.
- Из папки запустите файл приложения «Wub_x64».
- В окне программы в разделе «Опция Обновления Windows» включите радиокнопку «Отключить обновления», а затем нажмите на кнопку «Применить».
- В окне приложения изменится статус сервисов, они будут отключены.
Чтобы снова включить обновления, активируйте радиокнопку «Включить обновления», а потом нажмите «Применить».
Как полностью отключить обновления Windows 11 в O&O ShutUp10++
Бесплатная программа O&O ShutUp10++ от известного немецкого производителя, предназначена для контроля над функциями приватности, конфиденциальности и безопасности в Windows 10 и Windows 11. Приложение не требует установки — его можно просто запустить непосредственно на вашем ПК.
Сделайте следующее:
- Перейдите на официальную страницу веб-сайта, чтобы скачать программу O&O ShutUp10++: https://www.oo-software.com/en/shutup10.
- В окне программы «O&O ShutUp10++ (Администратор)» откройте вкладку «Локальный компьютер».
- В разделе «Управление обновлениями Windows» включите параметр «Отключить автоматическое обновление системы (Windows-Update)».
- Перед применением новых настроек приложение предложит вам создать точку восстановления Windows 11, чтобы иметь возможность откатить систему, если что-то пошло не так.
Если щелкнуть по нужному параметру, то можно получить подробную информации об этой опции программы.
- Перезагрузите ПК.
В некоторых случаях вам может понадобиться включить еще несколько других параметров, например, «Отключение динамической конфигурации Windows и развертывания обновлений» и «Скачивание обновлений для Windows с помощью P2P технологии».
Для отмены этих изменений в окне программы O&O ShutUp10++ передвиньте переключатель в положение отключенного статуса, а затем перезапустите систему.
Выводы статьи
На некоторых компьютерах, работающих на Windows 11, случаются проблемы, вызываемые обновлениями операционной системы, которые устанавливаются автоматически. Чтобы решить эту проблему, пользователь может приостановить установку обновлений или заблокировать их получение. Вы можете отключить автоматические обновления, самостоятельно внеся изменения в настройки Windows 11, или использовать стороннее программное обеспечение.
Как отключить автоматическое обновление в Windows 11 (видео)