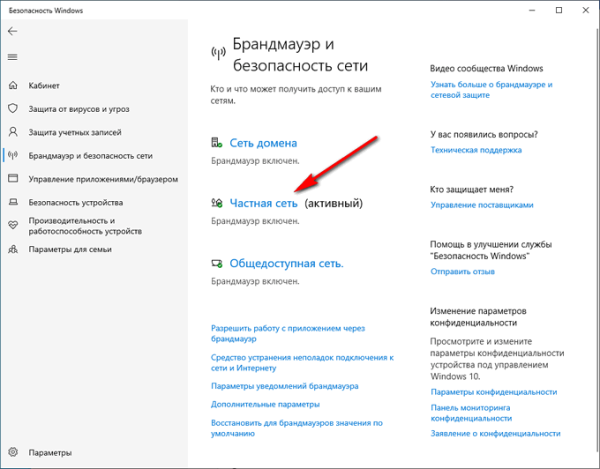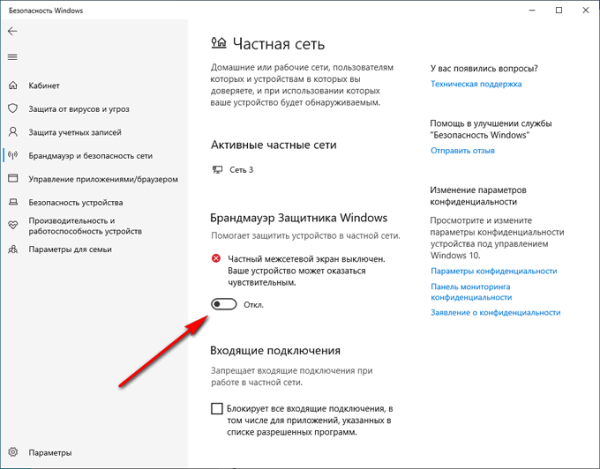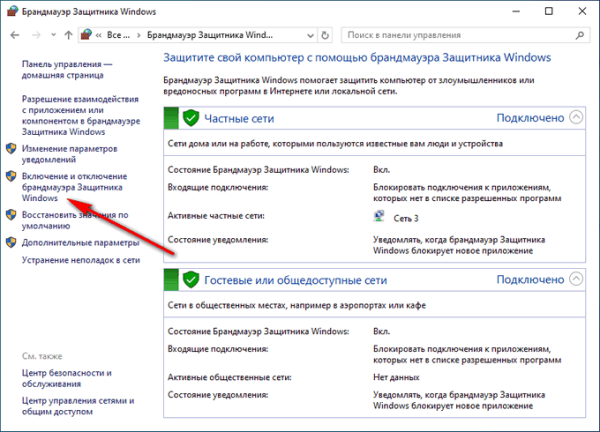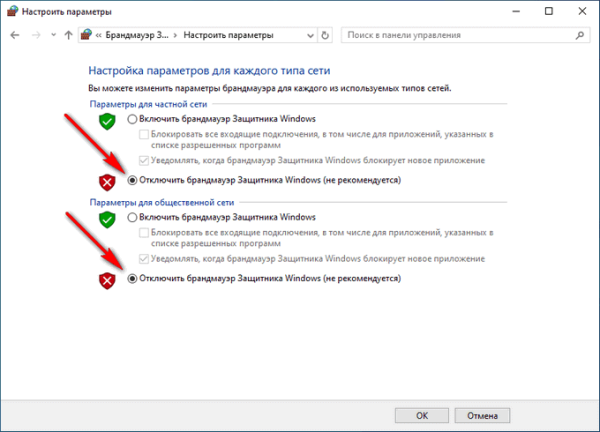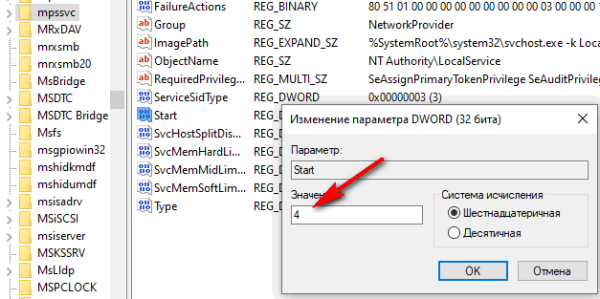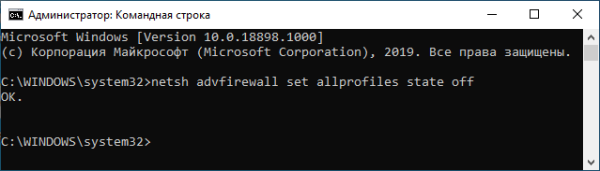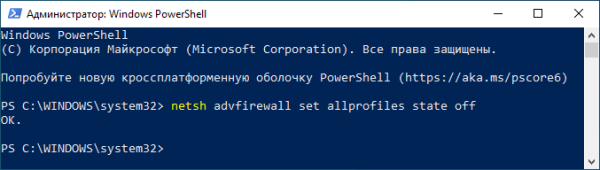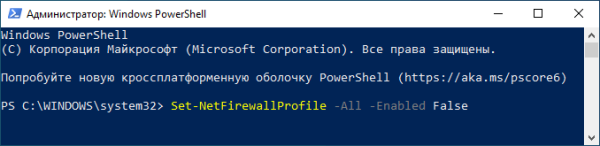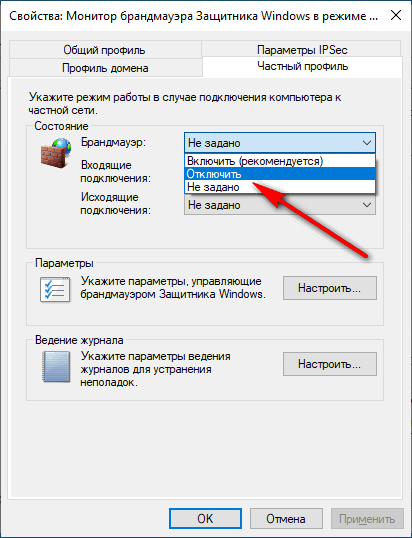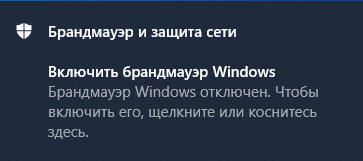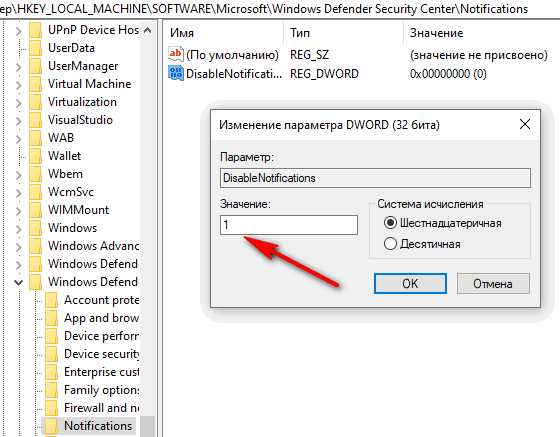В этой статье мы рассмотрим способы, как отключить брандмауэр Windows в операционной системе Windows 10. В некоторых ситуациях, пользователям нужно отключить брандмауэр, например, для диагностики проблем в работе некоторых программ или для поиска других неполадок.
Брандмауэр Windows (Windows Firewall) — межсетевой экран (файрвол), контролирующий сетевые пакеты, доступ программ в Интернет, защищающий компьютер от атак злоумышленников. Это своеобразная стена между вашим ПК и Интернетом.
Брандмауэр Windows (брандмауэр Защитника Windows) входит в состав операционной системы Windows 10. Если на компьютере не используется посторонний межсетевой экран, желательно, чтобы Windows Defender Firewall всегда был включен для обеспечения безопасности сети.
Если у пользователя возникает вопрос, как отключить брандмауэр, то необходимо найти решение. В этом руководстве вы найдете инструкции о том, как отключить брандмауэр Windows 10 разными способами: в настройках Windows Defender, из Панели управления, в Редакторе локальной групповой политики, в командной строке, в Windows PowerShell, отключением службы.
Обратите внимание: Брандмауэр Windows выполняет задачи по защите компьютера от злоумышленников и вредоносных программ из интернета или локальной сети, поэтому, после проведения тех или иных мероприятий на ПК, рекомендуется снова включить штатный файрвол, для обеспечения безопасности сети.
- Как отключить брандмауэр Защитника Windows 10
- Как отключить брандмауэр Виндовс 10 из Панели управления
- Как отключить службу Брандмауэр защитника Windows
- Отключение брандмауэра Windows в командной строке
- Как отключить выключить брандмауэр в Windows PowerShell — 1 способ
- Отключение брандмауэра в Windows PowerShell — 2 способ
- Выключение брандмауэра в Редакторе локальной групповой политики
- Как отключить уведомления брандмауэра Windows 10
- Выводы статьи
Как отключить брандмауэр Защитника Windows 10
Сначала рассмотрим, как отключить брандмауэр Windows из настроек операционной системы Windows 10.
Пройдите следующие шаги:
- Войдите в меню «Пуск», запустите приложение «Параметры».
- Нажмите на параметр «Обновление и безопасность».
- Откройте раздел «Безопасность Windows».
- В разделе «Области защиты» нажмите на «Брандмауэр и безопасность сети».
- Нажмите на активную сеть, в большинстве случаев, на домашних компьютерах используется частная сеть.
- В настройках сети, в разделе «Брандмауэр Защитника Windows» передвиньте переключатель в положение «Отключено».
Из области уведомлений появится сообщение с предупреждением о том, что брандмауэр отключен.
Если нужно, можете проделать подобную операцию для других неактивных сетей на компьютере.
Как отключить брандмауэр Виндовс 10 из Панели управления
Следующий способ: выключение брандмауэра при помощи Панели управления Windows 10.
Выполните следующие действия:
- Запустите Панель управления в Windows 10 одним из этих способов.
- Нажмите на значок «Брандмауэр Защитника Windows».
- В окне «Брандмауэр Защитника Windows», в левой колонке нажмите на ссылку «Включение и отключение брандмауэра Защитника Windows».
- В окне «Настройка параметров для каждого типа сети» активируйте пункты «Отключить брандмауэр Защитника Windows (не рекомендуется)» для частной и общественной сети.
Как отключить службу Брандмауэр защитника Windows
После отключения файрвола, служба межсетевого экрана продолжит работать в операционной системе Windows, поэтому, в некоторых случаях, может понадобиться отключить службу брандмауэр в параметрах ОС.
Для того, чтобы отключить службу брандмауэр Windows, нам понадобится внести изменения в системный реестр.
Проделайте следующие действия:
- Нажмите на клавиши «Win» + «R».
- В диалоговом окне «Выполнить» введите команду: «regedit», нажмите на кнопку «ОК».
- В окне «Редактор реестра» пройдите по пути:
HKEY_LOCAL_MACHINESYSTEMCurrentControlSetServicesmpssvc
- Щелкните правой кнопкой мыши по параметру «Start», а в контекстном меню выберите «Изменить…».
- В окне «Изменение параметров DWORD (32 бита)», в поле «Значение» установите «4», нажмите на кнопку «ОК».
Закройте редактор реестра, а затем выполните перезагрузку компьютера.
Отключение брандмауэра Windows в командной строке
Сейчас мы отключим штатный файрвол для всех профилей с помощью другого системного средства: командной строки Windows.
Проделайте следующее:
- Запустите командную строку от имени администратора.
- В окне интерпретатора командной строки выполните команду (после ввода команды, нажмите на клавишу «Enter»):
netsh advfirewall set allprofiles state off
После выполнения команды, появится слово «ОК», а из области уведомлений отроется окно с предупреждением о том, что брандмауэр был выключен.
Для того, чтобы включить отключенный брандмауэр в командной строке, выполните данную команду:
netsh advfirewall set allprofiles state on
Как отключить выключить брандмауэр в Windows PowerShell — 1 способ
Подобно командной строке, брандмауэр можно отключить с помощью Windows PowerShell. В этом системном инструменте при данном способе используется аналогичная команда.
Выполните следующее:
- Щелкните правой кнопкой мыши по меню «Пуск».
- В открывшемся меню выберите «Windows PowerShell (администратор)».
- В окне «Выбрать Администратор: Windows PowerShell» введите данную команду:
netsh advfirewall set allprofiles state off
- На клавиатуре нажмите на клавишу «Enter».
После выполнения команды, встроенный брандмауэр будет отключен на компьютере для всех профилей сетей.
Отключение брандмауэра в Windows PowerShell — 2 способ
Попробуем второй способ для отключения системного файрвола из Windows PowerShell.
Вам также может быть интересно:
- Как отключить Защитник Windows — 7 способов
- Добавление в исключения Защитника Windows 10 файла, папки или программы
Необходимо сделать следующее:
- Запустите Windows PowerShell от имени администратора.
- В окне Windows PowerShell выполните команду:
Set-NetFirewallProfile -All -Enabled False
Эта команда отключает все профили: «Сеть домена», «Частная сеть» и «Общедоступная сеть».
Включение брандмауэра в Windows PowerShell производится с помощью команды:
Set-NetFirewallProfile -All -Enabled True
Выключение брандмауэра в Редакторе локальной групповой политики
Этим способом мы отключим системный файрвол с помощью Редактора локальной групповой политики.
Нужно сделать следующие настройки:
- Нажмите на сочетание клавиш клавиатуры «Win» + «R».
- В окне «Выполнить» запустите команду «gpedit.msc».
- В окне «Редактор локальной групповой политики» пройдите по пути:
«Конфигурация компьютера» ➜ «Конфигурация Windows» ➜ «Параметры безопасности» ➜ «Монитор брандмауэра Защитника Windows в режиме повышенной безопасности» ➜ «Монитор брандмауэра Защитника Windows в режиме повышенной безопасности — Объект локальной групповой политики»
- Щелкните в дереве папок правой кнопкой мыши по «Монитор брандмауэра Защитника Windows в режиме повышенной безопасности — Объект локальной групповой политики», выберите «Свойства».
- В открывшемся окне войдите во вкладки «Частный профиль», «Общий профиль» и «Профиль домена», а в разделе «Состояние», в опции «Брандмауэр» выберите параметр «Отключить».
- Нажмите на кнопку «ОК», а затем закройте Редактор локальной групповой политики.
Как отключить уведомления брандмауэра Windows 10
После отключения штатного межсетевого экрана, Центр безопасности Защитника Windows 10 станет показывать оповещения об отключении системного файрвола. Для того, чтобы предложения о включении больше вас не беспокоили и не надоедали, потребуется отключить уведомления брандмауэра.
Для отключения уведомлений понадобится внести изменения в реестр операционной системы Windows.
Сделайте следующие изменения в реестре:
- Введите в поле поиска выражение «regedit» (без кавычек), а затем запустите приложение.
- В редакторе реестра пройдите по следующему пути:
HKEY_LOCAL_MACHINESOFTWAREMicrosoftWindows Defender Security CenterNotifications
- Кликните правой кнопкой мыши по свободному месту в окне редактора реестра.
- В контекстном меню сначала выберите «Создать», а затем «Параметр DWORD (32 бита)».
- Присвойте имя параметру «DisableNotifications» (без кавычек).
- Щелкните по параметру «DisableNotifications» два раза левой кнопкой мыши.
- В окне «Изменение параметра DWORD (32 бита)» вставьте значение «1», нажмите на кнопку «ОК».
- Выйдите из редактора реестра, перезагрузите компьютер.
Если, эта проблема перестанет быть актуальной, уведомления снова можно включить. Для этого, в Редакторе реестра пройдите по пути:
HKEY_LOCAL_MACHINESOFTWAREMicrosoftWindows Defender Security CenterNotifications
Из папки «Notifications» удалите параметр «DisableNotifications».
Выводы статьи
В случае необходимости, пользователь имеет возможности для отключения Брандмауэра Защитника Windows в операционной системе Windows 10. С помощью различных способов: изменения настроек системы или внесения изменений в системный реестр, брандмауэр можно отключить на компьютере пользователя.