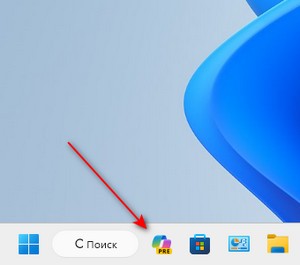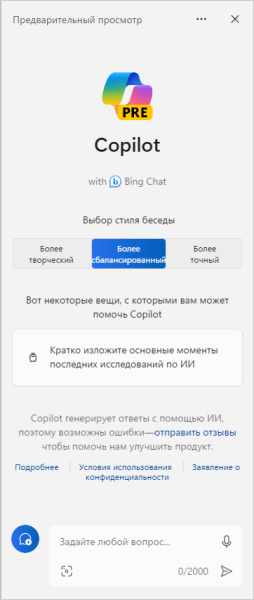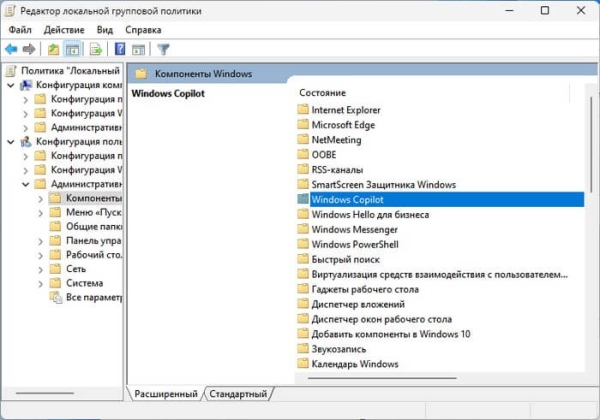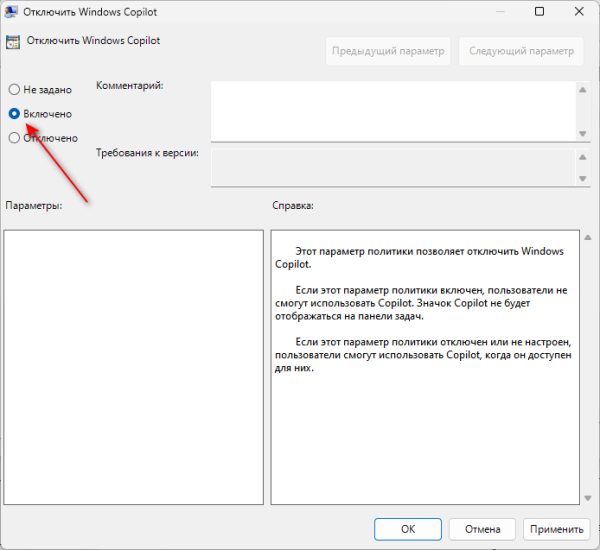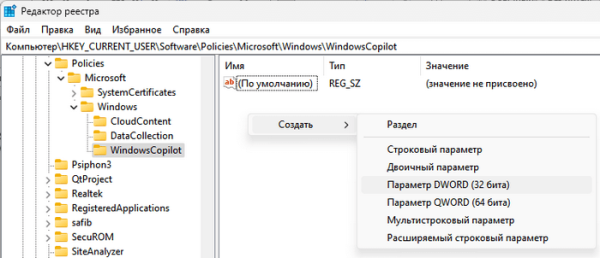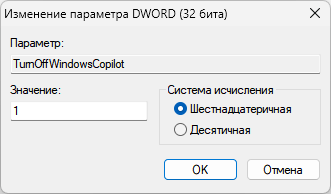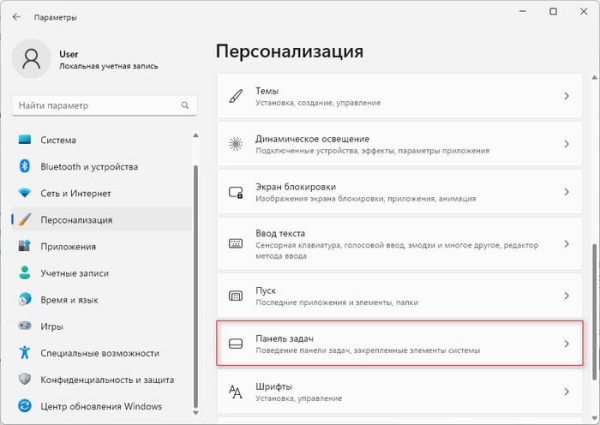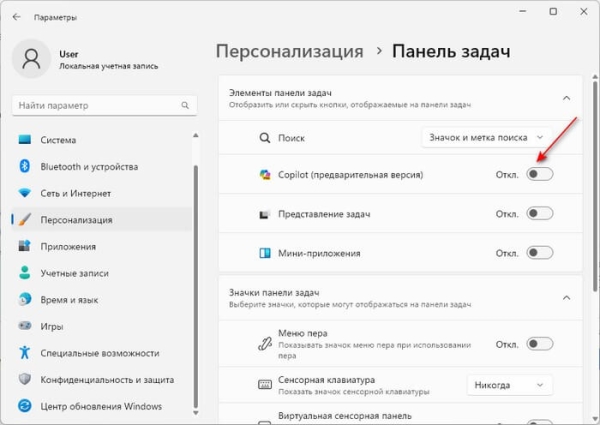В данный момент времени Windows 11 поставляется с инструментом Copilot (второй пилот или второй помощник), созданным на базе Искусственного Интеллекта (AI). Эта функция интегрирует чат Bing в операционную систему в качестве замены голосового помощника Cortana.
Благодаря этому у пользователя расширяются возможности для получения необходимой информации, выполнения взаимодействия с системой для решения различных задач и повышения продуктивности своей работы.
Microsoft Copilot представляет собой интеграцию искусственного интеллекта на базе GPT-4 от OpenAI, с поддержкой Bing Chat, ChatGPT, нейронной сети DALL-E, а также собственных и сторонних плагинов, добавляемых в операционную систему, которая позволяет пользователям взаимодействовать с чат-ботом.
- Windows 11 Copilot: помощник с Искусственным Интеллектом
- Как отключить Copilot из групповой политики в Windows 11 — 1 способ
- Отключение функции Copilot из реестра в Windows 11 — 2 способ
- Отключение Copilot в Windows 11 с помощью REG-файла — 3 способ
- Как убрать Copilot с панели задач в Windows 11 — 4 способ
- Выводы статьи
Windows 11 Copilot: помощник с Искусственным Интеллектом
Подобно искусственному интеллекту Bing Chat в Интернете и на мобильных устройствах, а также в Microsoft Edge, чат-бот для Windows 11 помогает пользователю с решением различных вопросов и практических задач.
У этого цифрового помощника можно запрашивать объяснение различных вопросов, обобщая содержимое веб-сайтов, не открывая браузер. Кроме того, ИИ помогает пользователям выполнять определенные действия, генерировать тексты и изображения, настраивать параметры и подключаться к приложениям на компьютере. Постепенно во «второго помощника» будут добавляться новые функции и возможности.
Обновление Windows 11 Copilot стало доступно для пользователей после установки на компьютер очередного обновления ОС (Moment 4). Функция Copilot работает на компьютерах, где используется или использовалась учетная запись Microsoft (MSA) или учетная запись Azure Active Directory (AAD).
Сейчас мы разберем, как включить Copilot Windows 11. Сделать это можно следующим образом:
- Запуск чат-бота выполняется с панели задач, после щелчка по значку «Copilot», или с помощью горячих клавиш «Win» + «C».
- На экране справа появится боковая панель, которая не перекрывает окна рабочего стола и может взаимодействовать с окнами открытых приложений.
- В параметре «Выбор стиля беседы» выберите подходящий для вас варимант: «Более творческий», «Более сбалансированный», «Более точный».
- В поле «Задайте любой вопрос…» наберите текст с вопросом к чат-боту, а затем получите ответ. Спросить Copilot можно с помощью голоса, щелкнув по значку микрофона, расположенному в верхней правой части поля для ввода вопроса. При необходимости добавьте изображение с помощью соответствующего значка, находящегося в левом нижнем углу.
В видео, размещенным под этой статьей, я показываю несколько примеров использования чат-бота Copilot на компьютере.
Но дело в том, что Copilot Windows 11 не работает в России и некоторых других странах, потому что корпорация Microsoft отключила эту возможность. На боковой панели вы увидите сообщение: «К сожалению, эта служба недоступна в вашем регионе».
Чтобы использовать Copilot Windows 11 в России, необходимо устранить это ограничение с помощью средств обхода блокировок по географическому расположению IP-адреса.
Из-за этого и по другим причинам, например, не каждому пользователю необходим этот инструмент в Windows, эта функция становится во многом бесполезной. Если Copilot Windows 11 недоступен или не нужен, то резонно возникает вопрос о том, как удалить или отключить это средство в операционной системе.
В этом руководстве мы покажем вам несколько вариантов отключения помощника Copilot в операционной системе Windows 11.
Как отключить Copilot из групповой политики в Windows 11 — 1 способ
Этот метод доступен для пользователей Windows 11 с редакциями Pro (Профессиональной), Enterprise (Корпоративной), Education (для образовательных учреждений). В Windows 11 Home (Домашней) нет редактора локальной групповой политики, поэтому пользователям нужно использовать другие способы из этой статьи.
Пройдите шаги, чтобы отключить Copilot из групповой политики в Windows 11:
- Введите «gpedit.msc» в поле поиска Windows, а затем откройте консоль.
- В окне «Редактор локальной групповой политики» пройдите по следующему пути:
Конфигурация пользователя ➜ Административные шаблоны ➜ Компоненты Windows ➜ Windows Copilot
- Дважды щелкните левой кнопкой мыши по параметру политики «Отключить Windows Copilot».
- В открывшемся окне активируйте параметр «Включено», чтобы отключить на компьютере встроенный помощник на основе ИИ.
- Нажмите на кнопки «Применить» и «ОК».
- Перезагрузите компьютер.
После выполнения этих шагов, кнопка «Copilot» больше не будет отображаться на панели задач Windows, и пользователи не смогут открыть чат-бота с помощью сочетания клавиш «Win» + «C». Это действие также удалит параметр «Copilot» из вкладки настроек панели задач в приложении «Параметры».
Если вам нужно снова включить эту функцию, используйте эту инструкцию, но на пятом шаге выберите параметр «Не задано».
Отключение функции Copilot из реестра в Windows 11 — 2 способ
Этот метод работает во всех редакциях Windows 11, включая домашнюю версию. Мы внесем изменения в системный реестр, чтобы удалить функцию цифрового помощника.
Изменение реестра может вызвать серьезные проблемы в работе компьютера, если пользователем применяются неправильные параметры. Мы предполагаем, что вы знаете к чему это может привести и сознаете последствия своих шагов. Перед внесением изменений создайте резервную копию реестра Windows.
Проделайте следующее, чтобы полностью отключить Copilot в Windows 11 из редактора реестра:
- В поле поиска Windows введите «regedit», а затем откройте приложение.
- В окне «Редактор реестра» пройдите по следующему пути:
HKEY_CURRENT_USERSoftwarePoliciesMicrosoftWindows
- Создайте раздел с именем «WindowsCopilot», щелкнув по разделу «Windows» правой кнопкой мыши, а в контекстном меню выбрав «Создать» ➜ «Раздел».
- Щелкните правой кнопкой мыши по свободному месту внутри раздела.
- В открывшемся меню выберите «Создать», а потом «Параметр DWORD (32 бита)».
- Присвойте имя параметру — «TurnOffWindowsCopilot», а затем щелкните по нему два раза левой кнопкой мыши.
- В окне «Изменение параметра DWORD (32 бита)» в поле «Значение:» поменяйте «0» на «1».
- Нажмите на кнопку «ОК».
- Далее выполните аналогичные действия, открыв другую ветку реестра:
HKEY_LOCAL_MACHINESOFTWAREPoliciesMicrosoftWindows
- Здесь нужно создать раздел «WindowsCopilot».
- В этом разделе создайте «Параметр DWORD (32 бита)» с именем «TurnOffWindowsCopilot».
- Кликните правой кнопкой мыши по созданному параметру, а в контекстном меню выберите «Изменить…».
- В окне изменения параметра «TurnOffWindowsCopilot» установите значение «1».
- Закройте редактор реестра, а затем перезагрузите ПК.
В результате, вы отключите Copilot в Windows 11 и удалите значок «Copilot» с панели задач.
В случае необходимости, вы всегда можете вернуть прежние настройки, выполнив те же действия, но в 7 и 13 шагах этой инструкции необходимо установить для параметра «TurnOffWindowsCopilot» значение «0».
Отключение Copilot в Windows 11 с помощью REG-файла — 3 способ
Если вы не желаете вручную вносить изменения в системный реестр Windows, воспользуйтесь готовым REG-файлом, с помощью которого можно быстро применить необходимые параметры.
Выполните следующее:
- Скачайте архив «Copilot» с двумя REG-файлами из облачного хранилища.
- Распакуйте ZIP-архив с файлами реестра на компьютере.
- В папке «Copilot» дважды щелкните левой кнопкой мыши по REG-файлу «Отключить Copilot».
- Подтвердите свои действия в окне с предупреждением.
- После внесения изменений в реестр, перезагрузите систему.
Снова включить «Copilot» можно с помощью REG-файла «Включить Copilot», выполнив аналогичные действия.
Как убрать Copilot с панели задач в Windows 11 — 4 способ
Многие пользователи по разным причинам не захотят полностью отключать эту функцию. В этом случае у них есть возможность удалить «Copilot» с панели задач Windows, чтобы убрать ее с глаз.
Сделайте следующее:
- Щелкните правой кнопкой мыши по меню «Пуск».
- В открывшемся меню нажмите «Параметры».
- В окне приложения «Параметры» откройте вкладку «Персонализация».
- Справа щелкните по «Панель задач».
- В разделе «Элементы панели задач» в опции «Copilot (предварительная версия)» передвиньте ползунок переключателя в положение «Отключено», чтобы скрыть значок из панели задач.
После выполнения этого действия значок «Copilot» больше не будет отображаться на панели задач, но чат-бот по-прежнему будет доступен с помощью сочетания клавиш «Win» + «C».
Выводы статьи
В операционную систему Windows 11 добавлена функция AI Copilot — помощник на основе Искусственного Интеллекта. Это чат-бот, с помощью которого можно решать повседневные задачи, выполнять некоторые действия на компьютере, получать необходимую информацию.
Цифровой помощник Windows 11 Copilot доступен не во всех регионах, поэтому часть пользователей желает отключить этот функционал на своем компьютере. Сделать это можно несколькими способами: в групповых политиках, в реестре, с помощью REG-файла, также вы можете убрать значок сервиса с панели задач.
Как удалить Copilot в Windows 11 (видео)