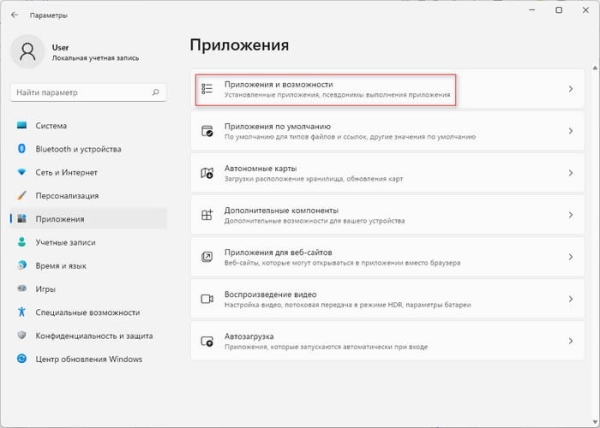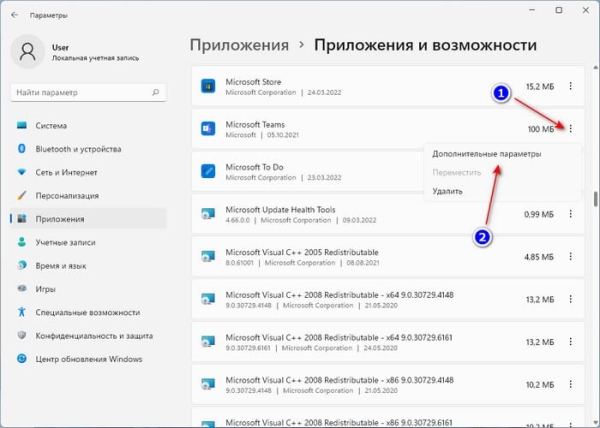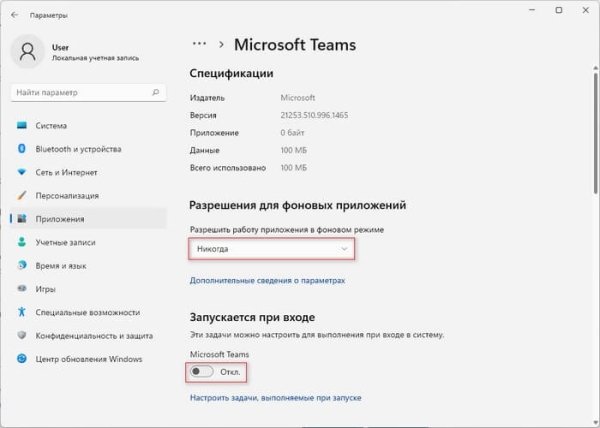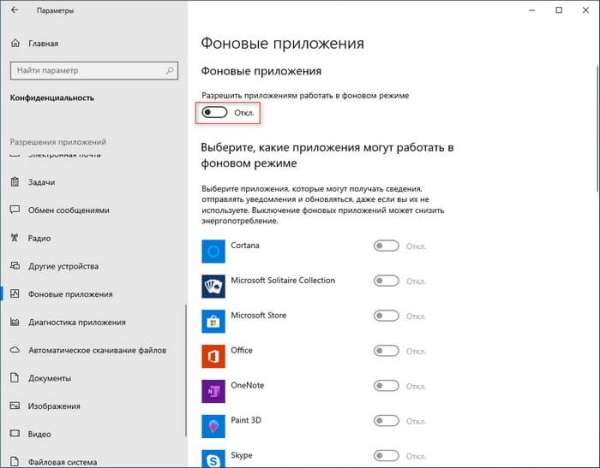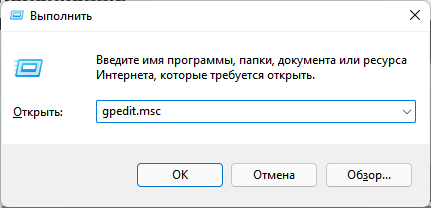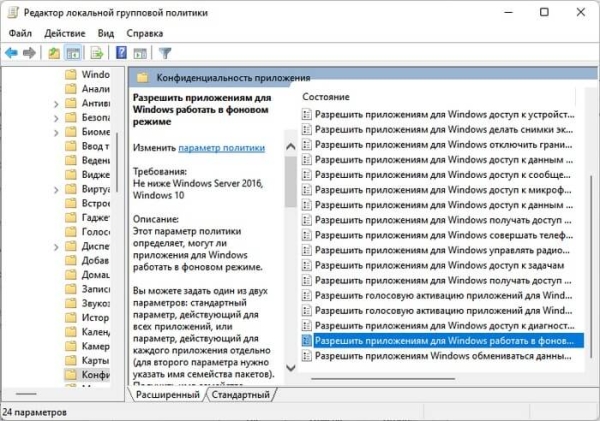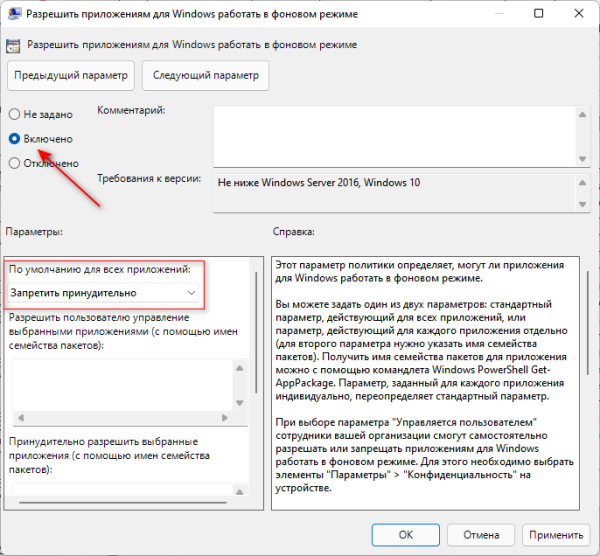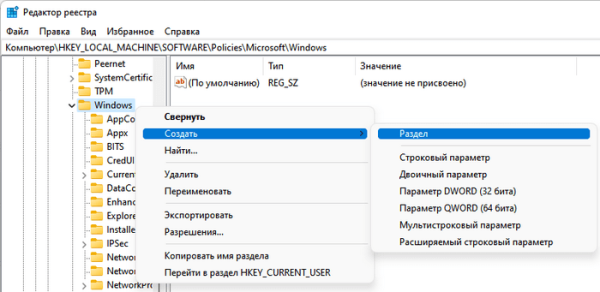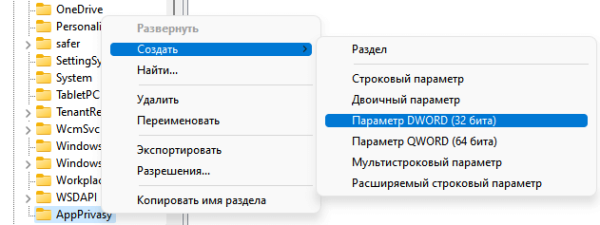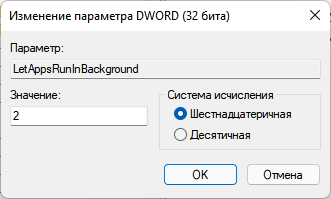В операционной системе Windows многие приложения работают в фоновом режиме, при этом они потребляют некоторые ресурсы компьютера и обмениваются данными через Интернет. Поэтому пользователей интересует ответ на вопрос о том, как отключить фоновые приложения в операционных системах Windows 11 и Windows 10.
Эти приложения постоянно работают на компьютере даже если вы их не запускали. Бесполезная работа фоновых приложений, например, влияет на заряд батареи ноутбука, расходует трафик Интернета, оказывает влияние на общую нагрузку системы.
Принимая во внимания эти обстоятельства, пользователям необходимо узнать о том, как отключить приложения, работающие в фоновом режиме. Это позволит несколько снизить общую нагрузку на устройстве.
После отключения фонового приложения вы можете самостоятельно запустить это приложение, когда оно вам понадобиться. В противном случае, при работе в фоновом режиме данное приложение будет бесполезно расходовать ресурсы вашего ПК.
В операционных системах Windows 11 и Windows 10 имеется функционал в графическом интерфейсе для отключения фоновых приложений, и также доступны встроенные инструменты.
Это руководство касается приложений, поставляемых вместе с операционной системой или установленных из магазина Microsoft Store. Классические программы не затрагиваются данным функционалом, потому что они работают по другим принципам. Чтобы отключить фоновую работу обычного приложения, необходимо отключить запуск данной программы в автозагрузке или из настроек самого приложения.
В этой статье вы найдете инструкции о том, как отключить фоновые приложения в Windows 11 и Windows 10 несколькими способами. Для этого вы можете использовать графический интерфейс приложения «Параметры», а при помощи других вариантов можно внести изменения в параметры системы в редакторе локальной групповой политике или в реестре Windows.
Как отключить фоновые приложения в Windows 11
Сначала посмотрим, как отключить фоновые приложения в Виндовс 11. Решить задачу можно с помощью изменений настроек операционной системы в параметрах.
Выполните следующие действия:
- Нажмите правой кнопкой мыши на меню «Пуск».
- В открывшемся контекстном меню выберите «Параметры».
- На экране откроется приложение «Параметры».
- Перейдите во вкладку «Приложения», а затем нажмите на «Приложения и возможности».
- Нажмите на кнопку с тремя точками напротив нужного приложения, фоновую работу которого необходимо прекратить.
- В выпадающем меню выберите «Дополнительные параметры».
Обратите внимание на то, что классические, обычные приложения не имеют этого пункта настроек.
- В параметрах данного приложения, в разделе «Разрешения для фоновых приложений», в опции «Разрешить работу приложения в фоновом режиме» установите значение «Никогда». Также обратите внимание на то, чтобы в разделе «Запускается при входе» приложение было отключено в автозагрузке. Этот параметр касается некоторых приложений, которые добавлены в автозапуск.
В случае необходимости вы можете в любое время запустить отключенное приложение, чтобы воспользоваться этой программой для решения прикладных задач. Но оно не будет автоматически запускаться для работы в фоновом режиме.
Как отключить фоновые приложения в Windows 10
В операционной системе Windows 10 пользователь может сразу полностью отключить все фоновые приложения. Также у вас есть возможность выбрать отдельные приложения, которые могут работать в фоновом режиме, отключив остальные.
Пройдите шаги:
- Войдите в меню «Пуск», чтобы запустить приложение «Параметры».
- Откройте «Конфиденциальность».
- В настройках конфиденциальности войдите во вкладку «Фоновые приложения».
- В опции «Разрешить приложениям работать в фоновом режиме» передвиньте ползунок переключателя в положение «Отключено».
Если вам требуется, чтобы на компьютере работало какое-нибудь фоновое приложение, вы можете разрешить работу фоновых приложений. В разделе «Выберите, какие приложения могут работать в фоновом режиме» укажите конкретное фоновое приложение, а потом отключите остальные программы.
Как отключить фоновые приложения на ПК в групповой политике
В операционных системах Windows 11 и Windows 10, в изданиях — Pro (Профессиональная) и Enterprise (Корпоративная) можно отключить работу фоновых приложений с помощью изменений в редакторе локальной групповой политики.
Проделайте следующее:
- Нажмите на клавиши «Win» + «R».
- В диалоговое окно «Выполнить», в поле «Открыть:» введите команду — «gpedit.msc».
- Нажмите на клавишу «Enter».
- В окне «Редактор локальной групповой политики» пройдите по пути:
Конфигурация компьютера ➜ Административные шаблоны ➜ Компоненты Windows ➜ Конфиденциальность приложения
- Щелкните два раза по пункту «Разрешить приложениям для Windows работать в фоновом режиме».
- В окне «Разрешить приложениям для Windows работать в фоновом режиме» установите параметр «Включено», а в опции «По умолчанию для всех приложений:» задайте параметр «Запретить принудительно».
- Нажмите на кнопку «ОК».
Отключение фоновых приложений в редакторе реестра
Пользователи всех версий Windows, в том числе домашних редакций операционной системы, могут воспользоваться альтернативным способом: изменить необходимые параметры в системном реестре Windows.
Чтобы отключить работу фоновых приложений для всех пользователей компьютера в редакторе реестра, сделайте следующее:
- Откройте редактор реестра на компьютере.
- Пройдите по пути:
HKEY_LOCAL_MACHINESOFTWAREPoliciesMicrosoftWindows
- Щелкните правой кнопкой мыши по разделу «Windows».
- В контекстном меню сначала выберите «Создать», а затем «Раздел».
- Присвойте имя этому разделу — «AppPrivacy».
- Щелкните правой кнопкой мыши по разделу «AppPrivacy», в открывшемся меню выберите «Создать», а потом «Параметр DWORD (32 бита)».
- Нажмите правой кнопкой мыши на созданный параметр, выберите «Переименовать».
- Назовите этот параметр следующим именем — «LetAppsRunInBackground».
- Щелкните по параметру «LetAppsRunInBackground» правой кнопкой мыши, в контекстном меню выберите «Изменить…».
- В окне «Изменение параметра DWORD (32 бита)», в поле значение введите «2», а затем нажмите на кнопку «ОК».
Отключение фоновых приложений для текущего пользователя проходит в следующей ветке реестра:
HKEY_CURRENT_USERSoftwareMicrosoftWindowsCurrentVersionBackgroundAccessApplications
Создайте «Параметр DWORD (32 бита)» с именем «GlobalUserDisabled». Измените параметр «GlobalUserDisabled», чтобы установить для него значение «1».
Выводы статьи
В операционных системах Windows 11 и Windows 10 используются фоновые приложения. Эти приложения, когда ими не пользуется пользователь, бесполезно расходуют ресурсы компьютера, пересылают и получают данные из Интернета. Чтобы избежать ненужной нагрузки, необходимо отключить работу фоновых программ.
Пользователь может самостоятельно отключить фоновые приложения из параметров Windows, или с помощью редактора локальной групповой политики и редактора реестра. При необходимости, отключенные приложения запускаются вручную.
Как отключить фоновые приложения в Windows 11 и Windows 10 (видео)