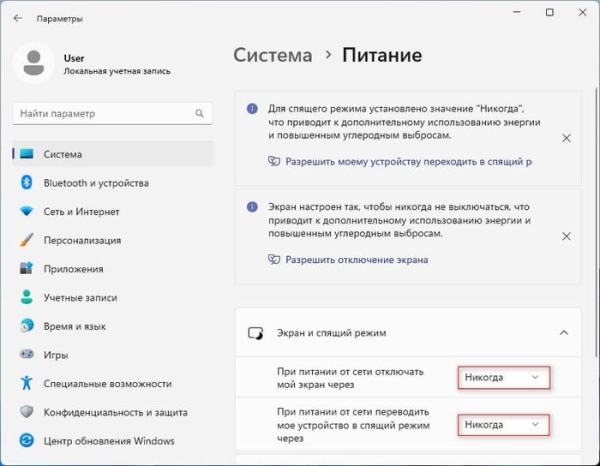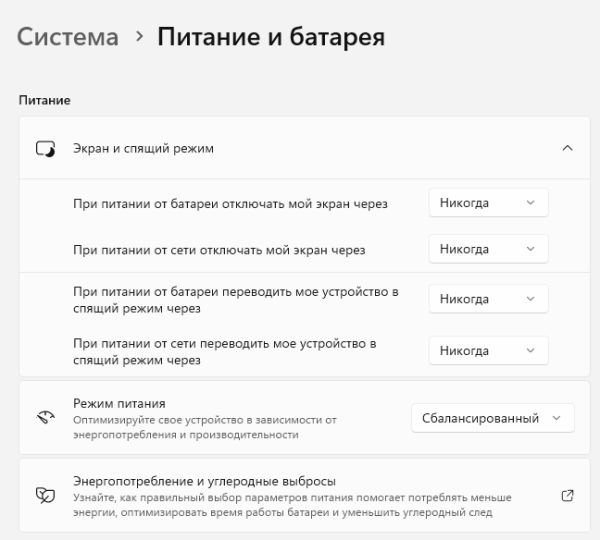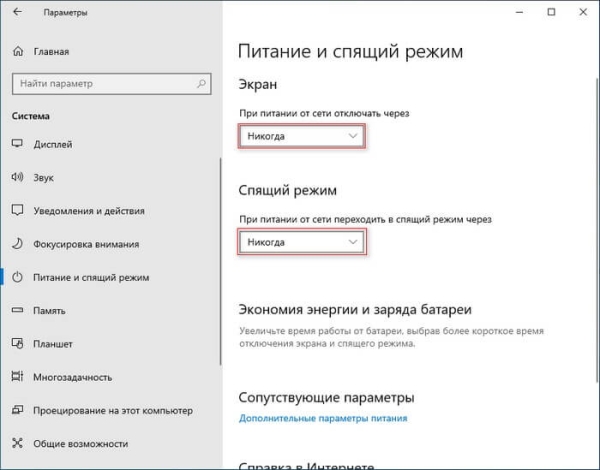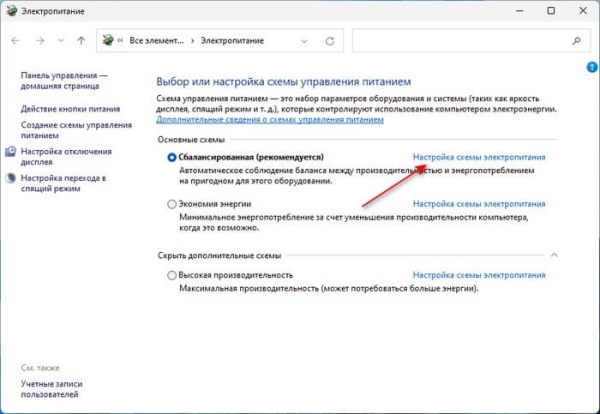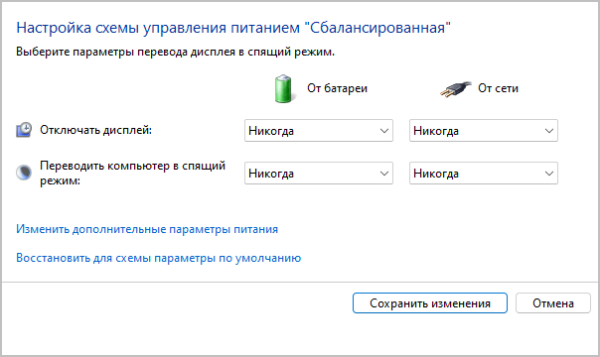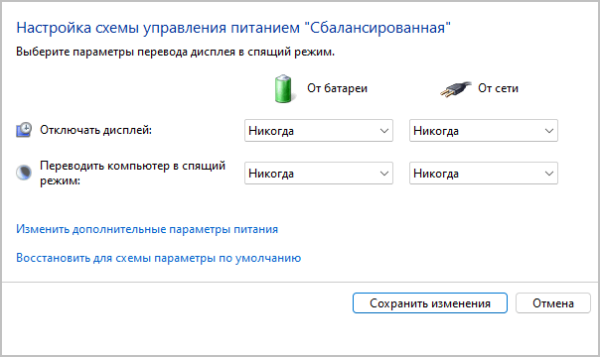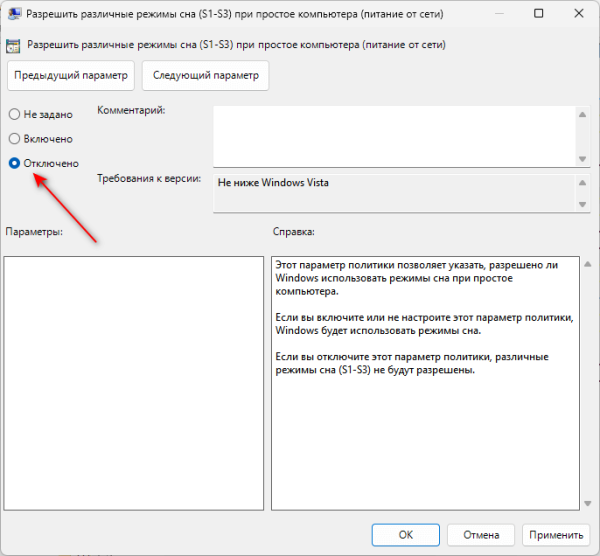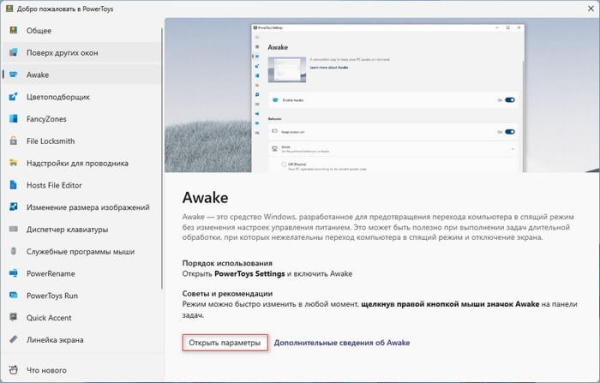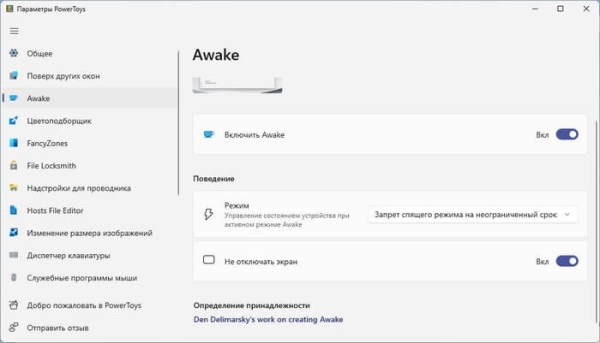В некоторых случаях пользователям необходимо знать, как отключить спящий режим на компьютере, чтобы ваше устройство всегда было в рабочем состоянии пока оно включено. Необходимо, чтобы ноутбук или настольный ПК не уходил в сон по истечении определенного времени периода неактивности.
Предположим, вы загружаете большой файл из Интернета, смотрите онлайн урок или посещаете вебинар. В таких ситуациях вам может понадобиться, чтобы ваш компьютер не спал в течение длительного периода времени, пока вы не взаимодействуете с ним физически с помощью мыши или клавиатуры.
После перехода в сон монитор и периферийные устройства отключаются, а другое аппаратное обеспечение переходит в энергосберегающий режим с целью экономии электроэнергии. Но нам подобный сценарий не подходит, когда в это время компьютер занят работой, а мы не производим на нем каких-либо манипуляций с помощью мыши.
Чтобы не попадать в подобные ситуации, вам нужно получить информацию о том, как отключить спящий режим в Windows. На ноутбуках еще используется режим гибернации для быстрого запуска системы, который также можно отключить, но это не режим сна.
Скорее всего, на вашем ПК уже настроен план питания, согласно которому ваш компьютер запрограммирован на переход в спящий режим после бездействия в течение определенного периода времени. В таких случаях вы можете временно или на постоянной основе изменить план электропитания на более подходящий, чтобы в Виндовс отключить спящий режим.
Если вам нужно, чтобы ваш компьютер бодрствовал, не касаясь мыши, вы можете использовать несколько различных методов, решающих эту проблему. Из этого руководства вы узнаете, как отключить спящий режим на ноутбуке или стационарном ПК в операционной системе Windows.
Решить задачу нам помогут встроенные системные средства. Вы также можете использовать инструмент из Microsoft PowerToys, чтобы предотвратить переход компьютера в спящий режим.
- Как отключить спящий режим в Windows 11
- Как отключить спящий режим в Windows 10
- Как отключить спящий режим на компьютере Windows из панели управления
- Как отключить переход в спящий режим в редакторе локальной групповой политики
- Как отключить переход в спящий режим Windows с помощью Microsoft PowerToys
- Выводы статьи
Как отключить спящий режим в Windows 11
Сначала прочитайте инструкцию о том, как отключить уход компьютера в спящий режим в операционной системе Windows 11. Мы изменим настройки системы с помощью приложения «Параметры».
Выполните следующие действия, чтобы изменить параметры конфигурации экрана и сна в настройках Windows:
- Нажмите на клавиши «Win» + «I», чтобы запустить приложение «Параметры».
- Во вкладке «Система» перейдите в «Питание».
- В разделе «Экран и спящий режим», в опциях «При питании от сети отключать мой экран через» и «При питании от сети переводить мое устройство в спящий режим через» установите значение «Никогда».
Если вы используете ноутбук, то у вас будут дополнительные параметры, когда ваше устройство работает от батареи: «При питании от батареи отключать мой экран через» и «При питании от батареи переводить мое устройство в спящий режим через». В этих опциях также выберите «Никогда».
Как отключить спящий режим в Windows 10
Сейчас вы узнаете, как на Виндовс 10 отключить спящий режим из настроек операционной системы в приложении «Параметры».
Проделайте следующие действия:
- Щелкните правой кнопкой мыши по меню «Пуск».
- В контекстном меню нажмите на «Параметры», войдите в «Система».
- Откройте вкладку «Питание и спящий режим».
- В опции «Экран» в параметре «При питании от сети отключать через» установите «Никогда».
- В настройке «Спящий режим» в опции «При питании от сети переходить в спящий режим через» выберите «Никогда», чтобы отключить переход в спящий режим Windows.
На ноутбуке будут еще два дополнительных параметра при питании от батареи, в которых необходимо установить параметр «Никогда».
Как отключить спящий режим на компьютере Windows из панели управления
Вы также можете настроить параметры сна вашего компьютера с помощью Панели управления Windows, изменив настройки электропитания.
Сделайте следующее:
- Нажмите клавиши «Win» + «R».
- В диалоговом окне «Выполнить» введите «powercfg.cpl», чтобы открыть параметры управления электропитанием.
- В окне «Выбор или настройка управления питанием» перейдите к используемой на компьютере схеме электропитания.
- Нажмите «Настройка схемы электропитания».
- Измените параметры «Отключать дисплей:» и «Переводить компьютер в спящий режим:» на значение «Никогда».
- Нажмите на кнопку «Сохранить изменения».
Пользователям ноутбуков нужно выбрать параметр «Никогда» в опциях отдельно для сети и батареи.
Как отключить переход в спящий режим в редакторе локальной групповой политики
Вы можете изменить некоторые определенные параметры в редакторе локальной групповой политики, чтобы отключить спящий режим на вашем компьютере. Этот способ доступен в версиях Windows Профессиональной, Корпоративной и для образовательных учреждений.
Пройдите несколько шагов:
- В поле поиска Windows введите «gpedit.msc» для запуска редактора групповой политики.
- В окне «Редактор локальной групповой политики» перейдите по пути:
Конфигурация компьютера ➜ Административные шаблоны ➜ Система ➜ Управление электропитанием ➜ Параметры спящего режима
- Щелкните два раза по параметру политики «Разрешить различные режимы сна (S1-S3)» при простое компьютера (питание от сети)».
- В открывшемся окне установите значение параметра «Отключено», а затем нажмите «ОК».
- Проделайте аналогичные действия с параметром политики «Разрешить различные режимы сна (S1-S3) при простое компьютера (питание от батареи)», чтобы активировать радиокнопку «Отключено».
Как отключить переход в спящий режим Windows с помощью Microsoft PowerToys
Microsoft PowerToys — это набор служебных бесплатных утилит для опытных пользователей, предназначенных для настройки некоторых параметров операционной системы. Работа этого приложения поддерживается в операционных системах Windows 11 и Windows 10 начиная с версии 2004.
Среди многочисленных функций PowerToys имеется инструмент Awake (Бодрствование), который предназначен для поддержания компьютера в бодрствующем состоянии без необходимости управлять настройками питания и сна.
Вам нужно будет выполнить следующие шаги, чтобы ваш компьютер не спал с помощью Microsoft PowerToys:
- Загрузите Microsoft PowerToys по ссылке: https://github-com.translate.goog/microsoft/PowerToys.
- Установите приложение на компьютер.
- Запустите PowerToys, а затем в открывшемся окне перейдите во вкладку «Awake».
- Нажмите на кнопку «Открыть параметры».
- В окне параметров инструмент «Awake» должен быть включен.
- В разделе «Поведение», в опции «Режим» выберите «Запрет спящего режима на неограниченный срок» или «Временно запретить спящий режим», в зависимости от ваших потребностей. В настройке «Не отключать экран» передвиньте ползунок переключателя в положение «Включено».
Вы можете найти значок PowerToys в области уведомлений справа на панели задач. Щелкните по значку программы правой кнопкой мыши, а в контекстном меню сначала выберите «Mode» (Режим), а затем один из параметров работы приложения:
- Off (keep using the selected power plan) — выключено (продолжать использовать выбранный план питания).
- Keep awake indefinitely — бодрствовать бесконечно
- Keep awake temporarily — бодрствовать временно.
Этим способом вы также сможете включать или отключать режим сна на компьютере с помощью Microsoft PowerToys.
Выводы статьи
Некоторые пользователи сталкиваются с тем, что им необходимо знать, как на ноутбуке или ПК отключить спящий режим. Если ваш компьютер автоматически блокируется даже после короткого периода бездействия, вы можете отключить эту функцию, изменив параметры сна и функцию отключения экрана. Для этого воспользуйтесь средствами операционной системы Windows или инструментом из набора утилит Microsoft PowerToys.
Как отключить спящий режим на компьютере (видео)