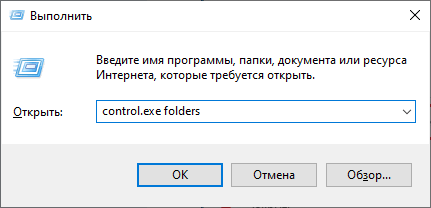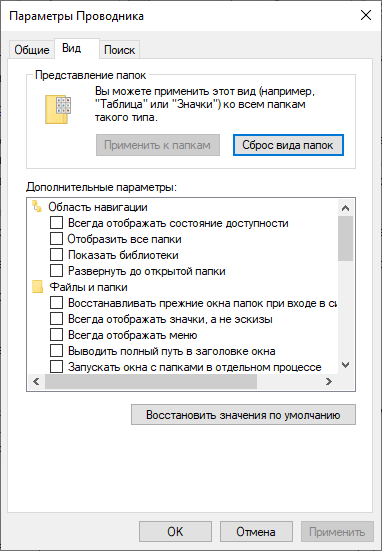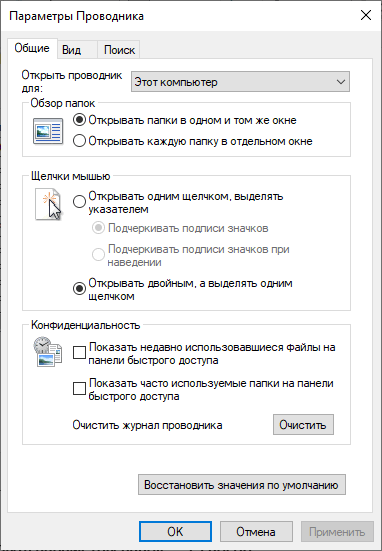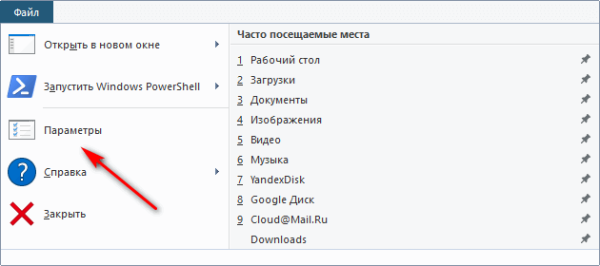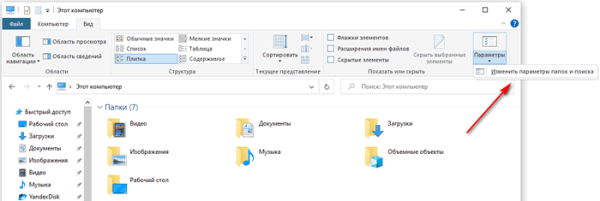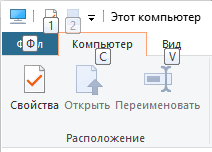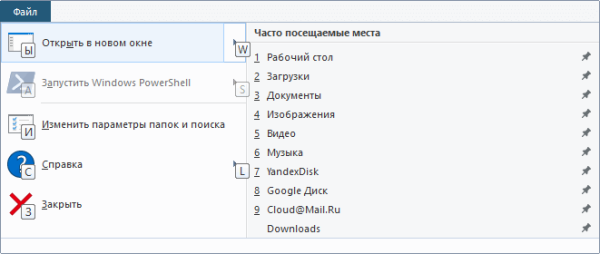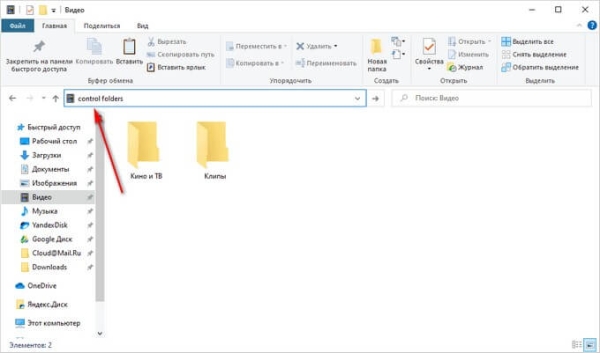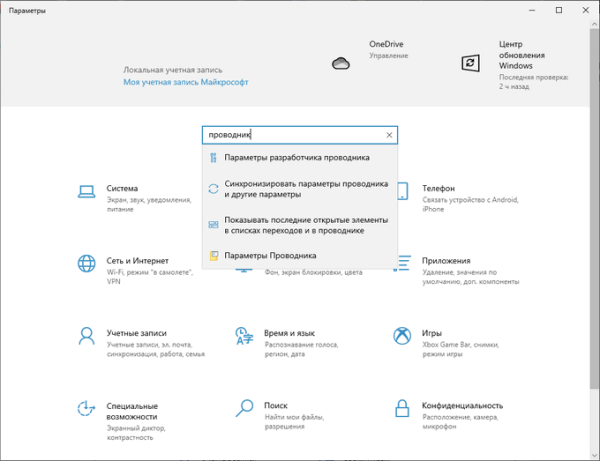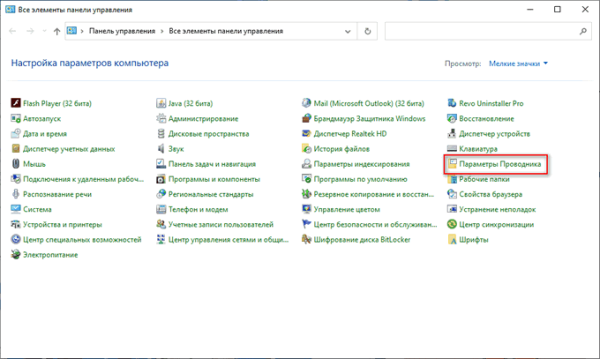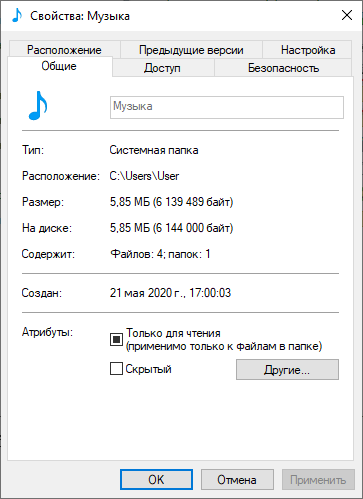Папки — один из важнейших элементов файловой системы компьютера, предназначенный для упорядочивания и хранения информации в операционных системах семейства Windows. Программным обеспечением или самими пользователями группы файлов объединяются в папки по каким-либо критериям.
В системе имеются возможности для управления функциями папок, используя параметры папок в Windows. Параметры папок используют для настройки внешнего вида, изменения свойств и функциональности папок в Проводнике Windows.
Часть папок создает сама операционная система, другие — прикладные программы, установленные на компьютере, а остальные — сам пользователь для удобного хранения данных и распределения файлов на дисках в ОС. Некоторая часть папок создана автоматически системой или программами, другие — пользователем для своих нужд.
Папка — контейнер для хранения файлов. В одной папке, помимо файлов, может находится несколько других папок. В этом случае, эту папку называют родительской (охватывающей), а папки внутри — вложенными. Правильная организация папок помогает удобно распределять данные на компьютере, быстро получать доступ к нужным файлам.
Многим пользователям необходимо поменять некоторые настройки в операционной системе, чтобы изменить параметры папок под свои потребности или включить те или иные опции, касающиеся папок и файлов. Параметры папок в операционной системе Windows 10 часто нужны для того, чтобы, например, отобразить скрытые файлы, папки и диски, или включить отображение расширений для зарегистрированных типов файлов.
Перед выполнением этих действий у пользователя возникает закономерный вопрос о том, где параметры папок находятся в системе Windows, потому что сначала необходимо найти параметры папок на компьютере, чтобы потом провести нужные изменения в настройках.
В этой статье написаны инструкции о том, как зайти в параметры папок разными способами, рассказано где параметры папок находятся в Windows 10.
- Как открыть параметры папок в Windows 10 — 1 способ
- Как открыть параметры папок — 2 способ
- Параметры папок в Windows 10: как зайти — 3 способ
- Открытие параметров папки из Проводника Windows — 4 способ
- Вход из Проводника с помощью клавиатуры — 5 способ
- Как найти параметры папок в Windows — 6 способ
- Как войти в параметры папок из командной строки — 7 способ
- Переход к параметрам папок из приложения «Параметры» — 8 способ
- Войдите в Панель управления — 9 способ
- Используем свойства отдельной папки — 10 способ
- Выводы статьи
Как открыть параметры папок в Windows 10 — 1 способ
В этом руководстве я показываю способы входа в настройки параметров папок на примере Windows 10. Большую часть способов из этой статьи можно использовать в других операционных системах: Windows 7, Windows 8, Windows 8.1.
Пройдите шаги:
- Нажмите на клавиши «Win» + «R».
- Откроется диалоговое окно «Выполнить», в которое нужно ввести команду: «control.exe folders» или «control folders» (вводить без кавычек).
- Нажмите на кнопку «ОК».
- Откроется окно «Параметры Проводника», в котором откройте вкладку «Вид».
- В частности, в разделе «Дополнительные параметры:» находится немало опций для изменения настроек папок и файлов.
Как открыть параметры папок — 2 способ
Сейчас мы выполним другую команду, чтобы подобным способом зайти в параметры папок в Виндовс.
При использовании этого метода, вам потребуется выполнить следующее:
- Нажимайте на клавиши клавиатуры «Win» + «R».
- В окне «Выполнить» введите команду, а затем нажмите на клавишу «Enter»:
rundll32.exe shell32.dll,Options_RunDLL 0
- В результате выполнения этой команды, откроется окно «Параметры Проводника», из которого можно получить доступ к нужным настройкам, находящимся во вкладках этого диалогового окна.
Параметры папок в Windows 10: как зайти — 3 способ
Имеется несколько способов войти в настройки параметров папок и файлов непосредственно из встроенного файлового менеджера — Проводника Windows.
Выполните следующие действия:
- Откройте окно Проводника.
- Нажмите на меню «Файл».
- В выпадающем меню щелкните по пункту «Параметры».
- После этого откроется окно параметров Проводника, из которого можно настроить параметры папок, файлов и поиска.
Открытие параметров папки из Проводника Windows — 4 способ
При другом способе с использованием Проводника Windows, мы воспользуемся двумя похожими способами действий для решения нашей задачи.
1 вариант:
- Откройте в окне Проводника вкладку «Вид».
- Нажмите на кнопку «Параметры».
- На компьютере будет открыто окно параметров Проводника.
2 вариант:
- В Проводнике войдите во вкладку «Вид».
- Нажмите на стрелку, расположенную внизу кнопки «Параметры».
- Откроется меню, в котором нужно нажать на «Изменить параметры папок и поиска».
- На Рабочем столе появится окно «Параметры Проводника».
Вход из Проводника с помощью клавиатуры — 5 способ
В Windows существует интересный метод, применяемый для открытия настроек папок из Проводника при помощи клавиатуры.
Выполните действия:
- Нажмите на клавиши «Win» + «E».
- Если, в данный момент времени раскладка клавиатуры работает на английском языке, нажмите на клавиши «Shift» + «Alt» для переключения на русский язык. Если клавиатура сейчас использует русский язык, пропустите этот шаг.
- Нажмите на клавишу «Alt».
- Около меню «Файл» появятся буквенные обозначения.
- Нажмите на клавишу «Ф» в русской раскладке клавиатуры.
- В меню «Файл» Проводника появится пункт «Изменить параметры папок и поиска».
- Нажмите на клавишу «И».
- На рабочем столе откроется окно «Параметры папок».
Как найти параметры папок в Windows — 6 способ
Сейчас попробуем другой способ для перехода к необходимым настройкам из Проводника файлов в Windows.
Вам потребуется выполнить следующее:
- В любом окне открытого Проводника Windows щелкните левой кнопкой мыши по свободному месту в адресной строке.
- Введите «control folders» (без кавычек), а потом нажмите на клавишу «Enter».
Как войти в параметры папок из командной строки — 7 способ
Чтобы попасть в параметры папок можно использовать системное средство — командную строку Windows.
В окне этого системного инструмента потребуется совершить следующие действия:
- Запустите командную строку на компьютере.
- В окно интерпретатора командной строки введите команду: «control folders» (без кавычек).
- Нажмите на клавишу «Enter».
Переход к параметрам папок из приложения «Параметры» — 8 способ
Для доступа к необходимым опциям, вы можете использовать системное приложение «Параметры» из операционной системы Windows 10.
Выполните следующий порядок действий:
- Щелкните правой кнопкой мыши по меню «Пуск», в контекстном меню нажмите на пункт «Параметры».
- В окне приложения «Параметры», в поле поиска введите выражение «проводник».
- Среди результатов появятся «Параметры Проводника».
- Кликните мышью по этой подсказке.
Войдите в Панель управления — 9 способ
Еще один способ с помощью другого системного средства — приложения «Панель управления».
Пройдите последовательные шаги:
- Запустите Панель управления Windows 10.
- В окне «Настройка параметров компьютера» установите вид просмотра: «Мелкие значки».
- Щелкните по опции «Параметры Проводника».
Используем свойства отдельной папки — 10 способ
Имеется вариант, при котором пользователь получает доступ к настройкам отдельной папки. Эти параметры не относятся к глобальным настройкам всех папок в операционной системе. Так можно изменить некоторые параметры только конкретной папки.
Чтобы получить доступ к опциям отдельной папки, выполните следующие действия:
- Щелкните по нужной папке правой кнопкой мыши.
- В открывшемся контекстном меню выберите пункт «Свойства».
- В окне свойств папки станут доступны настройки, относящиеся именно к этой папке.
Выводы статьи
Чтобы выполнить необходимые настройки, пользователям требуется получить доступ к параметрам папок и файлов в операционной системе Windows. Войти в параметры папок можно с помощью выполнения команд из окна «Выполнить», из командной строки, непосредственно из окна Проводника, из приложений «Параметры» или «Панель управления». Можно воспользоваться опциями, имеющимися в свойствах отдельной папки для настройки параметров только этой папки.
Как открыть параметры папок в Windows 10 (видео)