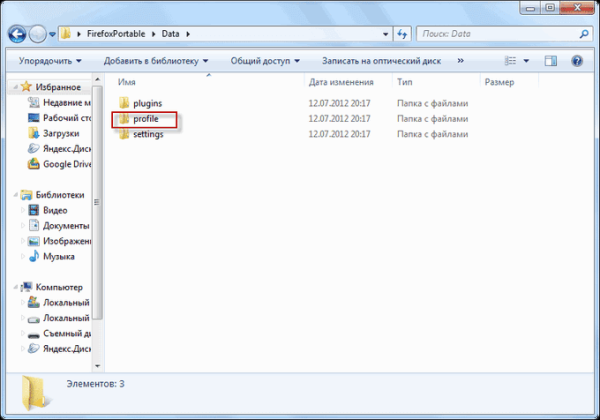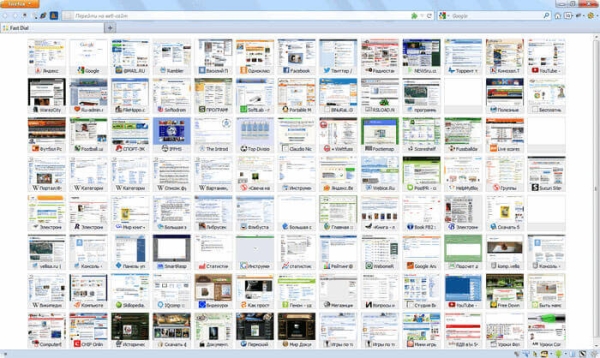У пользователя браузера Mozilla Firefox могут возникать такие ситуации, когда бывает необходимо перенести настройки браузера Firefox. Перенос настроек браузера бывает необходим при переустановке операционной системы, при переносе настроек на другой компьютер или в переносную версию браузера.
У многих популярных браузеров созданы переносные (portable) версии для запуска такого браузера со съемного носителя. Такая версия браузера может понадобиться для запуска своего браузера со всеми настройками на другом компьютере.
Как перенести свой профиль Firefox со стационарного браузера в другой стационарный браузер Firefox или в переносную версию? Об этом вы узнаете из этой статьи.
На написание этой статьи меня натолкнул случай, происшедший недавно со мной. Придя домой вечером с работы, я обнаружил, что на моем компьютере отсутствует интернет-соединение. Так как у меня Интернет подключен по оптоволоконному кабелю напрямую к компьютеру, то отсутствие соединения было вызвано какими-то проблемами у провайдера.
Позвонил в техподдержку, они проверили, что это какие-то проблемы у них, они сказали, что будут их устранять. Интернета у меня не было и утром следующего дня. Позвонил с работы опять в техподдержку, а там сказали, что такие проблемы могут решаться в течение трех дней.
У меня есть свой сайт, в этот день я хотел опубликовать на сайте новую статью. На электронную почту приходит довольно много различной корреспонденции и мне пришлось бы довольно долго разгребать накопившиеся за это время завалы.
Я вспомнил, что у меня на флешке есть переносная (portable) версия браузера Mozilla Firefox Portable со всеми моими настройками, и я смогу выйти в Интернет с другого компьютера, например, на работе.
Можно будет проверить почту, вдруг, там будет важное письмо, посмотреть, что происходит с моим сайтом или опубликовать новую статью. После почти суточного перерыва Интернет снова заработал, и мне тогда не пришлось воспользоваться переносной версией браузера.
Подобным образом можно будет сохранить профиль обычного браузера перед переустановкой операционной системы. Потом сохраненный профиль можно восстановить в новом браузере, который был установлен после переустановки системы, или после установки браузера на новом компьютере.
Как перенести профиль в Mozilla Firefox Portable
Вам нужно перенести свой профиль со всеми настройками с обычного браузера Mozilla Firefox в другую обычную или переносную версию этого браузера. Для этого сначала необходимо сделать видимыми скрытые папки, потому что профиль пользователя браузера Мазила расположен в скрытой папке.
В операционной системе Windows 7 войдите в меню «Пуск» => «Панель управления» => «Оформление и персонализация» => «Параметры папок» => «Показ скрытых файлов и папок».
В окне «Параметры папок», в меню «Вид» => «Дополнительные параметры» => «Скрытые файлы и папки», вам нужно будет активировать чекбокс, который расположен напротив пункта «Показывать скрытые файлы, папки и диски». После этого нажимаете на кнопку «ОК».
В операционной системе Windows XP входите в меню «Пуск» => «Панель управления» => «Оформление и темы» => «Свойства папки».
В окне «Свойства папки», в меню «Вид» => «Дополнительные параметры», активируете чекбокс, расположенный напротив пункта «Показывать скрытые файлы и папки», а затем нажимаете на кнопку «ОК».
В операционных системах Windows 7, Windows 8, Windows 10 профиль пользователя находится в таком месте:
C:ПользователиUserAppDataRoamingMozillaFirefoxProfilesxxxxxxxx.default
В операционной системе Windows XP путь к профилю выглядит так:
C:Documents and SettingsUserApplication DataMozillaFirefoxProfilesxxxxxxxx.default
К профилю пользователя в браузере Mozilla Firefox можно попасть и другим способом не делая для этого скрытые папки и файлы видимыми.
Для этого, в поле «Поиск» необходимо ввести выражение: «%APPDATA%MozillaFirefoxProfiles» не нажимая на клавиатуре на кнопку «Enter».
Список найденных профилей появится в верхней части меню «Пуск». После этого кликните мышью по профилю, в имени которого содержится выражение «default», чтобы открыть его в отдельном окне. Если сначала открылась папка «Profiles», то профиль «xxxxxxxx.default» находится внутри этой папки.
В Windows XP введите выражение: «%APPDATA%», а затем нажимаете на кнопку «ОК». Далее переходите в папки «Mozilla» => «Firefox» => «Profiles» => «xxxxxxxx.default».
В папке «xxxxxxxx.default» хранятся установленные в вашем браузере дополнения, пароли, закладки и другие настройки. Название папки профиля «xxxxxxxx.default» будет иметь примерно такой вид «wlsx1lfw.default».
Для переноса профиля вам нужно будет скопировать содержимое этой папки. Копировать нужно не саму эту папку, а находящиеся внутри этой папки файлы и папки.
Далее для копирования профиля в переносную версию браузера, вам нужно будет открыть папку «FirefoxPortable», затем открыть папку «Data». В папке «Data» вам нужно будет удалить содержимое папки «profile», а затем вставить в папку «profile» скопированное содержимое папки «xxxxxxxx.default», которое вы скопировали из папки профиля основного браузера.
После этого вы можете запустить браузер Mozilla Firefox Portable. Браузер запустится со всеми вашими закладками, дополнениями, паролями и другими настройками.
Теперь вы можете пользоваться своим браузером, запуская свой браузер с флешки, которая подключена к другому компьютеру. Все настройки вашего браузера теперь будут доступны вам не только на своем компьютере, но и в любом другом месте, где вы сможете воспользоваться другим компьютером для входа в Интернет.
Вам также может быть интересно:
- FEBE — сохранение профиля Mozilla Firefox
- MozBackup — как сохранить и восстановить настройки Firefox
Не забудьте снова активировать чекбокс напротив пункта «Не показывать скрытые файлы и папки», для того, чтобы отменить отображение в операционной системе Windows скрытых папок и файлов.
Как перенести профиль Mozilla Firefox на другой компьютер
Перенос профиля браузера Mozilla Firefox вручную по такому алгоритму возможен не только для переносной (portable) версии этого браузера, но и для обычной версии.
Если вам необходимо переустановить операционную систему, но вы хотите сохранить все настройки вашего браузера. Например, вам нужно установить браузер Mozilla Firefox со своими настройками на другой компьютер.
Все настройки браузера можно перенести описанным выше способом вручную. Необходимо сохранить профиль браузера, а потом восстановить его на другом компьютере.
Для этого достаточно скопировать и сохранить содержимое папки «default» профиля вашего браузера. Так как профиль пользователя браузера Mozilla Firefox расположен в скрытой папке, сначала нужно будет сделать видимыми скрытые папки и файлы.
В операционной системе Windows 7, Windows 8, Windows 10 профиль пользователя находится здесь:
C:ПользователиUserAppDataRoamingMozillaFirefoxProfilesxxxxxxxx.default
В операционной системе Windows XP профиль пользователя находится здесь:
C:Documents and SettingsUserApplication DataMozillaFirefoxProfilesxxxxxxxx.default
Копируете папку с профилем (в имени папки будет выражение «default») на флешку или другой съемный накопитель. А затем, после переустановки операционной системы, или на новом компьютере, вам нужно будет сначала установить браузер Mozilla Firefox на компьютер.
Далее заходите в профиль вновь установленного браузера (как это сделать смотрите выше в статье) и удаляете содержимое папки «xxxxxxxx.default», а затем копируете в эту папку сохраненное ранее содержимое папки (а не сохраненную папку) профиля вашего старого браузера.
После этого вновь установленный браузер Mozilla Firefox будет работать со всеми вашими сохраненными настройками, которые вы сделали раньше.
Не забудьте снова отменить отображение скрытых файлов и папок в операционной системе.
Выводы статьи
Пользователь может вручную перенести профиль браузера Mozilla Firefox на другой компьютер, или установить свой профиль в переносную версию браузера.
Как перенести настройки Mozilla Firefox в другой браузер Firefox (видео)