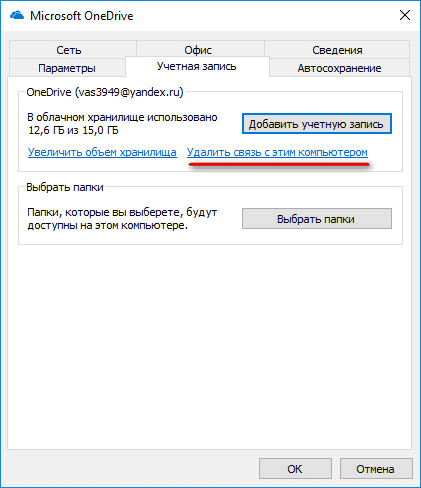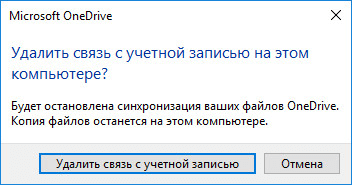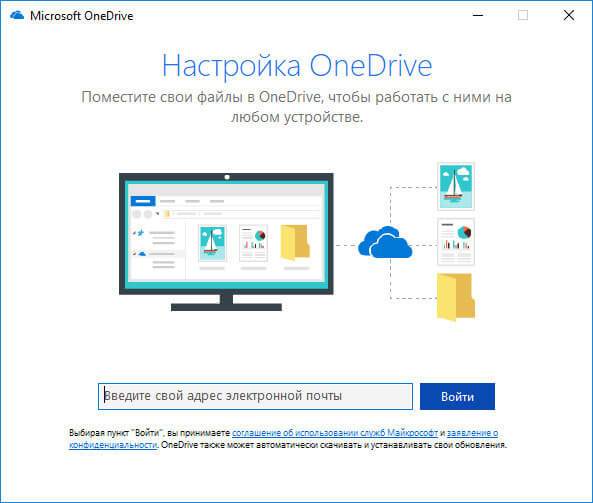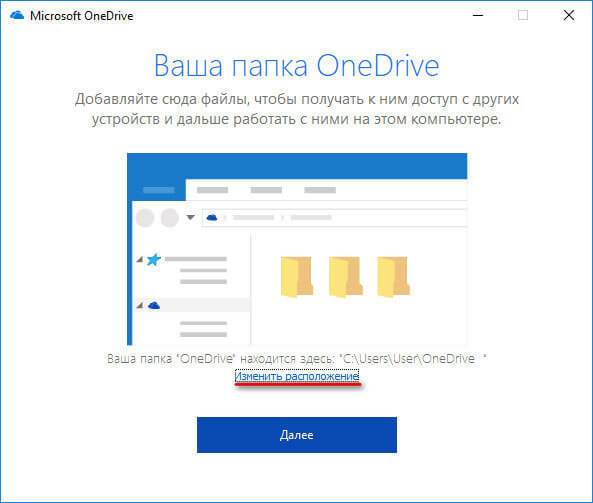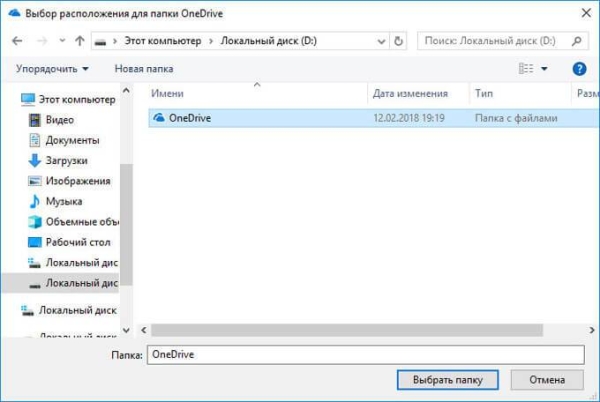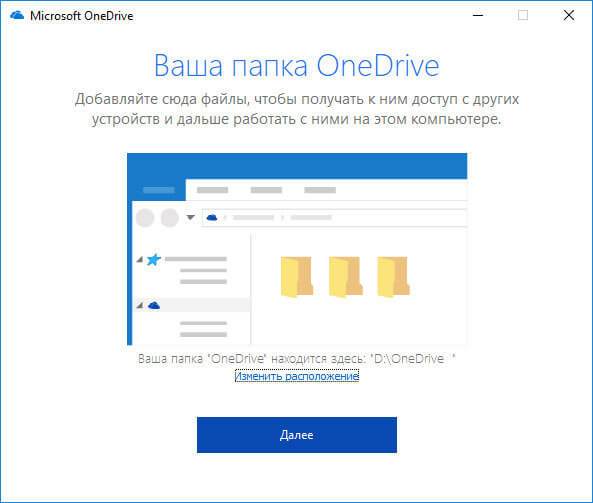Облачное хранилище OneDrive интегрировано в операционную систему Windows 10. В операционных системах Windows 8.1, Windows 8, Windows 7, приложение OneDrive устанавливается в систему, в качестве отдельной программы, которую можно скачать с официального сайта Microsoft.
Файлы и папки, находящиеся в облачном хранилище OneDrive синхронизируются с файлами на компьютере. Благодаря этому, пользователь имеет доступ к файлам хранилища с любого устройства, что весьма удобно. Для отдельных папок можно определять свой уровень доступа (персональный или публичный).
Для работы с сервисом OneDrive необходимо ввести свои данные от учетной записи Майкрософт. В OneDrive поддерживается работа по WebDAV, поэтому облачное хранилище можно подключить к компьютеру в качестве сетевого диска. В OneDrive встроен бесплатный сервис Office Online, благодаря которому можно просматривать, создавать или редактировать документы Word, Excel, PowerPoint, OneNote через веб-интерфейс, непосредственно в браузере.
По умолчанию, папка облачного хранилища OneDrive расположена на системном диске «С», в профиле пользователя по пути:
C:Usersимя_пользователяOneDrive
Иногда, возникают ситуации, когда необходимо перенести папку OneDrive в другое место. Например, из-за того, что папка хранилища находится на системном диске, а при заполнении хранилища файлами, уменьшается место на локальном диске компьютера. Особенно это актуально для системного диска маленького размера. Поэтому возникает вопрос, как перенести OneDrive на другой диск?
Если на компьютере есть несколько локальных дисков, то перенос OneDrive на другой диск (раздел жесткого диска) поможет решить проблему недостаточного свободного места. Далее в инструкции рассмотрим, как перенести OneDrive с диска «С:», на другой локальный диск компьютера.
Как перенести папку OneDrive на другой диск
Для перемещения папки OneDrive необходимо кликнуть правой кнопкой мыши по значку OneDrive в области уведомлений, а затем выполнить следующие действия:
- В открывшемся контекстном меню выберите «Параметры».
- В окне «Microsoft OneDrive» откройте вкладку «Учетная запись».
- В окне с предупреждением нажмите на кнопку «Удалить связь с учетной записью».
- После этого, откроется окно «Настройка OneDrive», которое нужно закрыть, потому что еще не время что-либо настраивать.
- Откройте файловый менеджер Проводник, войдите в профиль пользователя по пути:
C:Usersимя_пользователя
- Переместите папку OneDrive на другой диск или в другое удобное место на компьютере одним из двух способов:
- В другом окне Проводника откройте локальный диск компьютера, на который требуется переместить OneDrive. Нажмите на клавиатуре на клавишу «Shift», перетяните папку OneDrive, зажав ее левой кнопкой мыши, в другое расположение (во время перемещения под папкой появиться надпись: «Переместить в “Локальный диск (D:)”»).
- Выделите папку OneDrive в профиле пользователя, откройте в Проводнике вкладку «Главная», выберите «Переместить», в контекстном меню нажмите на «Выбрать расположение…». В окне «Перемещение элементов» выберите нужное место на компьютере, а затем нажмите на кнопку «Переместить».
Процесс переноса OneDrive займет некоторое время, в зависимости от размера, который занимают файлы находящиеся в хранилище.
Вам также может быть интересно:
- OneDrive — подключение по протоколу WebDav
- Как отключить или удалить OneDrive в Windows 10
- Microsoft OneDrive — сервис для хранения файлов
Добавление учетной записи в OneDrive на другом диске
После завершения перемещения, для включения синхронизации, необходимо включить учетную запись в OneDrive. Выполните следующие настройки:
- Кликните по OneDrive правой кнопкой мыши, в контекстном меню выберите «Открыть».
- Запустится окно настроек OneDrive, в котором нужно ввести адрес электронной почты от учетной записи Майкрософт, а затем нажать на кнопку «Войти».
- Выберите тип папки OneDrive: «Личная» или «Рабочая или учебная», которая используется для служб.
- В следующем окне введите пароль от своего аккаунта, нажмите на кнопку «Вход».
- Выберите способ оповещения для получения кода (адрес электронной почты или по номеру телефона), введите полученный код, нажмите на кнопку «Подтвердить».
- В окне «Ваша папка OneDrive» нажмите на ссылку «Изменить расположение».
- В окне «Выбор расположения для папки OneDrive» выберите новое расположение перемещенной папки на другом диске.
- В окне «Microsoft OneDrive» нажмите на кнопку «Далее».
- В следующем окне нажмите на кнопку «Открыть папку OneDrive».
После завершения синхронизации, в Проводнике отобразиться содержимое папки OneDrive.
Выводы статьи
В случае необходимости, пользователь может перенести OneDrive (папку облачного хранилища) на другой диск своего компьютера. После завершения переноса OneDrive, входа в учетную запись Microsoft, после завершения синхронизации, данные из облачного хранилища, станут доступными в новом расположении.