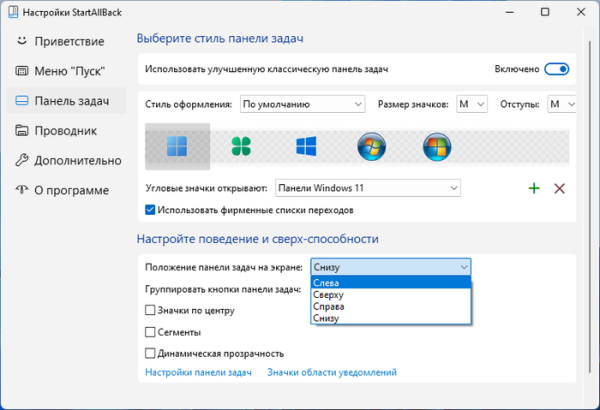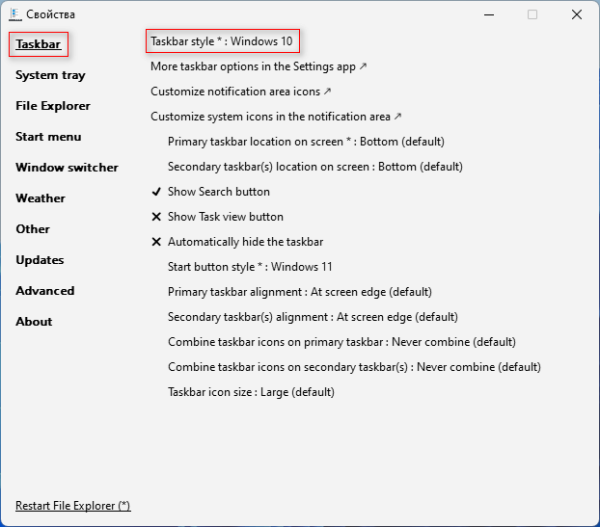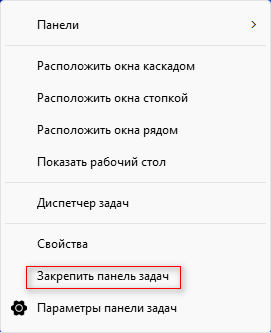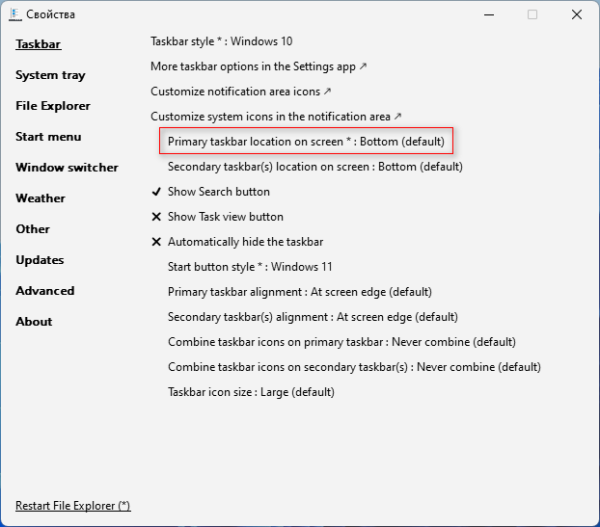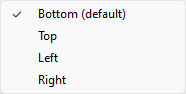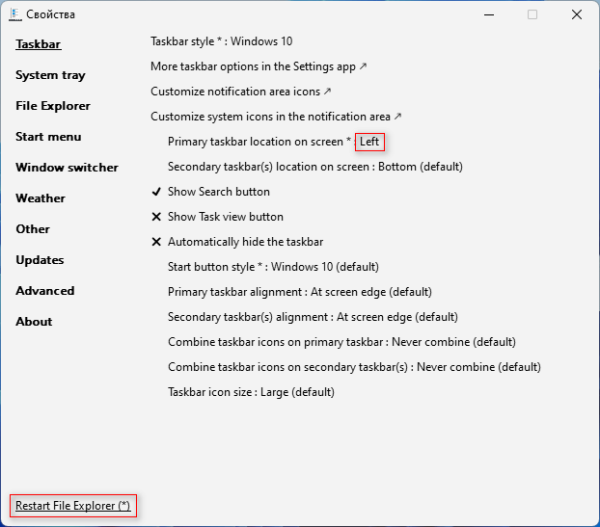Некоторым пользователям необходимо в операционной системе Windows 11 переместить панель задач в другое место на экране компьютера. По умолчанию на ПК панель задач располагается в нижней части экрана монитора.
В Windows 11 переработали панель задач, в частности, установили выравнивание по центру для меню «Пуск» и значков приложений, изменили область уведомлений, добавили новые визуальные эффекты и анимацию, а также применили некоторые другие улучшения. Несмотря на добавление новых функций, из операционной системы были удалены некоторые устаревшие возможности, такие как возможность перемещать панель задач.
Вы могли в предыдущих версиях Windows переместить панель задач в разные стороны экрана своего компьютера: вверх, влево или вправо. Если вам не понравилось новое расположение этого элемента интерфейса системы, то всегда можно было вернуть панель задач вниз на свое место по умолчанию.
Сейчас вы не можете в Windows 11 переместить панель задач вверх, влево или вправо, потому что в операционной системе используется совершенно новый дизайн, а перемещение ее по экрану довольно сложный процесс. Microsoft объяснила, что только перемещение панели задач вправо меняет весь дизайн, включая меню «Пуск» и приложения, а текущий интерфейс и анимация предназначены для нижнего размещения.
По заявлению представителей корпорации Майкрософт, изменения дизайна потребовали бы много усилий по переработке интерфейса системы, а это того не стоило, потому что на это не было достаточного спроса пользователей.
Ранее до выхода версии Windows 11 22H2 существовала возможность поменять положение панели задач на экране с помощью внесения изменений в системный реестр. Но, затем Майкрософт отключила эту недокументированную возможность. Сейчас параметры реестра сразу возвращаются к значениям по умолчанию после выполнения перезагрузки компьютера.
Часть пользователей желает знать, как переместить панель задач на Виндовс 11. Если вы относитесь к числу тех пользователей, кому нравится расположение панели задач в другом месте, например, вверху, слева или справа, то вы сможете поместить панель задач на разных сторонах экрана.
Из этого руководства вы узнаете, как переместить панель задач на экране в Windows 11 несколькими способами. Для решения этой задачи вам потребуется использовать стороннее программное обеспечение.
Перед началом изменения настроек внешнего вида Windows 11 создайте точку восстановления, чтобы у вас была возможность откатить состояние операционной системы, которое она имела до предстоящего изменения параметров, если что-то пошло не так.
Как переместить панель задач с помощью StartAllBack
StartAllBack — программа для изменения интерфейса Windows, возвращающая классический внешний вид операционной системе. С помощью программы можно улучшить меню «Пуск», Проводник и панель задач, контекстное меню, тему оформления в стиле предыдущих версий Windows.
В приложении доступны три варианта оформления в стилях Windows 11, Windows 10 или Windows 7 с тонкой настройкой внешнего вида системы.
Это платная программа c 30-дневной бесплатной пробной версией, которая имеет поддержку русского языка.
Выполните следующие действия:
- Скачайте StartAllBack с официального сайта: https://www.startallback.com/.
- Запустите установочный файл приложения.
- В процессе инсталляции в окне конфигурации StartAllBack сначала выберите одного или для всех пользователей, чтобы использовать программу на компьютере, а затем тему Windows 11 (она указана, как «Правильная 11»). Эти настройки потом можно поменять из окна программы.
- После установки приложения на компьютер, щелкните правой кнопкой по меню «Пуск», а в открывшемся меню выберите «Свойства».
- В окне «Настройки StartAllBack» войдите во вкладку «Панель задач».
- В разделе «Настройте поведение и сверх-способности» перейдите к опции «Положение панели задач на экране:».
- В раскрывающемся списке выберите предпочтительное расположение панели задач:
- Снизу.
- Слева.
- Сверху.
- Справа.
В случае необходимости вы можете вернуть панель задач на прежнее место, выбрав местоположение по умолчанию «Снизу».
Как переместить панель задач Windows 11 (видео)
Как изменить положение панели задач Windows 11 с помощью ExplorerPatcher
Если вы пользователь Windows 11 и ищите ответы на вопросы о том, как переместить панель задач наверх или как переместить панель задач в бок экрана, вы можете использовать сторонние инструменты для изменения положения этого элемента интерфейса.
ExplorerPatcher — бесплатное приложение от разработчика valinet, которое возвращает классический дизайн панели задач с некоторыми устаревшими функциями, например, такими как возможность переместить панель задач вправо, влево или наверх. Хотя это не идеальное решение, но, если вы хотите изменить настройки системы, это лучший бесплатный вариант.
В программе ExplorerPatcher имеются много других функций, которые изменяют различные системные параметры. После открытия окна «Свойства» (ExplorerPatcher), название активного раздела с настройками будет подчеркнуто.
Пройдите несколько шагов, чтобы перенести панель задач Windows 11 в нужное расположение на экране:
- Скачайте программу ExplorerPatcher на странице GitHub: https://github.com/valinet/ExplorerPatcher/releases/latest/download/ep_setup.exe.
- Дважды щелкните по файлу «ep_setup.exe», чтобы установить приложение на компьютер.
- Установка приложения проходит с перезапуском Проводника. Вы ненадолго увидите белый экран, а затем откроется рабочий стол Windows
- Щелкните правой кнопкой мыши по панели задач и выберите параметр «Свойства». Вы также можете открыть свойства ExplorerPatcher, используя меню «Пуск» войдя во «Все приложения», а там выбрать «Свойства (ExplorerPatcher)».
- В разделе «Taskbar» (Панель задач), в параметре «Taskbar style» (Стиль панели задач) выберите опцию «Windows 10».
В программе ExplorerPatcher вы можете решить задачу, как переместить панель задач вверх Виндовс 11 или в другое место на экране, двумя методами.
1 способ (действия после 5 шага):
- Нужно щелкнуть правой кнопкой мыши по панели задач.
- В контекстном меню снимите флажок с пункта «Закрепить панель задач».
- Зажмите левую кнопку мыши и вручную перетащите панель задач вверх, влево или вправо на новое место.
2 способ (выполните после 5 шага этой инструкции):
- В опции «Primary taskbar location on screen» (Основное расположение панели задач на экране) выберите подходящий вариант размещения.
В выпадающем списке вам доступны следующие расположения:
- Bottom (default) — снизу (по умолчанию).
- Top — сверху.
- Left — слева.
- Right — справа.
- Выберите нужное положение панели задач на экране компьютера, а затем нажмите на «Restart File Explorer» (Перезапустить Проводник), чтобы применить эти изменения в операционной системе Windows.
На этом изображении панель задач Windows 11 расположена по левому краю экрана.
Используйте настройку «Start button style» (Стиль кнопки «Пуск»), чтобы выбрать вариант «Windows 11». В этом случае кнопка меню «Пуск» примет стандартный вид, который похож на используемый в установленной операционной системе по умолчанию.
Если вам потребовалось отменить изменения, сделанные с помощью утилиты ExplorerPatcher, проделайте следующее:
- Нажмите на раздел «About» (О программе).
- Выберите опцию «Restore Default Setting» (Восстановить настройки по умолчанию).
- В открывшихся окнах с предупреждениями согласитесь на внесение изменений в реестр для отката настроек ExplorerPatcher.
- Перезагрузите ПК, чтобы вернуть настройки Windows 11 по умолчанию.
Выводы статьи
Некоторая часть пользователей операционной системы Windows 11 желает знать, как переместить панель задач влево, вверх или в правую часть экрана. В новом интерфейсе ОС Windows 11 не поддерживается изменение положения панели задач. В связи с этим у пользователей возникают вопросы о том, как в Win 11 переместить панель задач. Для решения этого вопроса вы можете использовать сторонние программы: StartAllBack или ExplorerPatcher, которые меняют расположение панели задач на экране компьютера.
Как перенести панель задач в Windows 11 (видео)