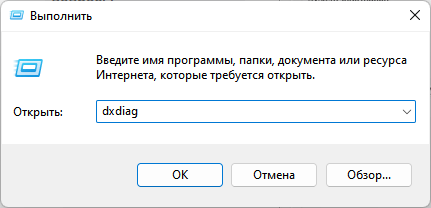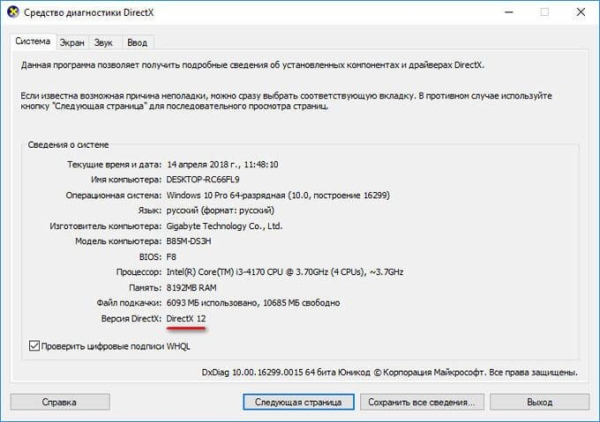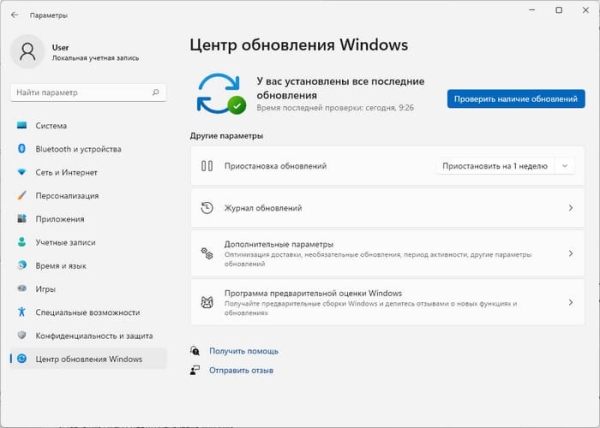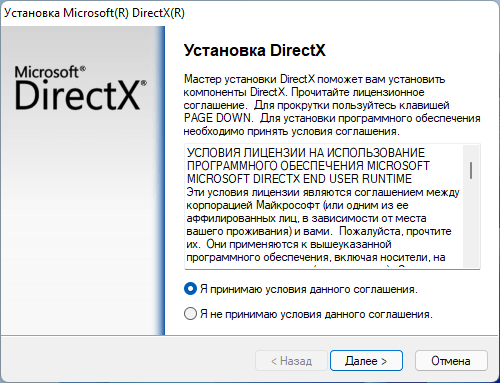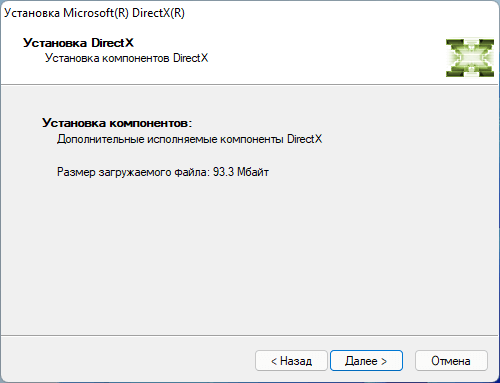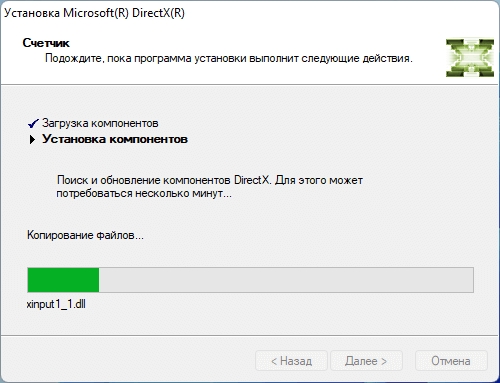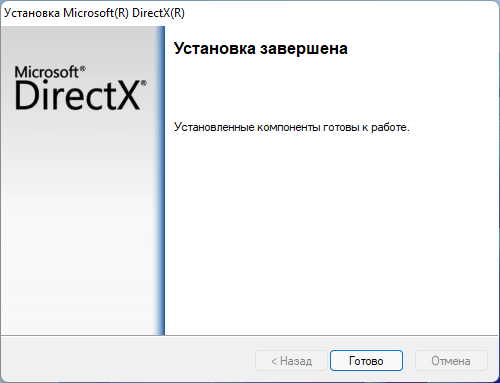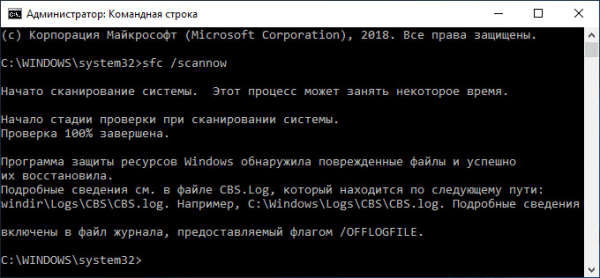Многие пользователи стационарных ПК и ноутбуков с операционной системой Windows, вероятно, слышали о DirectX, особенно если их компьютер используется для игр. Неправильная установка DirectX может вызвать различные проблемы с компонентами и приложениями на вашем компьютере, поэтому важно знать, как переустановить DirectX.
DirectX — это комбинация API-интерфейсов, разработанных Microsoft для решения различных задач, связанных в основном с играми и мультимедиа. Интерфейс прикладного программирования (API) — это набор правил или процедур, которые позволяют компьютерам или приложениям взаимодействовать друг с другом.
Поскольку игровые приставки имеют практически одинаковые характеристики на всех своих устройствах, это упрощает разработчикам оптимизацию своих игр, потому что им нужно только настроить конфигурации в соответствии со спецификациями конкретной консоли. Компьютерные игры более сложны из-за огромного количества комбинаций, которые используют пользователи, когда речь идет о видеокартах и процессорах.
DirectX позволяет игре взаимодействовать напрямую с аппаратным обеспечением вашего устройства — видеокартой и процессором, — что позволяет игре работать в лучшем виде с учетом характеристик вашего ПК. Это одна из основных причин, по которой Windows имеет такое подавляющее преимущество перед другими операционными системами, когда дело доходит до запуска компьютерных видеоигр.
Когда нужна переустановка DirectX на компьютере
DirectX активно участвует в управлении 3D-графикой, звуком, видео и даже функциями геймпада, когда речь идет об определенных программах или играх. Если DirectX работает со сбоями, это может привести к искажению звука, поврежденной графике или другим серьезным проблемам при попытке запуска программ или игр. Это может выглядеть так, как будто на вашем устройстве стало неисправным оборудование.
В худшем случае приложение столкнулось бы с фатальной ошибкой и вообще не запустилось. В подобных случаях лучшим способом решения проблемы будет переустановка DirectX, которая должна добавить все недостающие компоненты или восстановить неисправные.
В этом руководстве мы расскажем, как переустановить DirectX на Windows разными способами. Инструкции этой статьи помогут вам переустановить DirectX Windows 11 и Windows 10, а также в более ранних версиях операционной системы: Windows 8.1 (Windows 
Как узнать версию DirectX
Стоит отметить, что не все видеокарты совместимы с последней версией DirectX, поэтому оптимальная версия для вашего устройства может быть не самой новой. Особенно это касается старых графических карт.
Вы можете использовать разные способы, чтобы получить сведения о версии DirectX на ПК. Например, встроенный инструмент Windows — «Средство диагностики DirectX», которое показывает все связанные с DirectX драйверы и компоненты, которые в настоящее время доступны на вашем компьютере. Это хороший инструмент для проверки важных характеристик компьютера, включая версию Windows, процессор, память, видеокарту, аудиоустройство и версию DirectX.
Чтобы узнать какой DirectX установлен на данном компьютере, выполните следующие действия:
- Вызовите диалоговое окно «Выполнить», нажав на клавиши «Win» + «R».
- В поле «Открыть:» введите «dxdiag», а затем нажмите «ОК».
- Через несколько секунд должен появиться инструмент диагностики DirectX, а версия DirectX должна быть видна в нижней части раздела «Сведения о системе».
Обратите внимание на уровни функций, поддерживаемых видеокартой.
Как обновить DirectX через Центр обновления Windows
В современных версиях Windows уже установлен DirectX как часть операционной системы. Этот компонент регулярно обновляется вместе с другими системными компонентами.
Первое, на что вы должны обратить внимание при попытке исправить ошибки связанные с DirectX, — системные обновления. Это может быть просто новое обновление, которое исправит все проблемы.
Пройдите шаги:
- Нажмите правой кнопкой мыши на меню «Пуск».
- В контекстном меню выберите «Параметры».
- Выберите в Windows 11 «Центр обновления Windows», а в Windows 10 — «Обновление и безопасность».
- Нажмите на кнопку «Проверить наличие обновлений», чтобы операционная система начала поиск доступных обновлений.
Если есть какие-либо доступные обновления и они по какой-то причине не были установлены автоматически, ваша ОС найдет их и установит с последующей перезагрузкой компьютера.
Используем веб-установщик DirectX для конечных пользователей
Хотя более современные варианты Windows поставляются с предустановленной версией DirectX, вы все равно можете загрузить установочный файл вручную и запустить его установку. Это бывает полезно, когда обновления Windows по какой-то причине были отключены, или установленный DirectX вызывает ошибки.
Выполните следующие действия:
- Загрузите «Веб-установщик исполняемых библиотек DirectX для конечных пользователей» с сайта Microsoft по ссылке: https://www.microsoft.com/ru-RU/download/details.aspx?id=35.
- После загрузки установщика запустите его, чтобы установить DirectX.
- В окне «Установка Microsoft® DirectX®» активируйте переключатель «Я принимаю условия данного соглашения» и нажмите кнопку «Далее», чтобы продолжить.
- На следующей странице вам предложат установить «Панель Bing». Снимите флажок с этого пункта, чтобы не устанавливать панель инструментов в браузер. Нажмите на кнопку «Далее».
- Мастер установки проверит вашу версию DirectX и определит все компоненты, которые необходимо установить. Когда это будет сделано, нажмите кнопку «Далее», чтобы начать установку.
- Происходит загрузка, а потом установка компонентов.
- В окне «Установка завершена» нажмите на кнопку «Готово».
- Перезагрузите компьютер.
В результате DirectX должен обновиться до последней версии.
Как переустановить DirectX с помощью утилиты для проверки системных файлов
В последнем методе используется средство проверки системных файлов Windows (SFC), которое сканирует ваш компьютер на наличие отсутствующих или поврежденных файлов и пытается исправить их с помощью кэшированной копии, расположенной в папке Windows.
Это способ включает в себя в том числе и установку DirectX.
Для запуска утилиты SFC.exe можно использовать командную строку (CMD) или Windows PowerShell, запускаемые от имени администратора. Прочитайте подробную статью про использование инструмента «System File Checker».
Выполните следующее:
- Запустите командную строку с правами администратора.
- В окне интерпретатора командной строки введите команду, а затем нажмите «Enter»:
sfc /scannow
- Системное средство начнет сканирование вашего компьютера. Время, необходимое для завершения задачи, во многом зависит от характеристик вашего ПК и размера жесткого диска.
- После завершения сканирования инструмент автоматически восстановит все поврежденные или испорченные файлы, которые он обнаружит.
- Перезагрузите компьютер, чтобы изменения вступили в силу.
Если поврежденные или утерянные файлы не были обнаружены, вы получите сообщение с объяснением этой ситуации.
Учитывая, что не существует безопасного и простого способа полностью удалить DirectX на компьютерах с новыми версиями Windows, описанные выше методы являются лучшим способом переустановить DirectX, чтобы устранить проблемы. Но если игры на вашем компьютере по-прежнему не запускаются после успешной переустановки DirectX, возможно, что вы имеете дело с неисправной видеокартой.
Выводы статьи
Компонент DirectX встроен в операционную систему Windows для повышения производительности в играх и приложениях. В некоторых случаях DirectX работает со сбоями. Поэтому пользователю необходимо знать, как переустановить DirectX на Windows 10 и Windows 11, или в другой версии ОС. Переустановка DirectX выполняется с помощью Центра обновления Windows, веб-установщика DirectX или с использованием метода проверки системных файлов.
Как переустановить DirectX в Windows (видео)