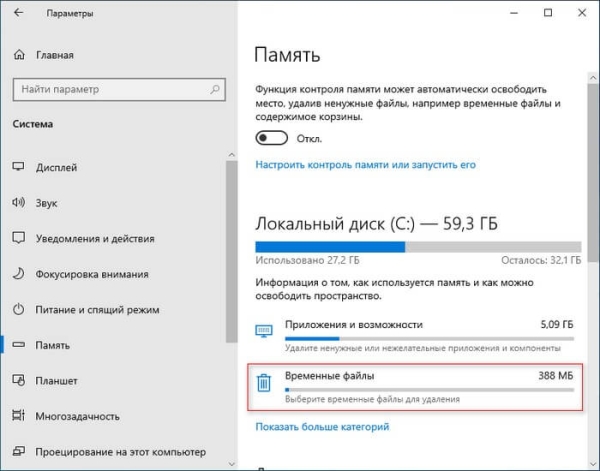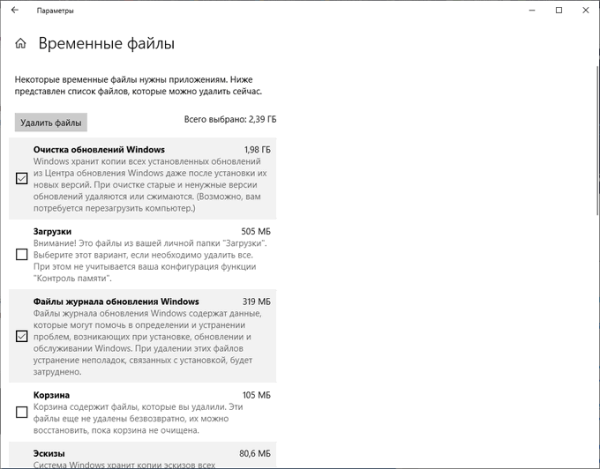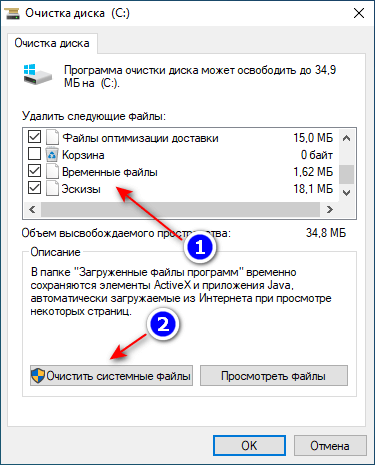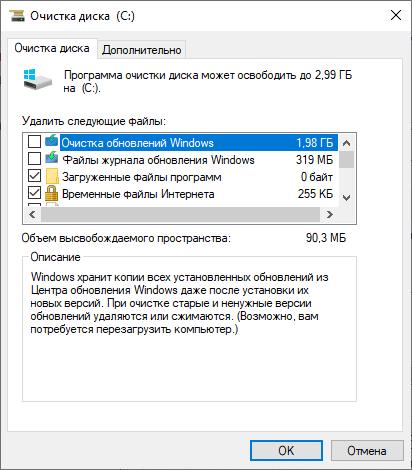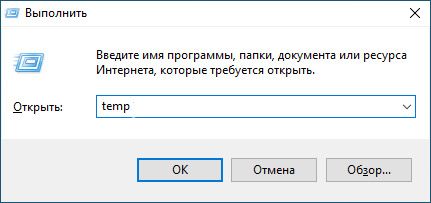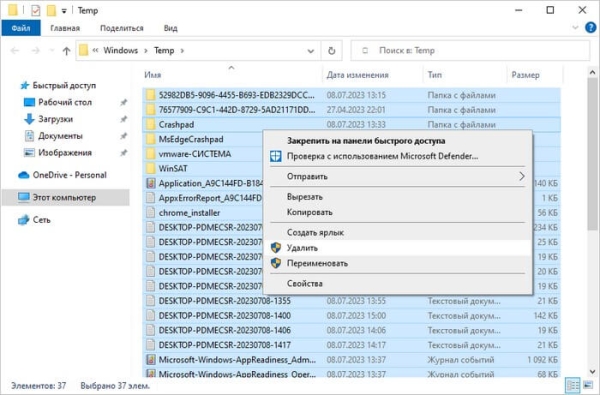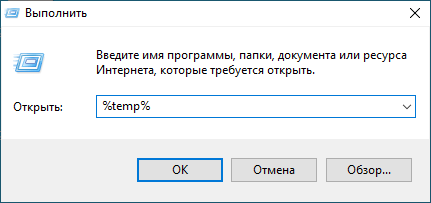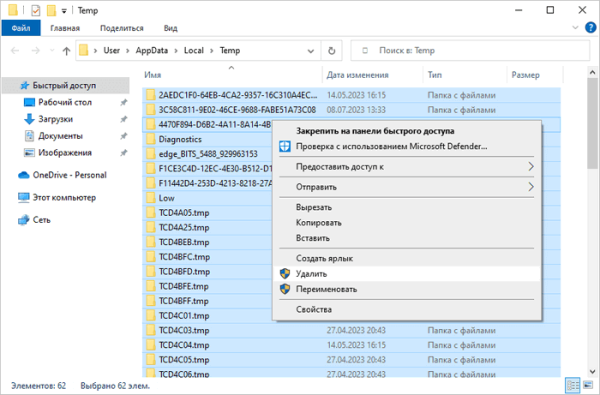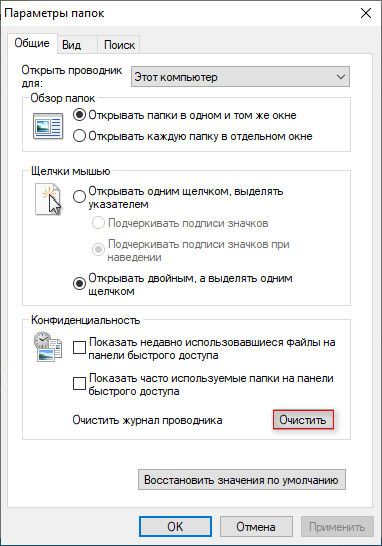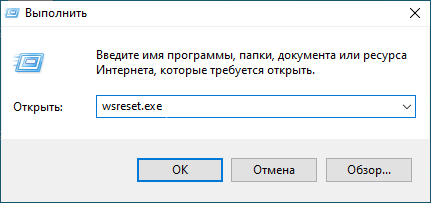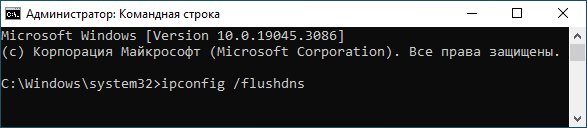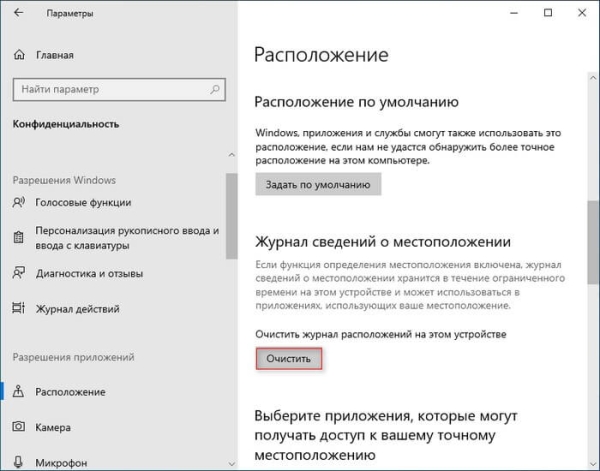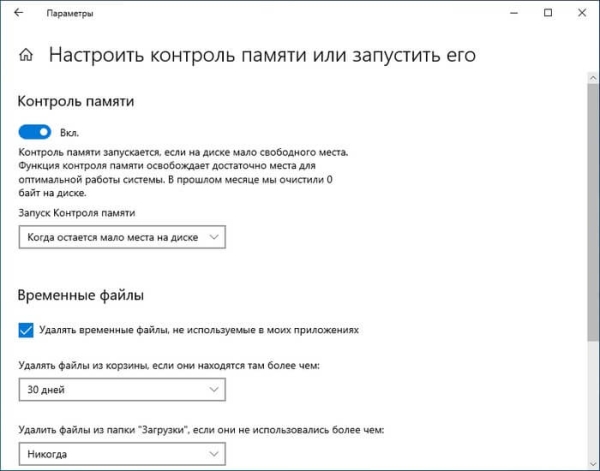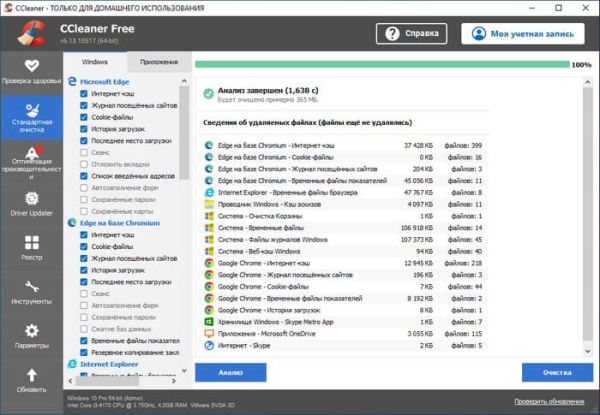Вы можете заметить ошибки и сбои в работе устройства, данные стали занимать много места на диске вашего ПК, компьютер стал медленнее работать. Это значит, что пользователю необходимо очистить кэш Windows 10 для устранения неполадок в системе, повышения производительности и увеличения свободного места на диске.
Кэш Windows — совокупность различных данных, помогающая компьютеру быстрее выполнять свою работу. Кэшированные файлы могут быть либо результатом более раннего запроса, либо копией существующих данных, хранящихся в других местах.
Операционная система Windows использует файлы кэша для выполнения своих задач. Кэшированные данные в Windows обычно состоят из временных файлов, которые необходимо использовать вашему компьютеру:
- Ресурсы, необходимые приложениям и программам для быстрой загрузки при открытии в следующий раз.
- Информация о предпочтениях использования.
- Последний компонент приложения, который использовался, чтобы он загружался быстрее, когда вы обратитесь к нему позже. Это может быть определенная часть или функция в приложении.
Эти файлы постепенно накапливаются и занимают некоторое место на диске вашего устройства, кэш становится настолько большим, что это влияет на производительность компьютера. Кэш Windows 10 может стать поврежденным или устаревшим, и это приводит к ошибкам и сбоям в работе ПК.
Во многих ситуациях исправить положение поможет очистка кэша Windows. В этом руководстве мы расскажем о нескольких основных методах для очистки кэша на компьютере в операционной системе Windows 10. В этой статье мы не рассматриваем удаление кэша браузеров.
- Как почистить кэш Windows 10 в параметрах системы
- Удаляем системный кэш Windows 10 с помощью утилиты «Очистка диска»
- Как очистить кэш Windows вручную
- Как почистить кэш Windows в Проводнике
- Как почистить кэш Microsoft Store на компьютере Windows 10
- Как в Windows очистить кэш DNS
- Как очистить кэш расположения на компьютере Windows
- Автоматическая очистка кэша Windows 10 с помощью «Контроля памяти»
- Использование сторонних программ для очистки кэша
- Выводы статьи
Как почистить кэш Windows 10 в параметрах системы
Вы можете использовать настройки операционной системы, чтобы очистить кэш компьютера Windows 10.
Пройдите несколько шагов:
- Нажмите правой кнопкой мыши на меню «Пуск» в левом углу рабочего стола Windows.
- В окне «Параметры» откройте раздел «Система».
- Перейдите во вкладку «Память».
- Щелкните по опции «Временные файлы», на которой отображена соответствующая информация.
- В окне «Временные файлы» выберите подходящие параметры для удаления данных, а затем нажмите на кнопку «Удалить файлы».
Здесь представлены остаточные файлы из обновлений Windows, временные файлы, файлы эскизов, временные файлы Интернета, диагностические данные и тому подобная информация. Удаление этих данных безопасно и может освободить значительный объем памяти.
Удаляем системный кэш Windows 10 с помощью утилиты «Очистка диска»
В операционную систему встроена программа очистки диска, которая может очищать кэш и удалять временные данные с компьютера.
Выполните следующие действия:
- В поле поиска Windows введите «очистка диска» или запустите приложение, найдя этот инструмент в списке программ меню «Пуск» в папке «Средства администрирования Windows».
- Сразу после запуска приложение подсчитывает место, которое вы сможете освободить на системном диске.
- В окне «Очистка диска (С:)» выберите данные, которые необходимо удалить с компьютера.
- Нажмите на кнопку «Очистить системные файлы».
- Инструмент заново подсчитает объем освобождаемого дискового пространства, и вы снова попадете на эту страницу.
- Выберите файлы, которые вы хотите удалить, а затем нажмите «ОК».
- Появится окно с предупреждением, предлагающее подтвердить, что вы действительно хотите удалить файлы без возможности восстановления. Выберите «Удалить файлы».
- Дождитесь окончания процесса очистки.
Как очистить кэш Windows вручную
Расположение кэша Windows не является фиксированным, наиболее часто он сохраняется в папке «Temp» на диске «C:» и в профиле пользователя. Эти временные файлы можно безопасно удалить.
Временные данные находятся в следующих папках на компьютере:
C:WindowsTemp C:Пользователи (Users)Имя_пользователя (User)AppDataLocalTemp
Проделайте следующее, чтобы удалить кэш Windows:
- Закройте запущенные программы на компьютере.
- Нажмите на клавиши «Win» + «R».
- В диалоговом окне «Выполнить» запустите команду «temp».
- На рабочем столе откроется окно Проводника.
- Кликните мышью в открытой папке, а потом нажмите на клавиши «Ctrl» + «A», чтобы выделить все файлы.
- Щелкните правой кнопкой мыши, а в контекстном меню нажмите «Удалить».
- Снова используйте «Выполнить», чтобы открыть другое расположение — «%temp%».
- Выделите и удалите все файлы из временной папки профиля пользователя.
Как почистить кэш Windows в Проводнике
Поскольку большинство кэшированных файлов можно найти в Проводнике, то вы можете оттуда очистить определенные типы данных, например, очистить кэш иконок Windows 10.
Некоторые из этих файлов могут быть скрыты в Проводнике. Перейдите на вкладку «Вид» на панели инструментов Проводника и установите флажок в опции «Скрытые элементы», чтобы отобразить все скрытые файлы.
- Чтобы очистить кэш миниатюр Windows, вы можете перейти в «C:UsersUserAppDataLocalMicrosoftWindowsExplorer». Удалите из папки «Explorer» все файлы, в именах которых встречается «thumbcache».
- Кэш иконок Windows — скрытый файл с именем «IconCache.db» находится в каталоге «C:UsersUserAppDataLocal». Кроме того, вы также можете найти этот тип кэша в папке «Explorer» с именами включающими «iconcache».
- Из Проводника вы можете удалить кэш обновлений Windows 10. Перейдите в «C:WindowsSoftwareDistributionDownload» и удалить все содержимое этой папки, чтобы очистить кэш обновлений Windows.
В представленных выше путях до нужных расположений вводите вместо «User» имя пользователя своего компьютера.
Проводник Windows имеет собственный кэш, помимо кэша, созданного системой или другими ресурсами. Удалите эти данные, чтобы повысить производительность или освободить место на диске.
В окне Проводника перейдите во вкладку «Вид» и на ленте нажмите «Параметры». В окне «Параметры папок» во вкладке «Общие» в разделе «Конфиденциальность» в опции «Очистить журнал проводника» нажмите на кнопку «Очистить».
Как почистить кэш Microsoft Store на компьютере Windows 10
Магазин Microsoft Store хранит множество файлов, связанных с установкой приложений и игр, а также ресурсы, используемые для отображения контента в его основном интерфейсе. Вы можете удалить эти файлы кэша, не затрагивая функциональность Microsoft Store или загруженные вами приложения и игры.
Выполните эту инструкцию:
- Щелкните правой кнопкой мыши по меню «Пуск».
- В открытом меню нажмите «Выполнить».
- Введите команду и нажмите на кнопку «ОК»:
wsreset.exe
- На непродолжительное время откроется окно командной строки для очистки данных Магазина Windows, а затем сразу откроется окно Microsoft Store без необходимости предпринимать какие-либо действия.
Как в Windows очистить кэш DNS
В операционной системе Windows постоянно сохраняются данные кэша DNS, чтобы легко подключаться к внешним серверам. Из-за того, что эти данные постоянно накапливаются могут возникать ошибки.
Примерами возможных проблем являются некоторые ошибки: «404 — Страница не найдена» или «Невозможно получить доступ к этой странице, поскольку она была изменена». Очистка кэша DND Windows помогает в решении некоторых проблем с Интернетом.
Сделайте следующее:
- Запустите командную строку от имени администратора.
- В окне интерпретатора командной строки введите команду, а затем нажмите «Enter»:
ipconfig /flushdns
- В результате, кэш DNS будет очищен.
Как очистить кэш расположения на компьютере Windows
Пользователь может очистить кэш расположения в ОС, если там используется эта функция.
Выполните следующее:
- Нажмите на клавиши «Win» + «I».
- В окне приложения «Параметры» откройте «Конфиденциальность».
- В окне «Конфиденциальность» в разделе «Разрешения приложений» выберите «Расположение».
- В следующем окне прокрутите вниз до раздела «Журнал сведений о местоположении». В опции «Очистить историю расположений на этом устройстве:» нажмите на кнопку «Очистить».
Автоматическая очистка кэша Windows 10 с помощью «Контроля памяти»
Контроль памяти — встроенная функция в Windows 10, которая позволяет удалять ненужные данные в случае, если на системном диске компьютера станет недостаточно свободного места. Но, в большинстве случаев этот способ не заменяет описанные выше методы, поскольку эта функция не может найти и удалить все типы файлов кэша.
Измените следующие настройки:
- Щелкните левой кнопкой мыши по меню кнопки «Пуск», а там нажмите на значок «Параметры».
- В приложении «Параметры» сначала перейдите в «Система», а затем в «Память».
- В разделе «Память» нажмите «Настроить контроль памяти и запустить его».
- В опции «Контроль памяти» передвиньте ползунок переключателя в положение «Включено».
- Настройте подходящие интервалы запуска этой функции.
Имейте в виду, что, если вы решите запускать «Контроль памяти» только при нехватке свободного места на диске, это средство может никогда не запуститься. Это ситуация возникает из-за того, что на вашем ПК будет достаточно места.
Использование сторонних программ для очистки кэша
Использование стороннего программного обеспечения — самый простой способ очистки кэша на компьютере. Мы покажем вам этот процесс на примере бесплатной версии программы CCleaner. Вы можете использовать другой подобный софт.
Пройдите шаги:
- Запустите программу CCleaner на компьютере.
- Перейдите в раздел «Параметры» и откройте вкладку «Настройки».
- В опции «Домашний экран CCleaner:» установите «Специальная очистка» для того, чтобы самостоятельно определять какую информацию нужно удалять с компьютера.
- В окне CCleaner откройте раздел «Стандартная очистка».
- Во вкладках «Windows» и «Приложения» поставьте или удалите галки с подходящих пунктов настроек.
- Нажмите на кнопку «Анализ».
- После его завершения щелкните по кнопке «Очистка», чтобы удалить ненужные файлы.
Выводы статьи
Некоторым пользователям необходимо знать, как почистить кэш на компьютере Windows. Операционная система сохраняет кэш, чтобы повысить производительность компьютера, но, при переполнении или повреждении, это вызывает проблемы. Помимо замедления работы жесткого диска, файлы кэша могут привести к несовместимости программ, и из-за этого случаются различные сбои.
Очистка кэша — одно из решений, если у вас возникают различные проблемы на ПК с Windows 10. Удалить кэш можно с помощью системных средств и инструментов, или используя сторонние программы.
Как очистить кэш Windows 10 (видео)