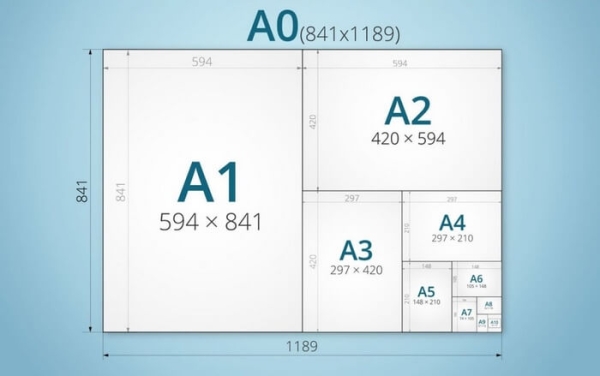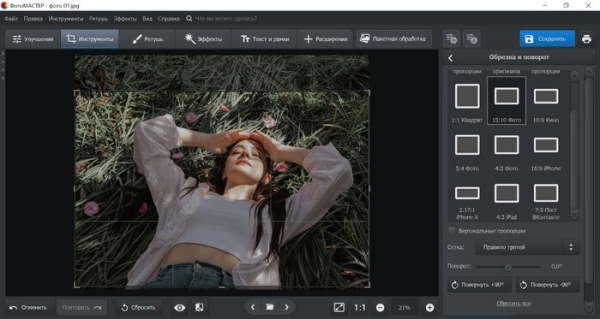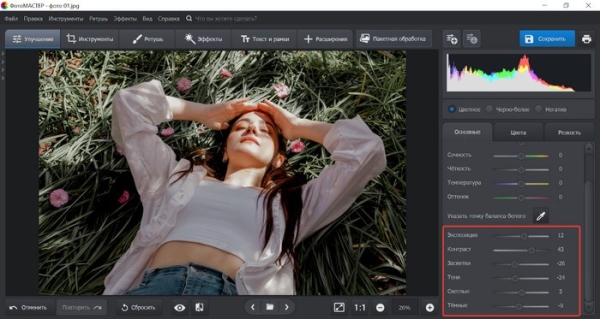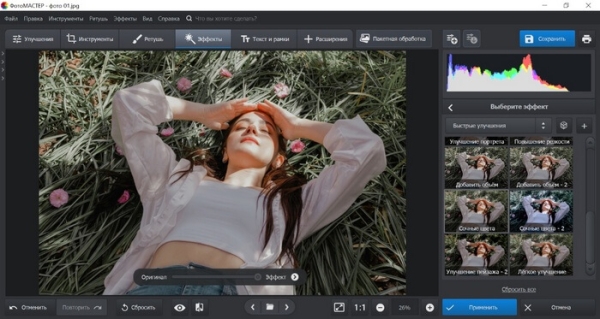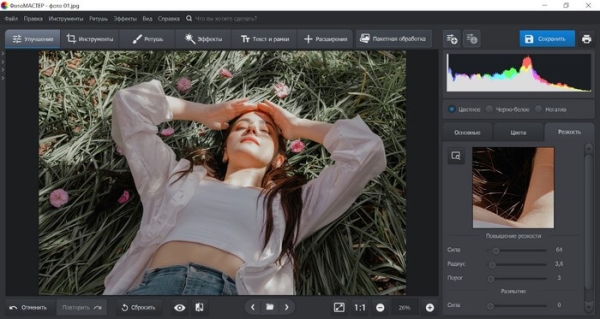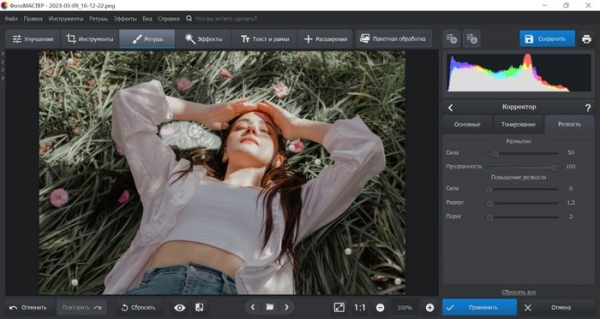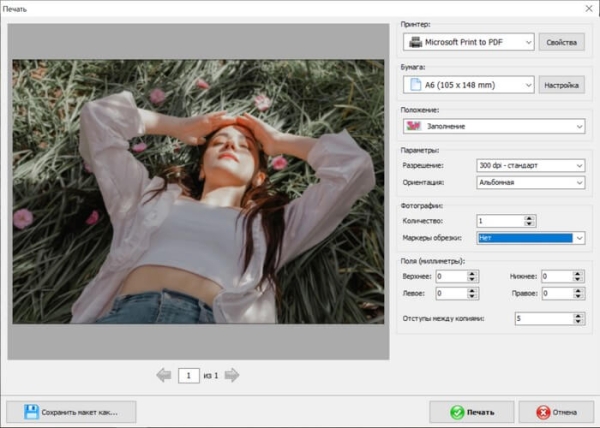Подготовка фотографий к печати — простая, но важная задача, если вы хотите сохранить памятные моменты в фотоальбоме. Нужно не только определиться с форматом бумаги, но и обязательно убедиться, что снимки выглядят так, как вам хочется.
В этой статье расскажем, как выбрать формат и обработать снимок перед тем, как его распечатать. Прочитайте и применяйте советы на практике, чтобы обработка изображений не вызывала трудностей и вы могли на выходе получить хороший результат.
Основные форматы для печати
Для определения формата печати типографии чаще всего используют маркировку «А». Это международный стандарт, в котором основным считается формат А0 размером 841×1189 мм. Каждый следующий получается путем разделения предыдущего пополам, как вы можете увидеть на изображении ниже.
Размеры фотобумаги на несколько миллиметров отличаются от стандартных. Эти различия незначительны, поэтому в типографии можно назвать привычный формат.
Наиболее распространенные форматы печати фотографий:
- 10×15 (аналог А6) — классический вариант, который подходит для большинства фотоальбомов и рамок.
- 20×30 (аналог А4) — размер побольше, используется для украшения стен, оформления интерьера.
- 30×40 и 40×50 — размеры постеров, применяются для печати особенно памятных снимков и создания фотогалереи.
В формате А4 и больше стоит печатать снимки только высокого качества. Также некоторые фотосалоны предлагают нестандартные форматы — 9×13 и 13×18 см. Если вы решите напечатать фотографию в таком варианте, могут возникнуть трудности с поиском рамок и альбомов, так что лучше придерживаться стандартных размеров.
Иногда перед печатью снимки требуется отредактировать. В специальных приложениях для печати фотографий вы сможете обрезать изображение, сделать кадры ярче или перевести в чб. Рассмотрим, как подготовить фото к печати на примере программы ФотоМАСТЕР.
Кадрирование фото
Если вы захотите распечатать фото, сделанное на телефон, то наверняка столкнетесь с несоответствием форматов. Современные смартфоны снимают с пропорциями, которые больше подходят для соцсетей, а не для печати — 1:1, 9:16, 3:4. Поэтому первое, что нужно сделать, — это кадрировать снимок.
Возможность обрезать фото предлагают почти все фоторедакторы. Для решения этой задачи достаточно открыть снимок, найти инструмент кадрирования и выбрать нужный формат.
В ФотоМАСТЕРе и некоторых других фоторедакторах есть вариант обрезки 10 на 15, который подходит для стандартных снимков. Если нужны другие пропорции — введите их вручную.
Здесь же можно повернуть фотографию или выровнять заваленный горизонт. После завершения этой операции перейдите к исправлению других недостатков.
Настройка яркости
Если снимок получился слишком темным или засвеченным, это тоже можно исправить в фоторедакторе. Во многих программах есть функция автоматического улучшения, которая сама подбирает подходящий тон для снимка. Если этого инструмента нет, или вам нужна более тщательная обработка — настройте параметры вручную.
Настройка экспозиции помогает добавить яркости снимку или наоборот убрать ее. «Контраст» делает темные участки темнее, а светлые — светлее, повышая разницу между ними.
С помощью настроек также можно убрать или добавить засветки и тени. Универсальных значений параметров нет, их нужно подбирать для каждого фото индивидуально.
Есть и альтернативный способ настройки яркости — с помощью готовых эффектов. Например, в ФотоМАСТЕРе есть категория эффектов «Быстрые улучшения». С помощью фильтров можно всего за один клик добиться почти такого же результата, как при ручных настройках.
Настройка резкости
Нечеткой фотографии стоит добавить резкости. Для этого откройте соответствующую настройку и отрегулируйте параметры. «Сила» определяет степень резкости в целом, «Радиус» поможет сделать более четкими края предметов. «Порог» сглаживает мелкие дефекты, которые могут стать видимыми из-за усиления резкости.
Показатели настроек здесь также требуется подбирать индивидуально к каждому снимку. Если нужно улучшить резкость отдельного предмета, подойдет инструмент «Корректор». С его же помощью можно размыть части снимка — например, фон.
Для этого просто перейдите в «Ретушь» ➜ «Корректор» ➜ «Резкость». Настройте показатели: силу, радиус и порог. Они работают так же, как в предыдущем инструменте. Затем проводите кистью по участкам, которые нужно сделать более резкими или наоборот размыть. Нажмите «Применить», чтобы сохранить изменения.
После можно продолжить работу: отретушировать кожу, наложить необычные эффекты, тонировать фотографию. Большинство задач фоторедактор решает в один клик, так что улучшить качество тут может даже новичок.
Затем сохраните результат как изображение или распечатайте на домашнем принтере. При выборе второго варианта пройдите шаги:
- Перейдите в меню «Файл» ➜ «Печать».
- Затем укажите нужный принтер и формат бумаги.
- Выберите положение картинки: по центру, в углу или во весь лист.
- При необходимости можно добавить поля, поменять разрешение и ориентацию страницы.
- Затем останется лишь запустить процесс печати, нажатием на кнопку «Печать».
Советы по обработке фото
При обработке изображений применяйте следующие методы, с помощью которых можно получить лучший результат:
- Следуйте правилу третей. При обрезке используйте сетку и располагайте объекты на пересечении горизонтальных и вертикальных линий. Так вы сможете получить более выразительное фото.
- Удаляйте шумы. При съемке на недорогие фотоаппараты или плохие мобильные камеры на фотографии может появиться неприятная зернистость. Убрать ее поможет функция «Устранение шума на фото».
- Не забывайте про цветокоррекцию. Снимок не всегда точно передает цвета, но исправить это легко. Отрегулируйте настройки насыщенности, сочности, сделайте снимок более теплым или холодным, чтобы придать нужную атмосферу.
- Исправляйте фото по частям. Если засвеченной получилась только одна деталь — нет смысла затемнять фотографию целиком. Выделить и исправить нужный участок поможет «Корректор», который мы рассматривали в статье.
- Используйте пресеты. Если вы новичок, подробные ручные настройки могут показаться сложными. Для простой коррекции изображений используйте автоматические настройки, фильтры, пресеты ретуши. Это значительно ускорит обработку.
- Если снимков несколько — используйте пакетную обработку. Вы сможете одновременно загрузить неограниченное количество картинок, а после редактирования — сохранить все в один клик.
- Не переусердствуйте с обработкой. Во всем нужна мера, не стоит накладывать на снимок по 15 фильтров одновременно и менять его до неузнаваемости. Все-таки главная задача фотографии — сохранить память, поэтому ограничьтесь легкой обработкой.
Выводы статьи
Простая подготовка фото к печати состоит из выбора формата и обработки фотографии. Обрежьте снимок, чтобы он соответствовал нужным пропорциям, а затем исправьте имеющиеся недочеты. Для памятных фото достаточно легкой обработки: скорректировать яркость и цвета, добавить резкости или размыть фон, чтобы выделить модель. Выбирайте удобный фоторедактор и обрабатывайте фотографии, чтобы они стали еще лучше.