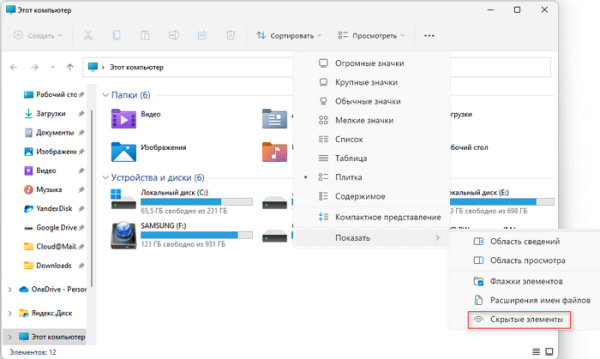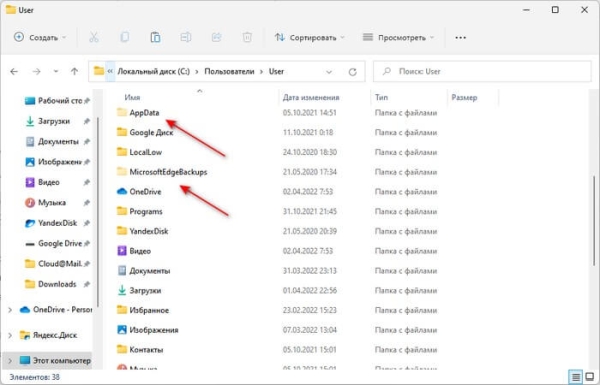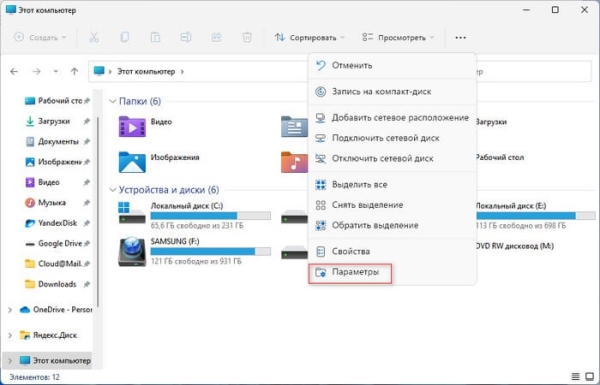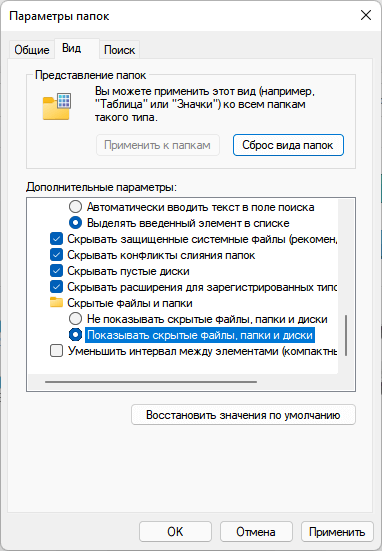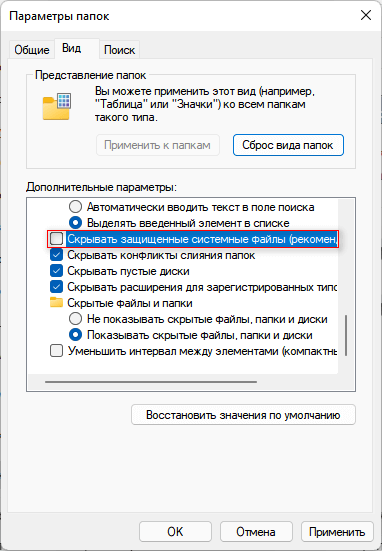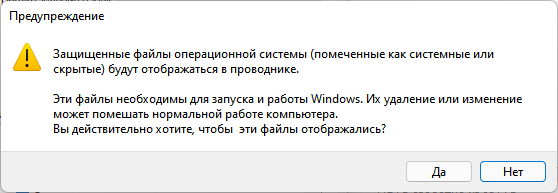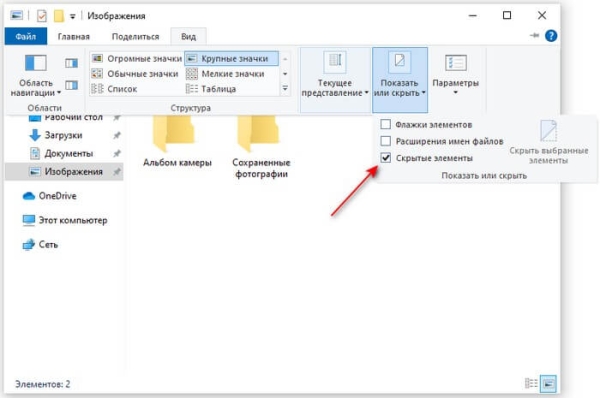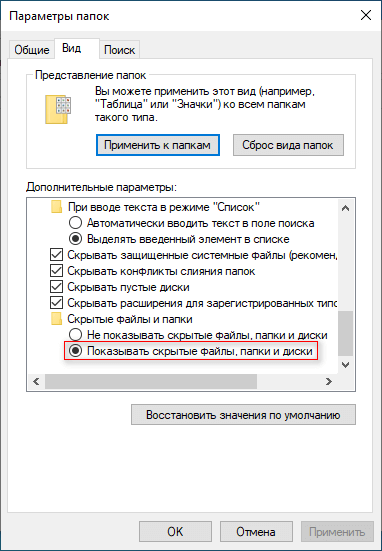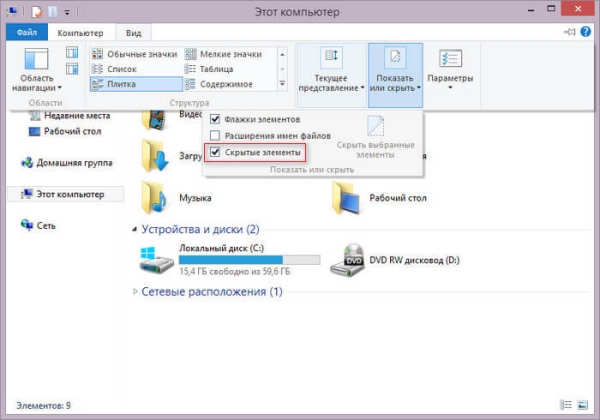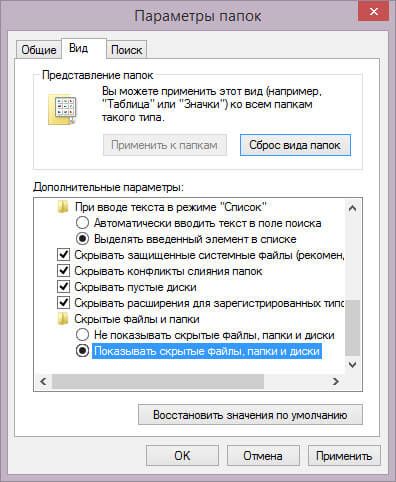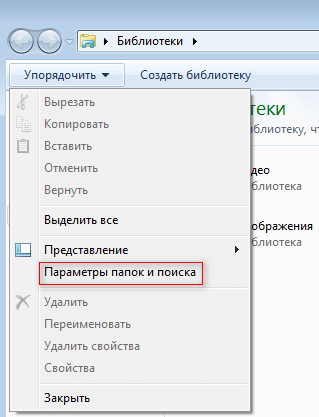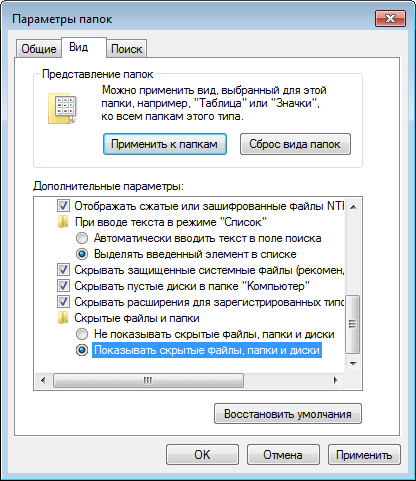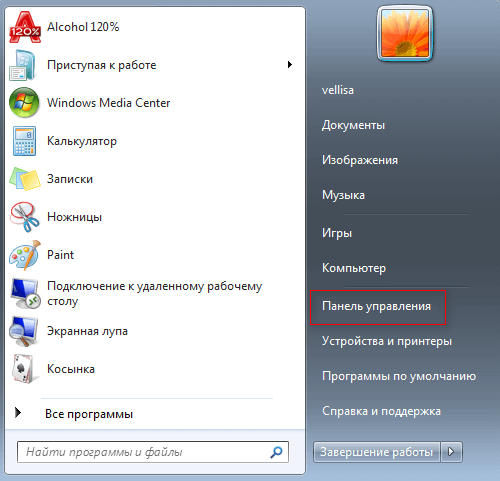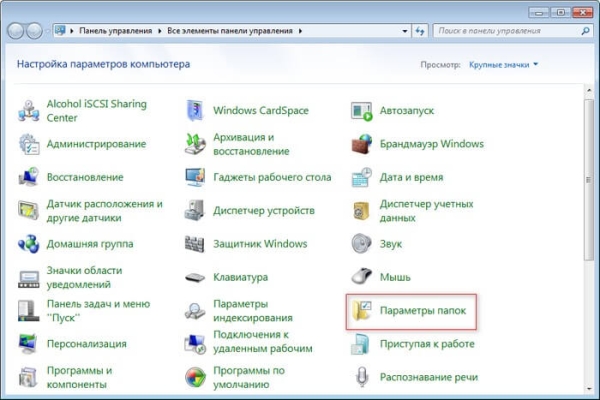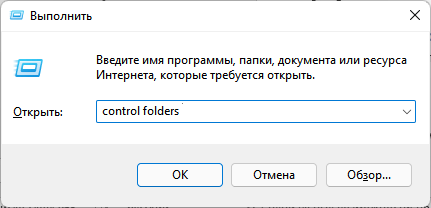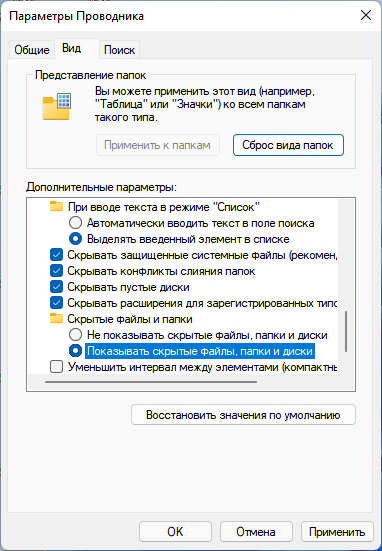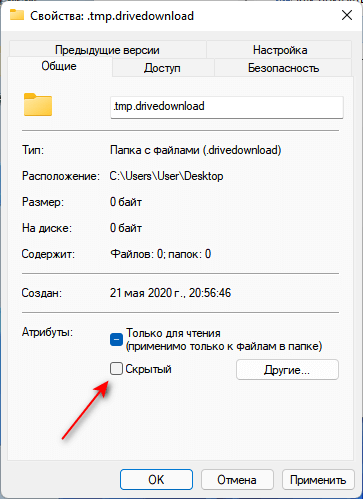В этой статье мы разберем вопрос о том, как показать скрытые папки и файлы в Windows в разных версиях операционной системы. В ОС Windows имеется встроенная функция сокрытия папок и файлов.
Пользователь может самостоятельно скрыть папку или файл из-за соображений безопасности, если к устройству имеется посторонний доступ. Скрытый файл или папка не будут видны на рабочем столе Windows или в других папках на дисках компьютера.
Операционная система Windows скрывает важные системные файлы и папки в целях безопасности, чтобы неопытный пользователь не смог случайно принести вред своему ПК. В других случаях пользователи могут прятать свои данные для обеспечения конфиденциальности и приватности. Иногда файлы скрывают вирусы, чтобы пользователь не заметил работу вредоносного программное обеспечения на устройстве.
Скрывать файлы и папки может стороннее специализированное программное обеспечение, используемое на компьютере. В этом случае доступ к скрытым данным можно получить из интерфейса задействованного приложения.
В Windows имеется два типа скрытых файлов:
- в свойствах которых выставлен атрибут «Скрытый» — эти файлы могут создаваться системой, приложениями или самим пользователем;
- в свойствах файлов имеется атрибут «Системный» — эти файлы необходимы для работы операционной системы, поэтому они скрыты, чтобы предотвратить их удаление или изменение.
В некоторых ситуациях необходимо показать скрытые файлы и папки, чтобы получить доступ к нужной информации с помощью системных средств. Например, вам потребовалось получить доступ к системным файлам или скрытым данным из профиля пользователя, модифицировать настройки ОС, очистить мусор.
Соответственно у пользователя возникает вопрос о том, как показать скрытые файлы в Windows. Для решения этой задачи вы можете изменить настройки системы, чтобы показывать скрытые файлы и папки на Windows.
В инструкциях этого руководства мы разберем, как показать скрытые файлы и папки в разных версиях операционной системы: Windows 11, Windows 10, Windows 8.1, Windows 7.
- Как показать скрытые файлы и папки в Windows 11
- Как показывать скрытые файлы и папки в Windows 10
- Как сделать, чтобы показывало скрытые файлы в Windows 8.1
- Как показать скрытые файлы и папки в Windows 7
- Универсальный способ войти в параметры папок Windows
- Как снять атрибут «скрытый» с папки или файла
- Выводы статьи
Как показать скрытые файлы и папки в Windows 11
Вы можете использовать предложенные способы, с помощью которых можно быстро отобразить скрытые файлы, папки и диски в новом Проводнике Windows 11.
В Проводнике Windows 11 убрали ленту меню в пользу более минималистического меню с основными командами. В результате изменений интерфейса приложения некоторые настройки теперь труднее найти, например, возможность показывать скрытые файлы.
Вкладка «Вид» больше недоступна в Проводнике, но вы по-прежнему можете отображать скрытые файлы и папки в новом меню приложения или с помощью функции «Параметры папки».
Например, вы можете показать скрытые файлы в проводнике с помощью параметров макета и просмотра.
1 способ, как через проводник показать срытые файлы и папки:
- Откройте Проводник в Windows 11.
- Щелкните по меню «Просмотреть» («Параметры макета и просмотра»).
- В контекстном меню выберите «Показать», а в открывшемся подменю установите флажок в пункте «Скрытые элементы».
После выполнения этих шагов скрытые файлы и папки будут видны в Проводнике. Этим способом мы можем показать скрытые папки Виндовс 11 или другие скрытые файлы и папки, которые отображаются на экране и в окнах Проводника в полупрозрачном виде.
2 способ показать скрытые папки и файлы в Проводнике через параметры папки:
- Откройте Проводник.
- Щелкните по меню «Подробнее» (три точки), а в выпадающем меню выберите пункт «Параметры».
- В окне «Параметры папок» откройте вкладку «Вид».
- В разделе «Дополнительные параметры:», в группе «Скрытые файлы и папки» установите флажок в пункт «Показывать скрытые файлы, папки и диски».
- Нажмите кнопку «ОК».
Файлы и папки со скрытым атрибутом теперь будут видны всем, кто использует Проводник в Windows 11.
Также вы можете показать скрытые файлы Windows 11. Эти файлы скрыты операционной системой в целях безопасности.
Чтобы показать скрытые системные файлы, вам нужно будет изменить настройки в окне «Параметры папки»:
- В группе «Дополнительные параметры:» снимите флажок с пункта «Скрывать защищенные системные файлы (рекомендуется)».
- В окне с предупреждением нажмите на кнопку «Да».
- Подтвердите свои действия в окне параметров папок.
Не предпринимайте никаких действий с защищенными файлами операционной системы, если вы не понимаете, для чего вы это делаете и к чему это может привести. Удаление или изменение скрытых системных файлов может помешать нормальной работе компьютера.
Этот способ одинаково работает в разных версиях операционной системы Windows.
Как показывать скрытые файлы и папки в Windows 10
Вы можете в Windows 10 показывать скрытые файлы и папки, используя для этого несколько методов.
1 способ показать скрытые файлы и папки в Windows 10:
- Войдите в Проводник, а затем перейдите во вкладку «Вид».
- Нажмите на кнопку «Показать или скрыть».
- В открывшемся меню поставьте галку в опции «Скрытые элементы».
2 способ:
- В окне Проводника откройте вкладку «Вид».
- Нажмите на кнопку «Параметры».
- В открывшемся окне «Параметры папок» откройте папку «Вид».
- В группе «Дополнительные параметры:», в настройке «Скрытые файлы и папки» отметьте «Показывать скрытые файлы, папки и диски».
- Нажмите на кнопку «ОК».
Как сделать, чтобы показывало скрытые файлы в Windows 8.1
Сейчас мы рассмотрим варианты для доступа к изменению функций отображения скрытых элементов в операционной системе Windows 8.1.
1 способ:
- Войдите в Проводник Windows.
- В меню «Вид» нажмите на кнопку «Показать или скрыть».
- В выпадающем меню установите галку в параметре «Скрытые элементы».
2 способ:
- В открытом Проводнике войдите в меню «Вид».
- Нажмите на кнопку «Параметры».
- В окне «Параметры папок» перейдите во вкладку «Вид».
- В разделе «Дополнительные параметры:» сделайте активной настройку «Показывать скрытые файлы, папки и диски».
- Нажмите «ОК».
Как показать скрытые файлы и папки в Windows 7
В операционной системе Windows 7 можно изменить отображение скрытых элементов с помощью нескольких способов.
1 способ:
- В окне Проводника нажмите на «Упорядочить».
- В открывшемся меню выберите «Параметры папок и поиска».
- В окне «Параметры папок» войдите во вкладку «Вид».
- Активируйте пункт «Показывать скрытые файлы, папки и диски».
- Нажмите на кнопку «ОК».
2 способ показать скрытые папки и файлы в Windows 7:
- Войдите в меню кнопки «Пуск», нажмите на «Панель управления».
- В окне «Все элементы панели управления» нажмите на «Параметры папок».
- Откроется окно «Параметры папок», в котором нужно отметить пункт для отображения скрытых папок и файлов (как это сделать смотрите выше).
Универсальный способ войти в параметры папок Windows
Вы можете использовать универсальный способ, работающий во всех версиях Windows, для входа в параметры папок, откуда можно включить отображение скрытых папок и файлов.
Выполните следующие действия:
- Нажмите на клавиши «Win» + «R».
- В диалоговое окно «Выполнить введите команду: «control folders», а затем нажмите «ОК».
- В окне «Параметры Проводника» откройте вкладку «Вид».
- В группе «Дополнительные параметры:», в разделе «Скрытые файлы и папки» установите значение «Показывать скрытые файлы, папки и диски».
- Нажмите на кнопку «ОК».
Как снять атрибут «скрытый» с папки или файла
Пользователь может снять атрибут «Скрытый» с папки или файла, чтобы сделать этот элемент постоянно открытым. Это можно сделать после того, как вы настроили показ скрытых папок или файлов в Windows
Пройдите шаги:
- Щелкните по файлу или по папке правой кнопкой мыши.
- В контекстном меню нажмите на «Свойства».
- В окне свойств папки или файла, во вкладке «Общие», в группе «Атрибуты» снимите флажок в опции «Скрытый».
- Нажмите на кнопку «ОК».
После этого, данный элемент станет отображаться в системе на постоянной основе.
Выводы статьи
В операционной системе Windows, в целях безопасности, скрываются некоторые папки и файлы. Сторонние программы и сам пользователь могут создать скрытые файлы и папки. В случае необходимости, вы можете включить отображение скрытых элементов в Windows 11, Windows 10, Windows 8.1, Windows 7 с помощью нескольких способов.
Как показать скрытые файлы в Windows 11 (видео)