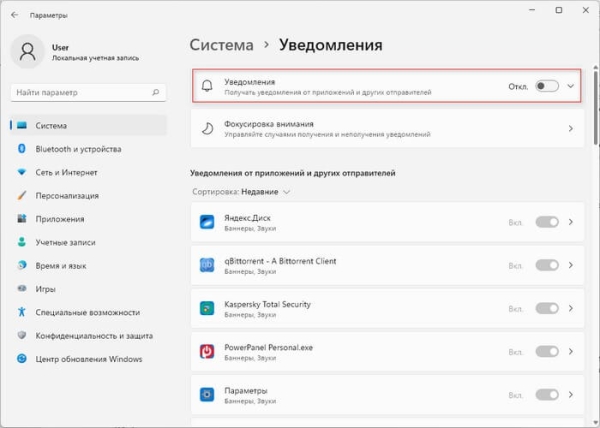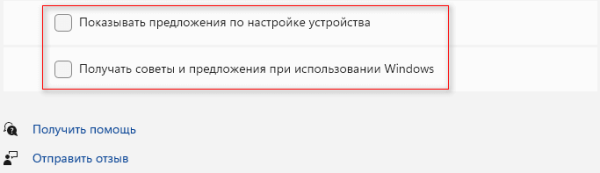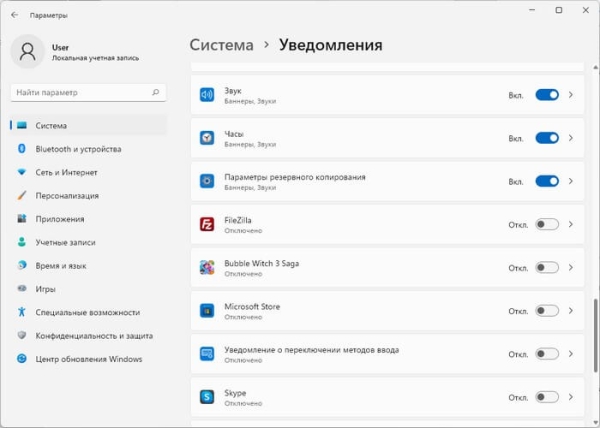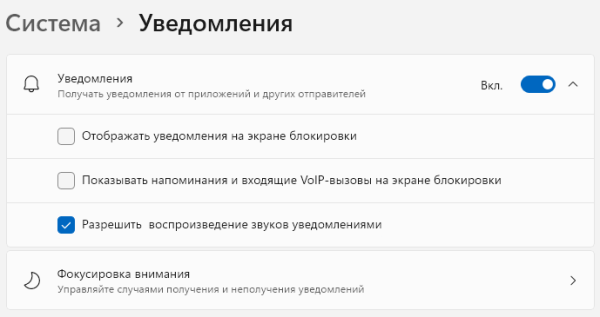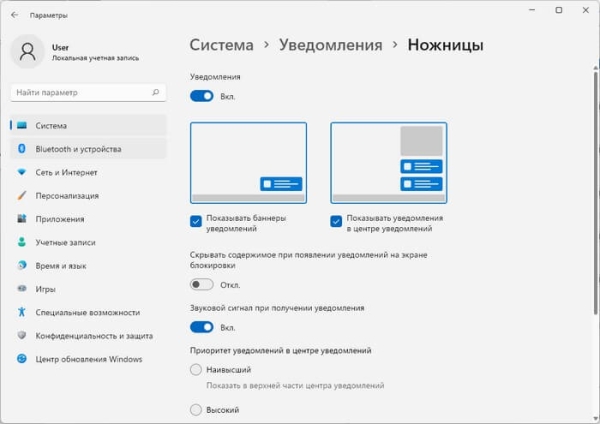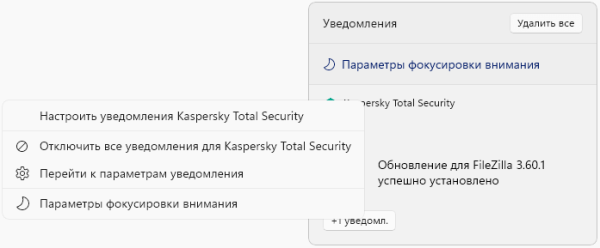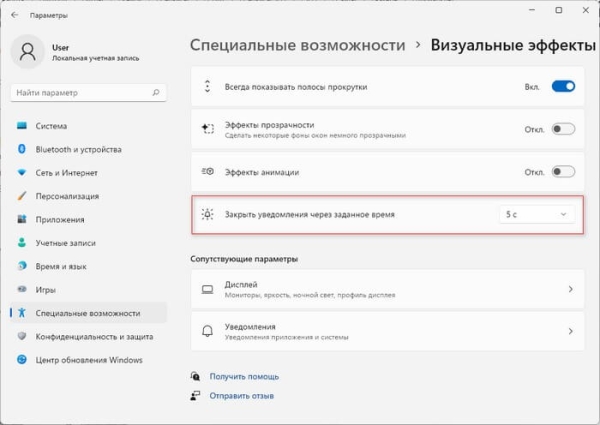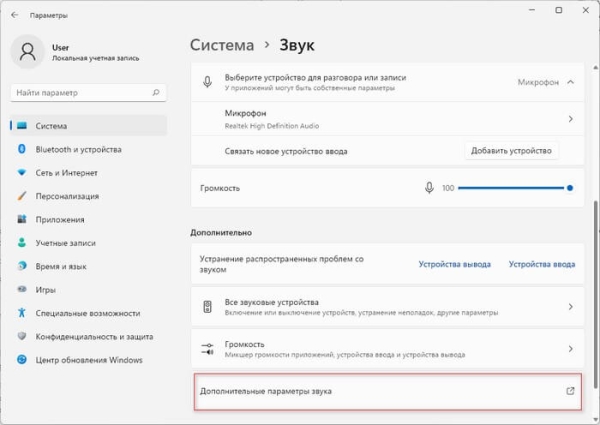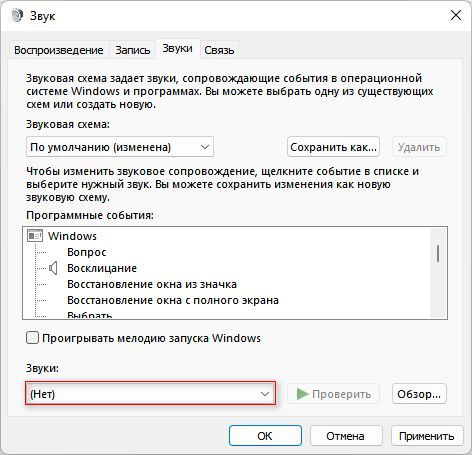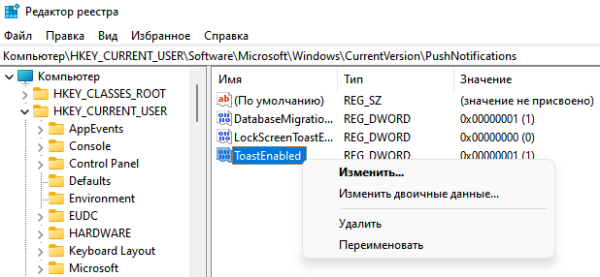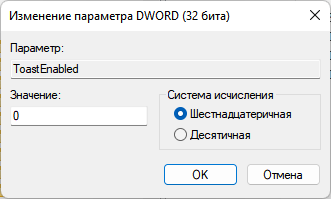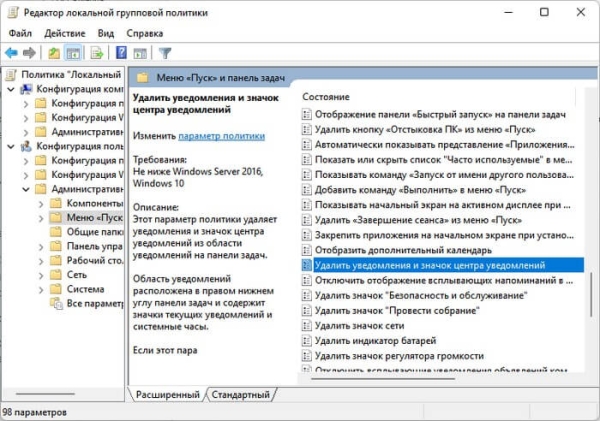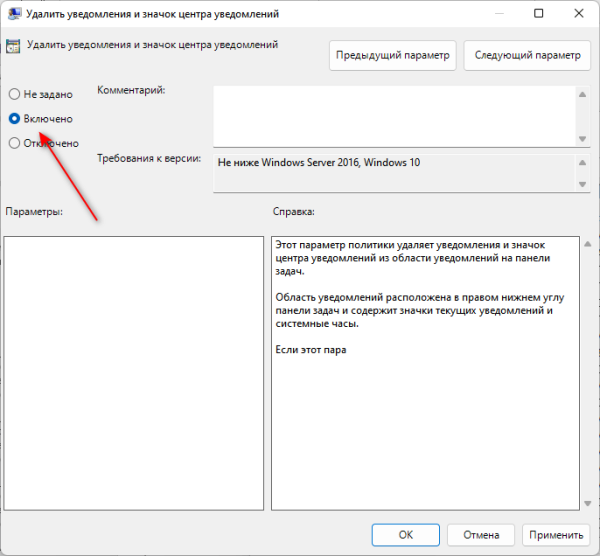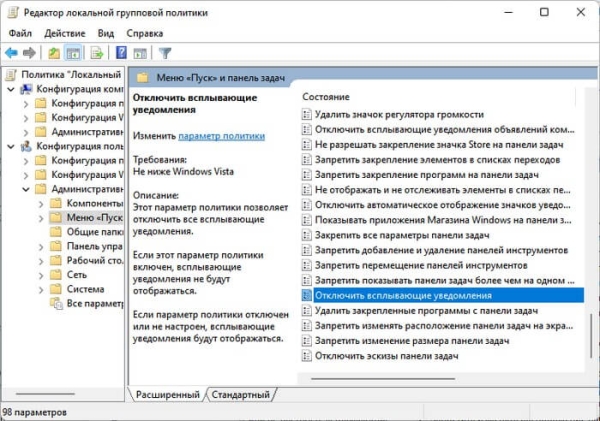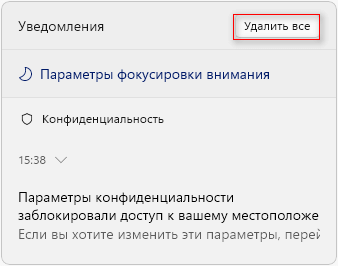В Windows 11 пользователи получают уведомления от приложений и операционной системы, которые предупреждают о событиях, происходящих в режиме реального времени. Это могут быть запросы на установку обновлений для Windows, входящие вызовы VoIP, сообщения приложений, и все они могут показаться одинаково срочными.
Однако они далеко не всегда являются таковыми. Уведомления Windows 11 могут быть особенно раздражающими, когда вы очень заняты работой на ПК, или играете в любимую игру, смотрите видео и в других подобных ситуациях.
Чтобы эти оповещения не были навязчивыми, мы рекомендуем отключить их, временно убрать или включить только самые важные из них. Вы можете отключить сразу все уведомления или только некоторые, а также настроить порядок получения оповещений.
Область уведомлений Windows 11 находится в правом нижнем углу экрана, оттуда появляются всплывающие баннеры с оповещениями, или там отображается значок, сигнализирующий о том, что появились новые уведомления в Центре уведомлений, которые вы пока не видите. Чтобы привлечь внимание пользователя, на компьютере используется звук уведомления Виндовс 11.
В этом руководстве мы покажем вам, как отключить уведомления Виндовс 11 на компьютере несколькими способами, в том числе полное или частичное выключение показа сообщений с настройкой параметров отображения уведомлений.
Как отключить уведомления в Windows 11
Вы можете отключить все уведомления на вашем компьютере, работающем на операционной системе Windows 11.
Пройдите несколько последовательных шагов:
- Щелкните правой кнопкой мыши по меню «Пуск».
- В открывшемся меню нажмите «Параметры».
- Во вкладке «Система» откройте «Уведомления».
- Отключите переключатель «Уведомления» (по умолчанию он включен).
Это действие сразу отключает все уведомления от приложений и других отправителей. Обратите внимание, что переключатели рядом с отдельными приложениями отображаются серым цветом.
Чтобы полностью отключить уведомления в Виндовс 11, снимите флажки в пунктах «Показывать предложения по настройке устройства» и «Получать советы и предложения при использовании Windows».
Оставьте выключенным параметр «Фокусировка внимания».
Обратите внимание на то, что некоторые программы имеют свои собственные параметры уведомлений, не связанные с системными настройками. В этом случае вам нужно отключить уведомления в настройках этих приложений.
Как отключить уведомления от определенных приложений
Вы можете отключить уведомления для некоторых приложений, сохранив показ сообщений для других программ, установленных на ПК.
Чтобы отключить уведомления для определенных приложений в Windows, сделайте следующее:
- В приложении «Параметры» из вкладки «Система» откройте «Уведомления».
- Выберите любое приложение, для которого вы хотите отключить уведомления, а затем передвиньте переключатель в положение «Отключено» напротив конкретной программы.
Настройка уведомлений Windows 11
В ОС Windows 11 вы можете настроить порядок получения и отображения уведомлений на компьютере.
Если нажать на стрелку около переключателя в разделе «Уведомления», откроются дополнительные параметры. Здесь вы можете настроить некоторые опции:
- Отображать уведомления на экране блокировки.
- Показывать напоминания и входящие VoIP-вызовы на экране блокировки.
- Разрешить воспроизведение звуков уведомлениями.
В параметрах уведомлений для приложений находятся более тонкие настройки, которые можно применить для определенной программы. Нажмите кнопку со стрелкой рядом с переключателем для доступа к более детальным параметрам.
Здесь вы можете настроить внешний вид уведомления, показ содержимого и звуковой сигнал, выбрать приоритет показа. Можно отключить показ баннеров на экране и в Центре уведомлений.
Задайте подходящий приоритет для отображения уведомлений:
- Наивысший.
- Высокий.
- Обычный.
Если открыть панель уведомлений Windows 11 в правом нижнем углу экрана, а потом нажать на три точки около конкретного уведомления, можно отключить это или все уведомления для данного приложения, перейти к параметрам уведомления, выбрать параметры фокусировки внимания.
Также это сообщение можно удалить из Центра уведомлений, нажав на кнопку «крестик».
Продолжительность показа уведомления регулируется в другом разделе настроек Windows:
- Откройте «Специальные возможности», а затем «Визуальные эффекты».
- В опции «Закрыть уведомление через заданное время» установите подходящее значение.
По умолчанию установлено 5 с времени для отображения уведомления. Увеличьте этот временной период, если вам недостаточно этой продолжительности для чтения сообщений.
Как выключить звук уведомления Windows 11
Звуки уведомлений Windows 11 можно отключить пройдя по пути: «Система» ➜ «Уведомления». Однако этот параметр влияет только на звуки приложений, а не на внезапные предупреждающие сообщения от операционной системы.
Пройдите шаги, чтобы отключить звуки уведомлений для общесистемных предупреждений:
- В окне приложения «Параметры» откройте вкладку «Система».
- Щелкните по кнопке «Звук».
- Из раздела «Дополнительно» перейдите в «Дополнительные параметры звука».
- В открывшемся окне «Звук» откройте вкладку «Звуки», а в опции «Звуки:» после выбора соответствующего события установите параметр «Нет».
- Нажмите на кнопку «ОК», чтобы применить эту настройку для текущей звуковой схемы Windows.
Как отключить уведомления в редакторе реестра
Существует другой способ отключить все уведомления с помощью редактора реестра, которым вы можете воспользоваться.
Выполните следующее:
- Щелкните по поиску Windows на панели задач.
- В поле поиска введите «regedit», а затем откройте приложение.
- В окне «Редактор реестра» пройдите по пути:
HKEY_CURRENT_USERSoftwareMicrosoftWindowsCurrentVersionPushNotifications
- Щелкните правой кнопкой мыши по параметру «ToastEnabled», а в контекстном меню выберите «Изменить…».
- В окне «Изменение значения параметра DWORD (32 бита)» установите значение «0», а затем нажмите на кнопку «ОК».
- Перезагрузите компьютер.
Эту операцию можно выполнить более просто при помощи готового REG-файла, который вносит изменения в системный реестр Windows. Скачайте ZIP-архив с файлами реестра.
В архиве находятся два REG-файла:
- Disable_Notifications_Windows11 — отключение уведомлений.
- Enable_Notifications_Windows11 — включения уведомлений.
Щелкните по REG-файлу правой кнопкой мыши, в контекстном меню выберите «Слияние», подтвердите свое намерение, а потом перезагрузите компьютер.
Как отключить центр уведомлений Windows 11
В Windows 11 Профессиональной, Корпоративной и в версии для образовательных учреждений встроен Редактор локальной групповой политики, с помощью которого можно изменять настройки системы.
Используйте эту инструкцию:
- В поле поиска Windows введите «gpedit.msc».
- Откройте редактор групповой политики на ПК.
- В окне «Редактор локальной групповой политики» войдите в «Конфигурация пользователя», затем в «Административные шаблоны».
- Щелкните два раза по «Меню «Пуск» и панель задач».
- Найдите, а затем кликните два раза по элементу «Удалить уведомления и значок центра уведомлений».
- В открывшемся окне установите значение «Включено».
- Нажмите на кнопку «ОК», а затем выполните перезагрузку ПК.
Если вам необходимо отключить только всплывающие уведомления, используйте другой параметр. Откройте элемент «Отключить всплывающие уведомления», а в его настройках установите значение «Включено».
Как убрать уведомления в Windows 11
В операционной системе Windows 11 имеется возможность для быстрого удаления всех полученных уведомлений с помощью всего лишь пары щелчков мыши. Сейчас мы посмотрим, как убрать уведомления в Виндовс 11, если они вам больше не нужны.
Проделайте следующее:
- Кликните по интерфейсу даты и времени, чтобы открыть Центр уведомлений.
- Нажмите на кнопку «Удалить все», чтобы массово убрать надоедливые уведомления и очистить Центр уведомлений.
Выводы статьи
Многих пользователей беспокоят назойливые уведомления, которые показывают сообщения о событиях, произошедших на компьютере. Часть пользователей желает знать, как отключить уведомления в Виндовс 11, чтобы эти сообщения не отвлекали их во время работы на ПК. Вы можете полностью отключить показ уведомлений в Windows 11, или отключить уведомления только для некоторых приложений.
Как отключить уведомления в Windows 11 (видео)