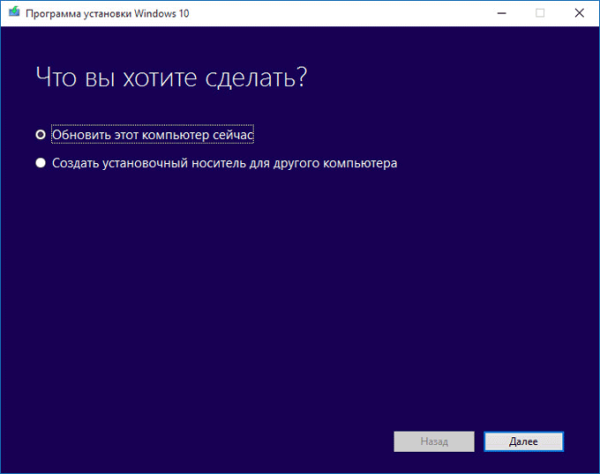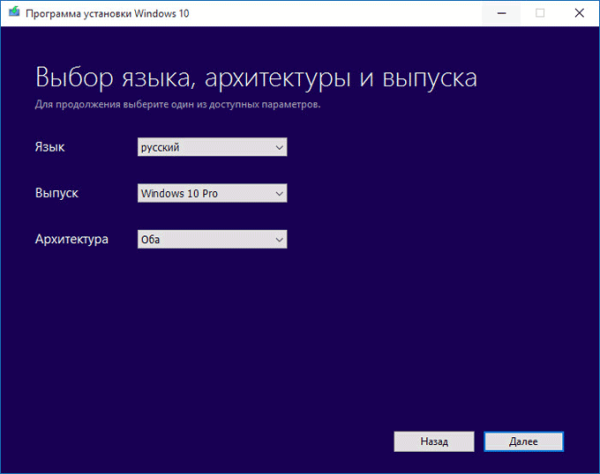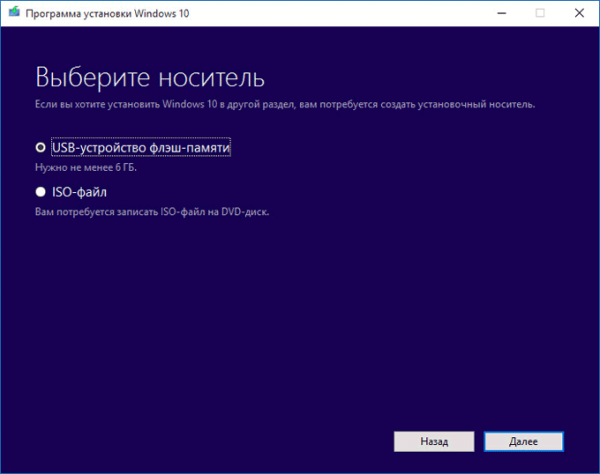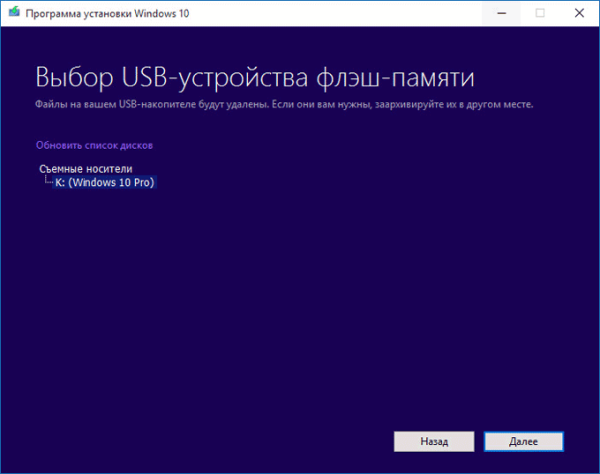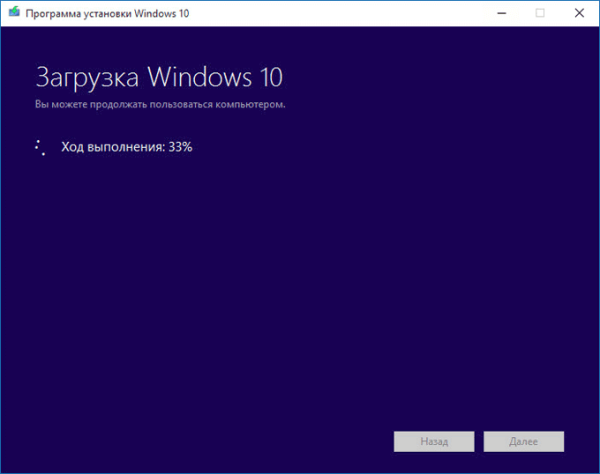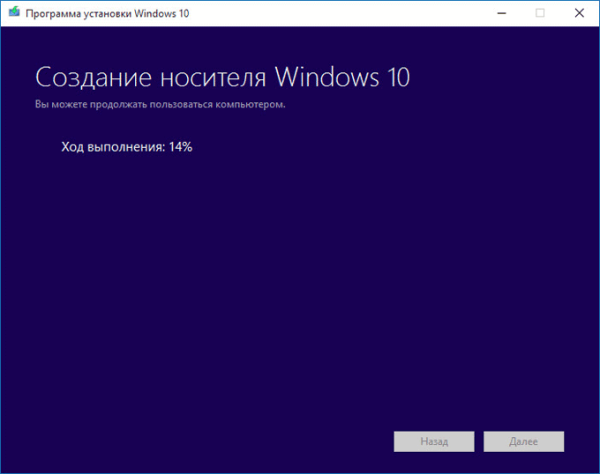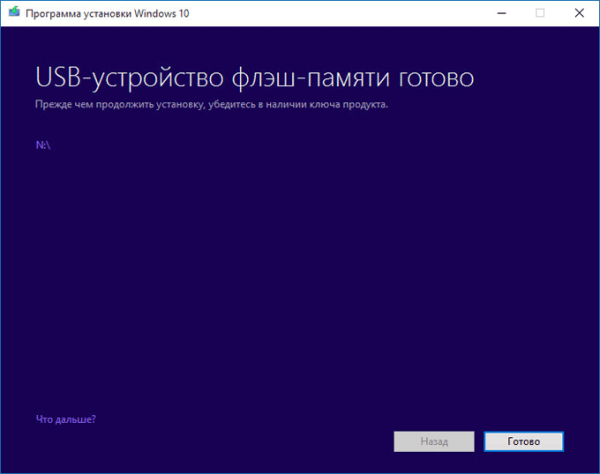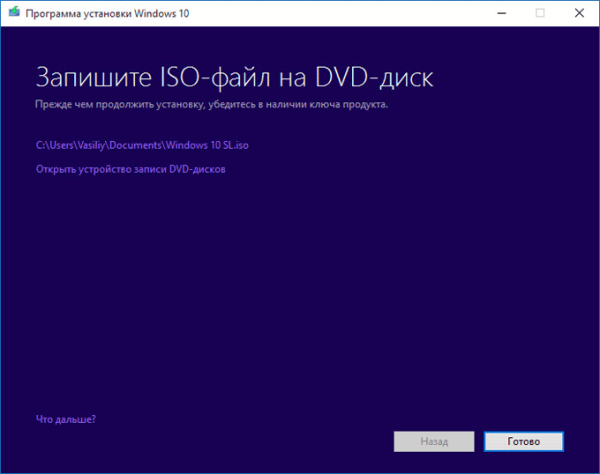После официального выхода операционной системы Windows 10, было запущено бесплатное обновление для владельцев лицензионных копий операционных систем Windows 7 и Windows 8.1. Получить Windows 10 можно при помощи специального приложения ««Переход на Windows 10», которое будет установлено на компьютер пользователя вместе с обновлениями для операционной системы.
С помощью приложения «Переход на Windows 10» вы можете зарезервировать Windows 10 для своего компьютера. Когда придет ваша очередь, операционная система будет загружена на ваш компьютер, а затем вам предложат обновить систему до Windows 10.
Существует другой способ получения Windows 10 напрямую с сайта Microsoft. С помощью специального приложения Media Creation Tool вы можете загрузить Windows 10 для бесплатного обновления, или записать Windows 10 на загрузочный носитель (DVD диск или USB диск).
При помощи приложения Media Creation Tool вы можете обновить свою операционную систему, а также создать загрузочную флешку, или DVD диск для последующей установки (переустановки) Windows. Вы можете сразу перейти на Windows 10, а затем с помощью данной программы создать загрузочную флешку, или DVD диск, для последующей «чистой» установки Windows.
Media Creation Tool загружает Windows 10 с сайта на ваш компьютер, а затем, по выбору пользователя, обновляет операционную систему до Windows 10, или создает загрузочный носитель для последующей установки Windows на этом или другом компьютере.
Media Creation Tool скачать
После перехода по ссылке, вам нужно будет выбрать приложение Media Creator Tool (64 или 34 битной разрядности), которая соответствует установленной системе на вашем компьютере.
Для работы программы Media Creation Tool необходимо будет соблюсти следующие условия:
- подключение к интернету (необходимо для скачивания Windows 10);
- достаточное свободное место на диске (для загруженных файлов системы);
- DVD диск или USB накопитель (для записи Windows 10 на внешний носитель).
Программа Media Creation Tool не требует установки на компьютер. Для ее запуска достаточно будет кликнуть по скачанному файлу MediaCreatorTool.
Создание загрузочной флешки Windows 10 в Media Creation Tool
После запуска Media Creation Tool (Программа установки Windows 10), откроется окно «Что вы хотите сделать?». В этом окне вам предложат на выбор совершить два действия:
- Обновить этот компьютер сейчас.
- Создать загрузочный носитель для другого компьютера.
При выборе бесплатного обновления, на ваш компьютер будет скачана Windows 10, а затем произойдет обновление системы до Windows 10.
Если вы выберите пункт «Создать загрузочный носитель для другого компьютера», то вы можете записать DVD диск с операционной системой, или создать загрузочную флешку, для установки Windows 10 на свой или любой другой компьютер.
Обратите внимание на то, что если на данном компьютере вы будете устанавливать Windows 10 в первый раз, то вам потребуется ключ продукта Windows. Это касается установки Windows 10 с загрузочного устройства. При обновлении системы ключ продукта не потребуется, потому что система будет активирована автоматически.
Если вы будете переустанавливать Windows 10 на том компьютере, где уже было проведено обновление системы, при новой установке системы вам нужно будет пропустить ввод ключа во время установки. После завершения установки, операционная система будет активирована автоматически.
При помощи Media Creation Tool, я создам загрузочный носитель. Для этого необходимо будет активировать пункт «Создать загрузочный носитель для другого компьютера».
В следующем окне «Выбор языка, архитектуры и выпуска», вам нужно будет выбрать один из доступных параметров:
- Язык операционной системы.
- Выпуск операционной системы: Windows 10 Pro, Windows 10 Домашняя, Windows 10 Домашняя для одного языка.
- Архитектура: 64-разрядная (x64), 32-разрядная (x32), или оба.
В случае выбора варианта из двух разрядных систем, на внешний носитель будет записана Windows 10 соответствующего выпуска, имеющая две разрядности: 64 и 32 бит. При установке Windows 10 на компьютер, вы можете выбрать, какую именно систему: Windows 10 x64, или Windows 10 x32 следует установить на данный компьютер. Соответственно на USB носителе должно быть достаточно места для записи обоих систем.
После выбора настроек, нажмите на кнопку «Далее».
В новом окне «Выберите носитель», необходимо будет выбрать один из вариантов: «USB-устройство флэш-памяти» для создания загрузочной флешки, или «ISO-файл» для сохранения Windows 10 в виде ISO-файла, для последующей записи на DVD диск.
Так как я выбрал для записи систему с обоими разрядностями, то для этого мне понадобиться флешка объемом не менее 6 ГБ.
В окне «Выбор USB-устройства флэш-памяти» приложение обнаружит и отобразит флешку, которая была подключена к вашему компьютеру. Нажмите на кнопку «Далее» для запуска процесса загрузки и записи операционной системы.
После этого, начнется загрузка Windows 10 на ваш компьютер, которая занимает некоторое время. Вы можете продолжать в это время использовать свой компьютер.
После завершения загрузки операционной системы, откроется окно «Создание носителя Windows 10».
После завершения создания загрузочной флешки, будет открыто окно «USB-устройство флэш-памяти готово». Нажмите на кнопку «Готово» для выхода из приложения Media Creation Tool.
Теперь вы можете использовать загрузочную флешку с Windows 10 на своем, или любом другом компьютере.
Вам также может быть интересно:
- Обновление Windows 10 в Media Creation Tool
- Сравнение версий Windows 10: таблица
Сохранение Windows 10.iso на компьютер
Если вы выбрали в качестве носителя «ISO-файл», то сразу после этого откроется окно Проводника, в котором нужно будет выбрать место сохранения и имя для файла «windows 10.iso». Образ операционной системы Windows 10 будет загружен на ваш компьютер и сохранен в формате «ISO».
Далее вы можете записать образ Windows 10 на DVD диск с помощью средства записи образов дисков Windows, или при помощи другой программы в любое удобное время.
Выводы статьи
С помощью приложения Media Creation Tool вы можете скачать на свой компьютер официальную версию Windows 10, для бесплатного обновления системы, или для создания загрузочного носителя (загрузочной флешки или DVD диска).
Как бесплатно получить Windows 10 в Media Creation Tool: создание загрузочной флешки (видео)