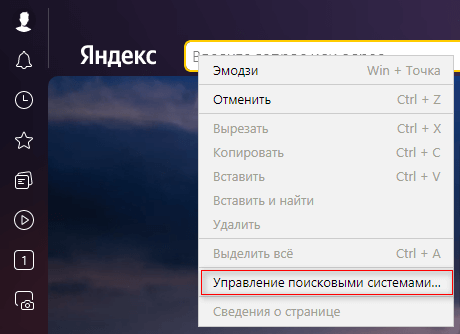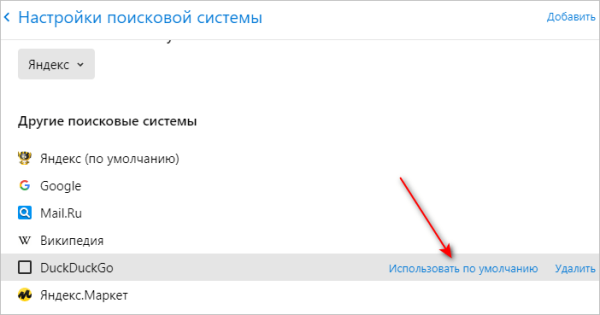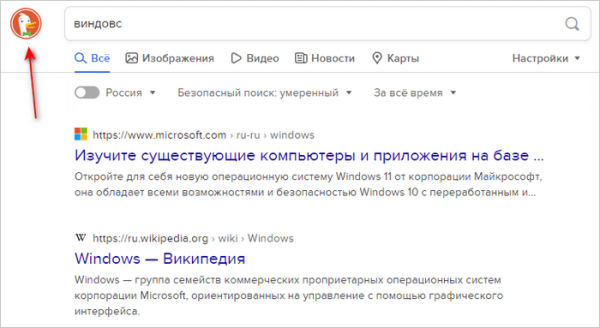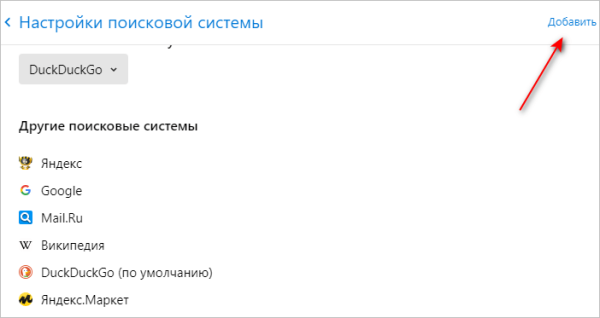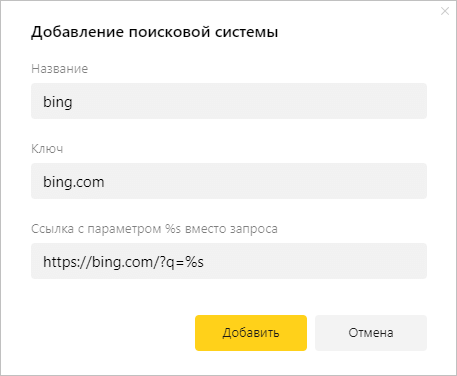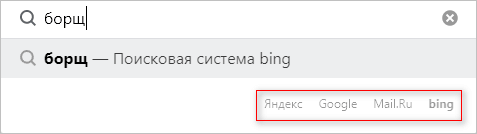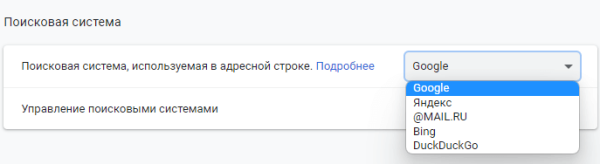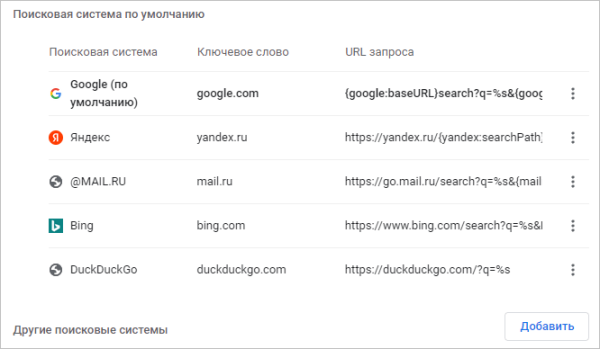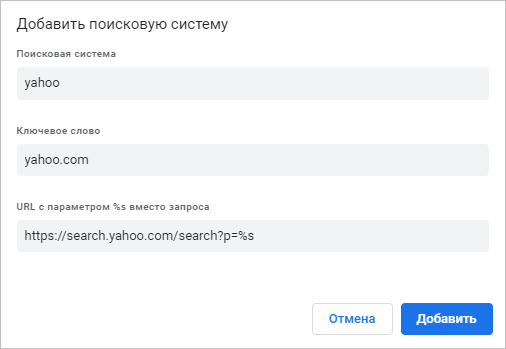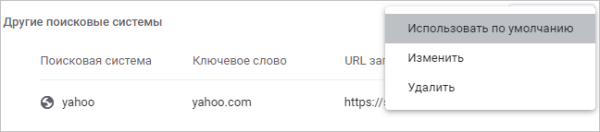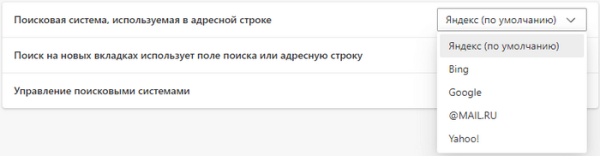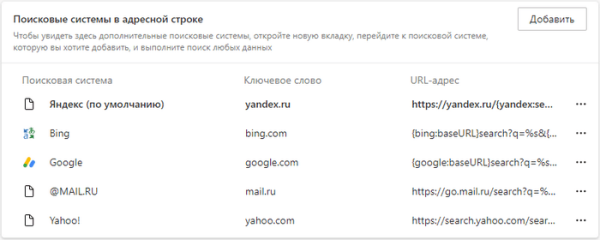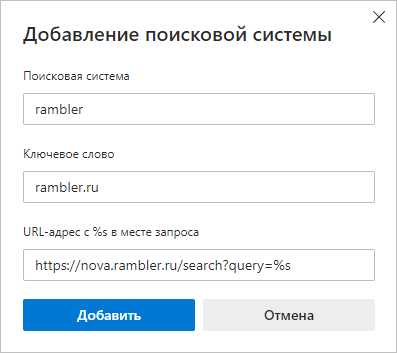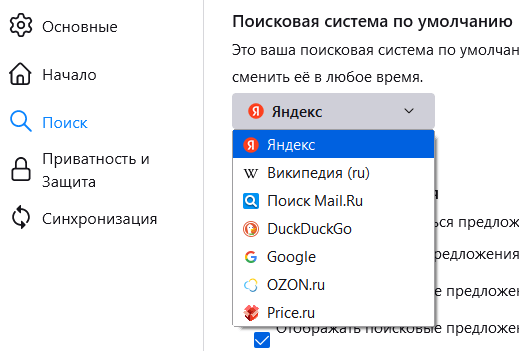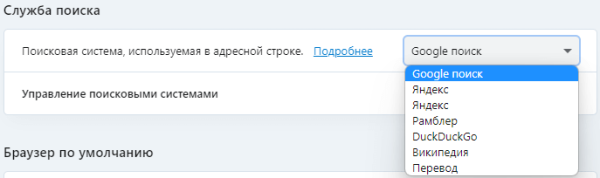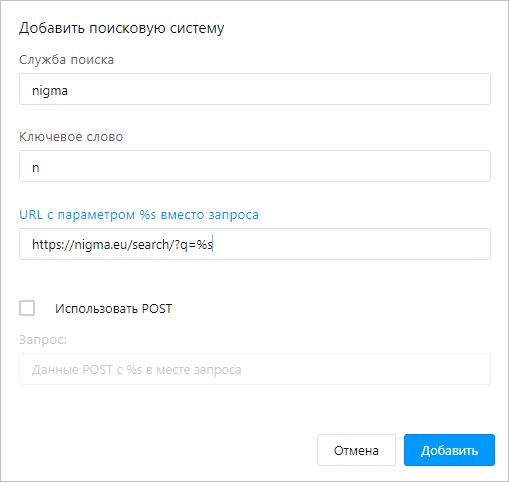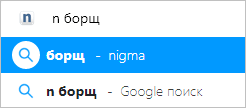Давайте посмотрим, как изменить поисковую систему в браузере, чтобы использовать другой поисковик для получения необходимой информации, вместо установленной службы поиска по умолчанию. От этого выбора зависит то, что вы увидите в результатах поиска.
Каждая поисковая система работает по своим алгоритмам, запросы пользователя, введенные в адресную строку браузера, обрабатываются по-разному. Поэтому пользователь видит в выдаче отличающиеся результаты в виде тех или иных сайтов.
Не путайте выбор поисковой системы с поисковой строкой на главных страницах Яндекса, Google или Bing. На этих веб-сайтах используется собственная поисковая система, которую нельзя изменить.
В этом руководстве вы найдете инструкции о том, как поменять в браузере поисковую систему. В статье мы рассмотрим самые популярные браузеры: Яндекс Браузер, Google Chrome, Microsoft Edge, Mozilla Firefox, Opera, работающие в операционной системе Windows.
- Как поменять поисковую систему в Яндекс Браузере
- Как в Яндекс Браузер добавить поисковую систему
- Как сменить поисковую систему в браузере Google Chrome
- Как добавить поисковую систему в браузер Хром
- Как в браузере Edge изменить поисковую систему
- Выбор поисковой системы по умолчанию в Mozilla Firefox
- Изменение поисковой системы в Opera
- Выводы статьи
Как поменять поисковую систему в Яндекс Браузере
В Яндекс Браузер поисковая система по умолчанию — Яндекс (Yandex), от одноименного интернет-портала и нам понятно почему так происходит. В настройках параметров программы вы можете изменить текущую поисковую систему, выбрать другую или добавить новую.
Для того, что изменить поисковую систему в Яндекс Браузере необходимо поменять настройки «умной строки» (адресной строки), которая служит для ввода поискового запроса, названия сайта или вставки ссылки.
Давайте посмотрим, как выбрать поисковую систему в Яндекс Браузере:
- Щелкните правой кнопкой мыши по умной строке.
- В контекстном меню нажмите на пункт «Управление поисковыми системами…».
- На странице параметров браузера «Настройки поисковой системы» выберите другой подходящий поисковик из числа предложенных.
- Выберите его в специальной форме или подведите указатель мыши к названию поисковой системы, а затем нажмите на «Использовать по умолчанию».
- В результате изменения параметров, в качестве поиска по умолчанию в Яндекс Браузере будет использоваться другая поисковая система.
Теперь вы будете получать информацию с помощью выбранной поисковой системы.
Как в Яндекс Браузер добавить поисковую систему
Вы можете добавить новый поисковик в список поисковых систем, если его нет среди имеющихся в предложенном списке.
Сделайте следующее:
- Нажмите на «Добавить» в правом верхнем углу страницы настроек.
- В окне «Добавление поисковой системы» введите название, ключ (букву или слово) и ссылку (URL-адрес с параметром «%s» вместо запроса), нажмите на кнопку «Добавить».
- Если вы хотите в дальнейшем использовать эту поисковую систему, то подведите курсор мыши к ее названию, а потом нажмите на «Использовать по умолчанию».
Ненужные поисковые системы можно удалить из списка, нажав на «Удалить».
Кроме этого, вы можете оперативно менять поисковые системы, если вам нужно получить разные результаты по определенному запросу. Во всплывающем окне после набора текста запроса до нажатия на клавишу «Enter» или щелчка по значку поиска, в правом нижнем углу отобразятся кнопки несколько популярных поисковых систем, которые вы можете использовать, чтобы получить необходимую информацию.
Как сменить поисковую систему в браузере Google Chrome
В браузере Google Chrome поисковой системой является Google, но вы можете это изменить, выбрав другой поисковик для использования в адресной строке (омнибоксе).
Пройдите шаги:
- Нажмите на кнопку «Настройка и управление Google Chrome» (три точки в правом верхнем углу).
- В контекстном меню выберите пункт «Настройки».
- В левом меню нажмите на параметр «Поисковая система».
- В опции «Поисковая система, используемая в адресной строке» нажмите на стрелку в поле названия текущего поисковика.
- В выпадающем списке представлено несколько поисковых систем, одну из которых вы можете выбрать.
Как добавить поисковую систему в браузер Хром
Если нужной службы поиска нет в представленном списке, вы можете добавить туда дополнительную поисковую систему.
Проделайте следующее:
- В настройках поисковой системы нажмите на опцию «Управление поисковыми системами».
- В пункте «Другие поисковые системы» нажмите на кнопку «Добавить».
- В окне «Добавить поисковую систему» введите нужные параметры:
- Поисковая система — название поисковой системы.
- Ключевое слово — буква, цифра, или слово, по которому будет выбрана данная поисковая система.
- URL с параметром %s вместо запроса — скопированный адрес страницы результатов поиска, где вместо запроса подставлен параметр «%s».
- Нажмите на кнопку «Добавить».
- Чтобы выбрать добавленную поисковую систему в качестве основной, в опции «Другие поисковые системы» нажмите на вертикальные три точки в поле нужного поисковика.
- В контекстном меню щелкните по пункту «Использовать по умолчанию».
Как в браузере Edge изменить поисковую систему
В актуальных версиях операционной системы Windows браузер Microsoft Edge используется в качестве браузера по умолчанию, если пользователь не поменяет эту настройку.
Инструкция о том, как в браузере Edge поменять поисковую систему:
- После нажатия на три точки («Настройки и прочее») в правом верхнем углу окна браузера, откроется контекстное меню, где нужно выбрать пункт «Настройки».
- В параметрах браузера откройте вкладку «Конфиденциальность, поиск, службы».
- В разделе «Службы» нажмите на опцию «Адресная строка и поиск».
- В параметре «Поисковая система, используемая по умолчанию» укажите другую поисковую систему.
Если вам потребуется поменять поисковик по умолчанию, в разделе «Службы» нажмите на «Управление поисковыми системами».
На странице «Поисковые системы в адресной строке» выберите подходящий вариант. Щелкните по трем горизонтальным точкам, расположенным напротив конкретного поисковика, чтобы «Назначить по умолчанию», «Изменить» или «Удалить».
Если в предложенном списке нет подходящей поисковой системы, нажмите на кнопку «Добавить».
В окне «Добавление поисковой системы» введите имя поисковой системы, ключевое слово и URL-адрес с «%s» в месте запроса, а затем нажмите на кнопку «Добавить».
Для добавления другой поисковой системы в качестве основной, нажмите на три точки в поле этого поисковика, а открывшемся контекстном меню выберите «Назначить по умолчанию».
Выбор поисковой системы по умолчанию в Mozilla Firefox
Браузер Mozilla Firefox работает на другом движке, поэтому здесь несколько другие настройки для выбора предпочтительной поисковой системы.
Выполните следующие действия:
- Нажмите на кнопку «Открыть меню приложения» (три полоски).
- Из контекстного меню перейдите в «Настройки».
- В параметрах браузера откройте вкладку «Поиск».
- В разделе «Поисковая система по умолчанию» выберите другую поисковую систему.
В настройках вы можете указать альтернативные поисковые системы, которые появятся под панелью адреса и панелью поиска, когда вы начнете вводить свой запрос.
Ненужные поисковые системы можно удалить из списка «Значки поисковых систем». Если нажать на «Найти другие поисковые системы», то откроется страница магазина расширений браузера Firefox с инструментами поиска.
Изменение поисковой системы в Opera
В браузере Opera подобно другим интернет-обозревателям пользователю предлагают несколько альтернативных поисковых систем, помимо поисковика по умолчанию.
Выполните следующее:
- Щелкните по кнопке «Opera» в левом верхнем углу браузера.
- Выберите пункт контекстного меню «Настройки».
- В окне «Настройки» перейдите к разделу «Служба поиска».
- В опции «Поисковая система, используемая по умолчанию» укажите подходящий поисковик.
Через опцию «Другие поисковые системы» добавьте новый поисковик в браузер Опера. В поле «Ключевое слово» укажите первую букву из названия этого поисковика, если она не занята.
Поисковые системы, которых нет в списке службы поиска, нельзя сделать поисковиками по умолчанию. Но, из этой ситуации есть выход.
Для поиска через другую поисковую систему, не по умолчанию, вам нужно ввести в адресную строку ключевое слово, указанное в настройках параметров данного поисковика, а потом через пробел добавить поисковый запрос.
В результате, вы получите в выдаче результатов ответ на запрос от этого поисковика.
Выводы статьи
В любом современном браузере для поиска из адресной строки используется одна из поисковых систем по умолчанию. Разработчики браузера устанавливают свою собственную поисковую систему, если таковая имеется или предлагают другой вариант.
В настройках браузера можно выбрать поисковую систему из списка имеющихся поисковиков, вместо текущей службы. Кроме того, есть возможности для добавления других поисковых систем, которые вы можете использовать в своем браузере.
Как изменить поисковую систему в браузере (видео)