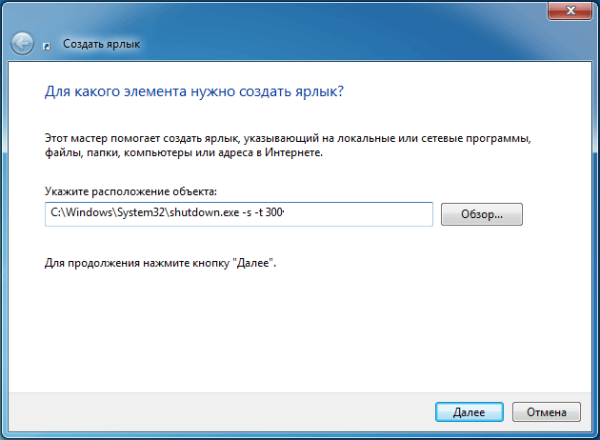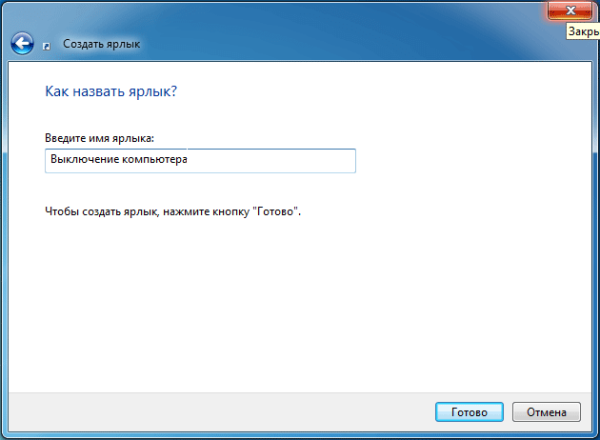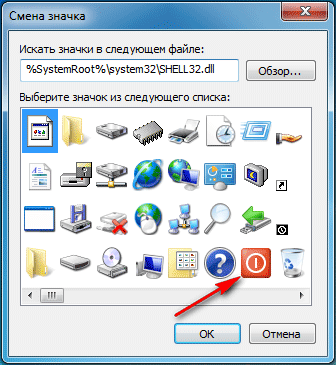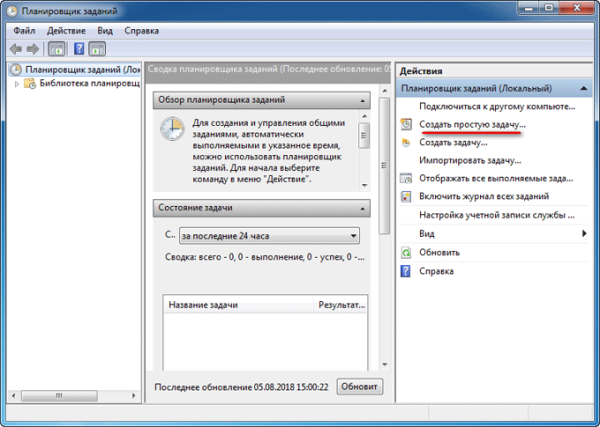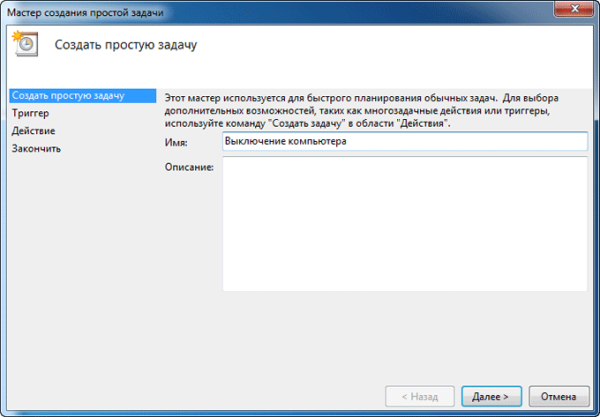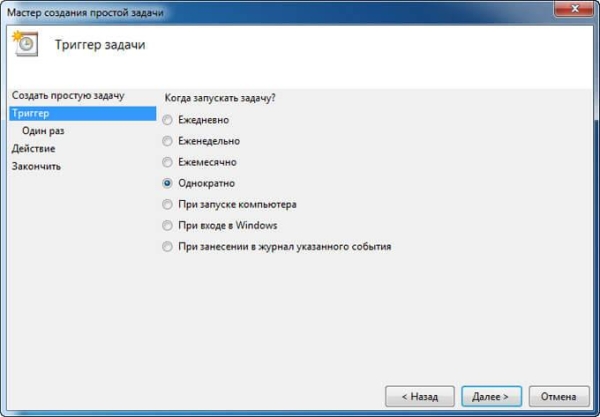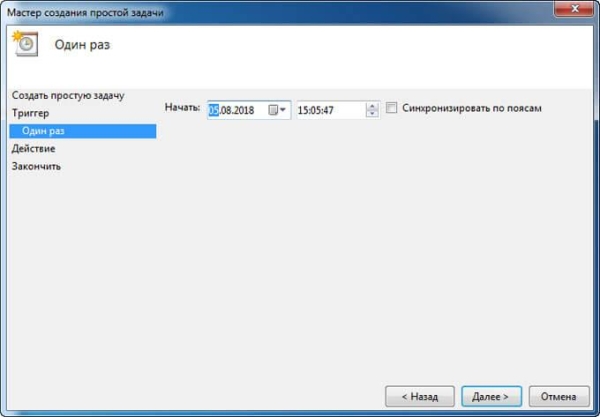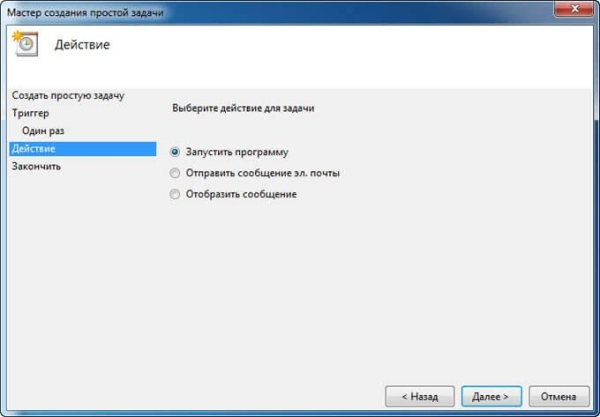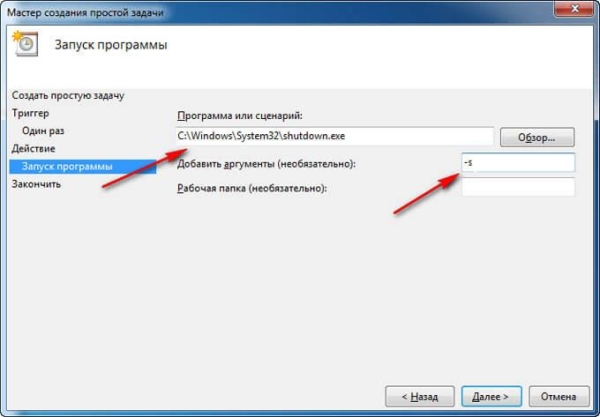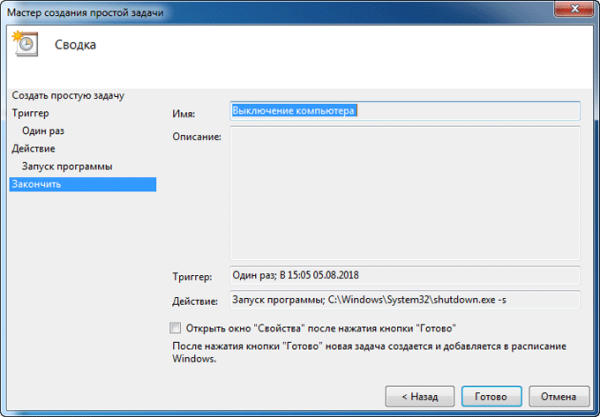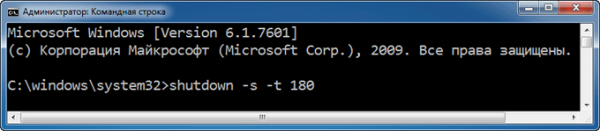Таймер выключения компьютера позволит автоматически отключить компьютер через определенный заранее заданный промежуток времени. По завершению временного интервала, персональный компьютер самостоятельно завершит работу и отключится.
Таймер отключения компьютера с операционной системой Windows полностью выключает компьютер, а не вводит ПК в режимы сна или гибернации. Эта функция востребована в разных ситуациях.
Часто у пользователя нет возможности, по разным причинам, завершить работу на компьютере, а оставлять работающий ПК без присмотра на длительное время не хочется. Выходом из подобной ситуации, будет использование таймера для выключения компьютера через некоторое время, заданное пользователем.
Выключение компьютера Windows 7 автоматически при помощи таймера осуществляется системными средствами, или при помощи стороннего программного обеспечения. В этой статье вы найдете инструкции, в которых рассказано о том, как поставить таймер выключения компьютера Windows 7 встроенными средствами системы, без использования посторонних приложений.
Выключить компьютер по таймеру можно с помощью инструментов Windows 7. В статье мы рассмотрим 5 способов автоматического отключения ПК системными средствами: запуск команды в диалоговом окне «Выполнить», создание ярлыка для запуска таймера завершения работы, выключение системы после запуска «.bat» файла, создания задания в Планировщике заданий Windows, выключение системы в командной строке.
- Запускаем таймер выключения компьютера Windows 7 в диалоговом окне «Выполнить» — 1 способ
- Как выключить таймер выключения компьютера Windows 7 в окне «Выполнить»
- Как выключить компьютер по таймеру с помощью ярлыка на Рабочем столе — 2 способ
- Запуск таймера для завершения работы Windows 7 при помощи bat файла — 3 способ
- Выключение компьютера с Windows 7 в Планировщике заданий — 4 способ
- Отключение задания выключения компьютера в Планировщике заданий
- Как выключить компьютер через командную строку по таймеру — 5 способ
- Как отменить выключение компьютера через командную строку
- Выводы статьи
Запускаем таймер выключения компьютера Windows 7 в диалоговом окне «Выполнить» — 1 способ
Один из самых простых способов для выключения компьютера в определенное время: использование команды, введенной в диалоговое окно «Выполнить». Подробнее о командах, которыми можно воспользоваться в окне «Выполнить» читайте здесь.
- Нажмите на клавиатуре на клавиши «Win» + «R».
- В окне «Выполнить», в поле «Открыть» введите команду: «shutdown -s -t X» (без кавычек), а затем нажмите на кнопку «ОК». «X» — время в секундах до автоматического отключения компьютера.
- На экране появится окно с предупреждением о том, что работа Windows будет завершена через определенное время, в данном случае, через 10 минут. Закройте окно с сообщением.
В назначенное время Windows 7 завершит работу на компьютере.
Как выключить таймер выключения компьютера Windows 7 в окне «Выполнить»
Если у пользователя изменились планы, а завершение работы Windows необходимо отменить, потребуется ввод команды, отменяющей предыдущую команду на выключение.
Отменить завершение работы Windows 7 можно только в период ожидания автоматического выключения компьютера:
- Нажмите на клавиши «Win» + «R».
- В диалогом окне «Выполнить» введите команду: «shutdown -a» (без кавычек), нажмите на кнопку «ОК».
Автоматическое выключение компьютера в Windows 7 будет отменено.
Как выключить компьютер по таймеру с помощью ярлыка на Рабочем столе — 2 способ
Для быстрого запуска таймера, который завершит работу системы через заданный промежуток времени, создайте специальный ярлык на Рабочем столе компьютера.
- Кликните правой кнопкой мыши по Рабочему столу.
- В контекстном меню выберите «Создать», а затем «Ярлык».
- В поле «Укажите расположение объекта» введите путь: «C:WindowsSystem32shutdown.exe -s -t X» (без кавычек), а затем нажмите на кнопку «Далее». «X» — время в секундах до момента завершения работы системы.
- В окне «Как назвать ярлык?» введите любое удобное для вас название, нажмите на кнопку «Готово».
На Рабочем столе появится ярлык для запуска таймера выключения компьютера.
Вам также может быть интересно:
- Как поставить таймер выключения компьютера Windows 10 — 6 способов
- Установка Windows 7
Выберите для ярлыка подходящий значок:
- Щелкните по ярлыку правой кнопкой мыши, выберите «Свойства».
- В окне «Свойства», во вкладке «Ярлык» нажмите на кнопку «Сменить значок».
- В окне «Смена значка» выберите подходящий значок, а затем нажмите на кнопку «ОК».
На Рабочем столе появится значок запуска таймера с понятной картинкой.
Для запуска отсчета времени для завершения работы операционной системы, кликните по ярлыку два раза левой кнопкой мыши.
Запуск таймера для завершения работы Windows 7 при помощи bat файла — 3 способ
Еще один быстрый способ для включения таймера отсчета времени до окончания работы операционной системы: использование исполняемого (пакетного) файла с расширением «.bat».
Этот файл можно создать при помощи программы Блокнот, входящей в состав Windows.
Откройте Блокнот, введите одну из следующих команд:
shutdown.exe -s -t X -c "текст сообщения" shutdown.exe -s -t X
Команды отличаются тем, что после выполнения первой команды, на экране появится сообщение о том, что компьютер будет выключен. Вместо фраз «текст сообщения» напишите по-английски, что-то вроде «computer off timer». «X» — время в секундах до выключения системы.
В окне сохранения файла, в поле «Тип файла» выберите «Все файлы», а в поле «Имя файла» введите любое имя с расширением «.bat», например, « ПК.bat».
Нажмите на кнопку «Сохранить».
Для запуска таймера кликните по «.bat» файлу.
Выключение компьютера с Windows 7 в Планировщике заданий — 4 способ
При помощи Планировщика заданий Windows можно указать время, когда компьютер должен быть выключен.
- Запустите Планировщик заданий на компьютере.
- В главном окне планировщика, в правой колонке «Действия» выберите «Создать простую задачу…».
- В окне «Создать простую задачу» дайте имя заданию, например, «Выключение компьютера» (без кавычек), а затем нажмите на кнопку «Далее».
- В окне «Триггер задачи» выберите запуск задачи «Однократно», нажмите на кнопку «Далее».
- В следующем окне установите время для выполнения задачи, а затем нажмите на кнопку «Далее».
- В окне «Действие» выберите «Запустить программу».
- В окне «Запуск программы», в поле «Программа или сценарий» введите путь до файла:
С:WindowsSystem32shutdown.exe
- В поле «Добавить аргументы (необязательно)» введите «-s» (без кавычек), нажмите на кнопку «Далее».
- В окне «Сводка» ознакомьтесь с параметрами, нажмите на кнопку «Готово».
Отключение задания выключения компьютера в Планировщике заданий
В случае изменения планов, пользователь может отключить задание в Планировщике заданий.
В главном окне Планировщика заданий, в левой колонке кликните по опции «Библиотека планировщика заданий». Найдите задание, кликните по нему правой кнопкой мыши, в контекстном меню выберите пункт «Отключить».
Как выключить компьютер через командную строку по таймеру — 5 способ
Выключить компьютер по таймеру Windows 7 можно в командной строке.
- Запустите командную строку.
- В окне интерпретатора командной строки введите команду, а затем нажмите на клавишу «Enter»:
shutdown -s -t X
«X» — время до завершения работы Windows в секундах.
Таймер выключения Виндовс 7 запущен.
Пользователь может выбрать точное время для выключения компьютера. В этом случае, нужно выполнить следующую команду:
at XX:XX shutdown /s /f
«XX:XX» — время, когда следует автоматически отключить компьютер.
Как отменить выключение компьютера через командную строку
При необходимости, пользователь может отключить функцию таймера для выключения компьютера, запущенную в командной строке.
- Войдите в командную строку Windows.
- В окне командной строки введите команду, а после ввода команды нажмите на «Enter»:
shutdown –a
Завершение работы системы будет отменено.
Выводы статьи
При помощи таймера выключения компьютера, пользователь может завершить работу операционной системы Windows 7 в заданное время. Произойдет автоматическое отключение ПК. Запустить команду для выключения системы можно в Планировщике заданий, в окне «Выполнить», в командной строке, с помощью специально созданного ярлыка, при помощи исполняемого «.bat» файла.