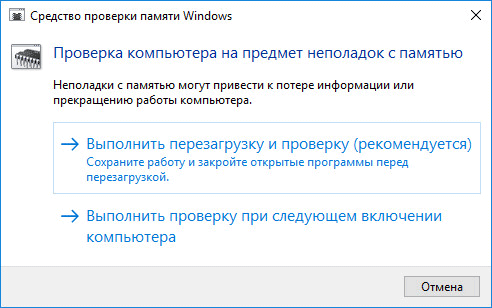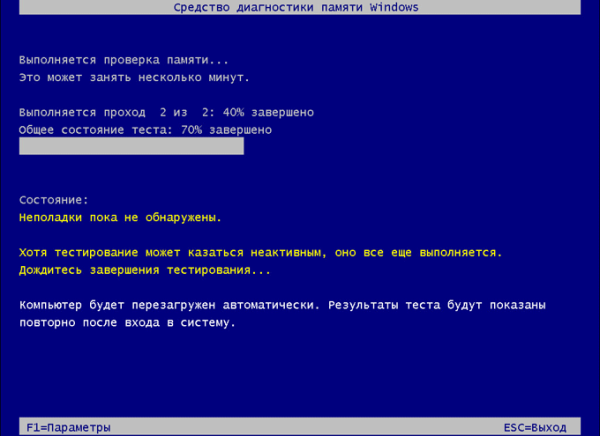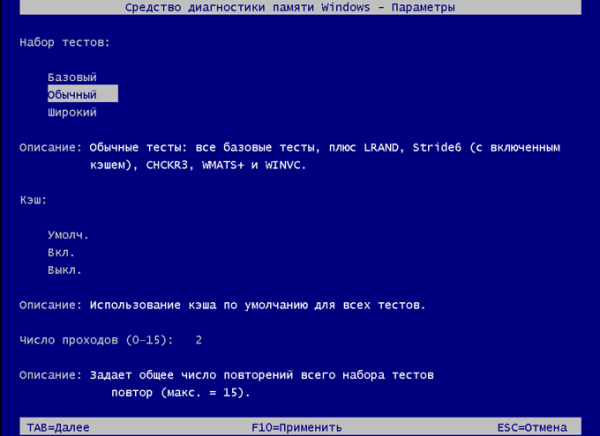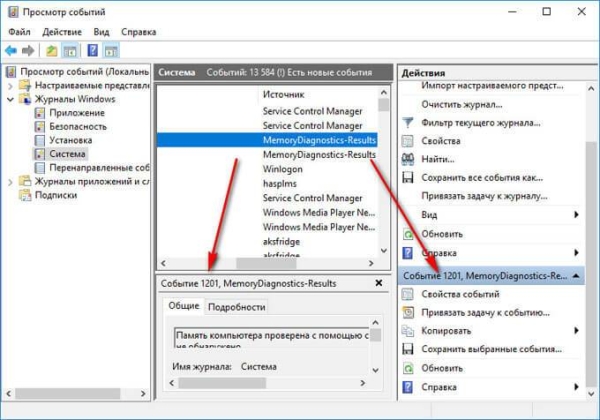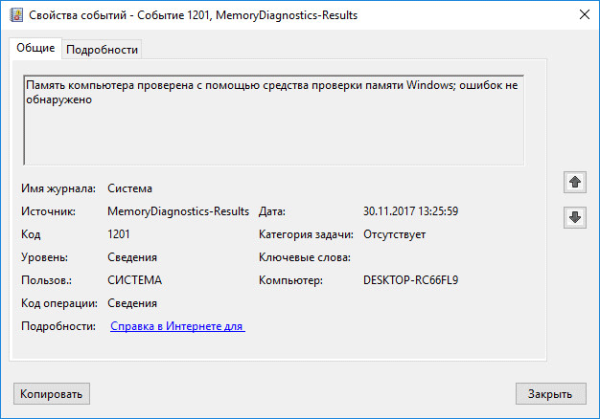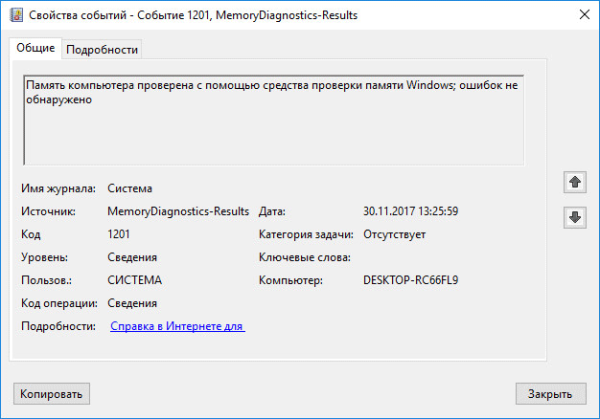Проверка оперативной памяти на ошибки проводится с целью выявления неисправностей в работе модуля оперативной памяти. Проблемы с памятью проявляются на компьютере в виде появления «синих экранов смерти» (BSOD), нестабильной работе Windows, внезапное завершение работы программ, зависания, постоянные перезагрузки компьютера и тому подобное.
Оперативная память (RAM) — оперативное запоминающее устройство (ОЗУ), производится в виде модуля, содержащего микросхемы, который вставляется в соответствующий разъем на материнской плате компьютера. В оперативной памяти временно хранятся данные и команды, необходимые для работы компьютера.
В случае нестабильной работы операционной системы Windows и установленных приложений, пользователю необходимо найти причину сбоев на ПК или ноутбуке. Неполадки в системе возникают не только из-за работы программного обеспечения, но из-за неисправности оборудования, установленного на компьютере.
При поиске причины, в большинстве случаев, не всегда очевидны причины сбоев, так как похожие симптомы, могут возникать из-за разных неисправностей.
Для чего проверяют оперативную память
Если на компьютере возникли неполадки, имеет смысл выполнить некоторые операции, чтобы убедиться в исправной работе компонентов оборудования компьютера. В этом случае, пользователь может самостоятельно проверить жесткий диск на ошибки, проверить оперативную память на ошибки и так далее.
Убедившись в исправной работе важного оборудования, вы можете продолжить выяснение причин сбоев, сузив возможные направления поиска неполадок.
Бывает, что неисправности на компьютере возникают из-за ошибок оперативной памяти. Поэтому, для выяснения возможной причины неполадки, следует провести диагностику оперативной памяти компьютера.
Для проверки оперативной памяти компьютера, мы будем использовать штатную утилиту Windows Memory Diagnostics Tool, входящую в состав операционной системы Windows. Средство проверки памяти Windows встроено в операционные системы Windows 7, Windows 8, Windows 8.1, Windows 10, Windows 11.
Для проверки памяти можно использовать стороннее программное обеспечение, например, утилиты Memtest86 или Memtest86+.
Перед выполнением проверки ОЗУ, обратите внимание на следующие моменты:
- Перед выполнением проверки, если возможно, аккуратно вытащите планку или планки памяти (если их несколько) из соответствующих разъемов на материнской плате. Проведите техническое обслуживание: очистите от пыли модуль памяти и разъем, убедитесь, что на контактах нет окисления. Протрите контакты обычной резинкой. В результате этих действий, после проверки работы компьютера, может не понадобиться дальнейшее тестирование памяти.
- Тест на проверку памяти можно проводить сразу для всех планок ОЗУ (если их несколько), или проверить планки памяти RAM сначала по отдельности (предварительно оставив одну планку), а потом вместе. При условии, что у пользователя есть техническая возможность для проверки отдельных модулей памяти.
В данной статье мы рассмотрим использование средства диагностики памяти в операционной системе Windows 10 или Windows 11.
Проверка оперативной памяти в Windows 10/11 при помощи Средства диагностики памяти Windows
Диагностика оперативной памяти в Windows 10 или Windows 11 с помощью средства Windows Memory Diagnistics Tool проходит в несколько этапов:
- Запуск Средства проверки памяти Windows.
- Перезагрузка компьютера.
- Проверка памяти в Средстве диагностики памяти Windows.
- Перезагрузка компьютера.
- Получение результата проверки.
Вначале запустите Средство проверки памяти Windows. Сделать это можно несколькими способами:
- В поле «Поиск в Windows» введите выражение: «Средство проверки памяти Windows» (без кавычек), а затем запустите классическое приложение.
- Нажмите на клавиатуре на клавиши «Windows» + «R». В окне «Выполнить» в поле «Открыть» введите команду: «mdsched» (без кавычек), а затем нажмите на кнопку «ОК».
В результате, на компьютере запустится Средство проверки памяти Windows. Пройдите несколько шагов:
- В окне «Проверка компьютера на предмет неполадок с памятью» предлагаются два варианта действий:
- Выполнить перезагрузку и проверку (рекомендуется) — проверка оперативной памяти будет выполнена незамедлительно
- Выполнить проверку при следующем включении компьютера — проверка памяти будет выполнена при следующем запуске компьютера
- Выберите вариант, рекомендованный средством операционной системы.
- После перезагрузки компьютера, откроется окно «Средство диагностики памяти Windows». Средство автоматически запустит проверку памяти, которое по умолчанию выполняется в два прохода. Процесс проверки займет несколько минут.
- В окне утилиты отображается общее состояние теста, показывается процент завершения теста. Здесь есть информация о текущем состоянии обнаружения неполадок. Вам необходимо дождаться завершения операции.
У пользователя есть возможность изменить настройки для тестирования оперативной памяти по умолчанию. Для этого, во время работы средства, нужно нажать на клавишу клавиатуры «F1».
Откроется окно «Средство диагностики Windows – Параметры», в котором необходимо выбрать нужные настройки:
- Набор тестов: Обычный (выбран по умолчанию), Базовый, Широкий. Ниже в окне приводится описание для каждого типа тестов.
- Кэш: Умолчание, Включено, Выключено.
- Число проходов (0-15): по умолчанию проверка памяти проходит в два прохода. Можно увеличить число проходов всего набора тестов с 2 до 15 повторений. При значительном увеличении числа проходов, проверка затянется на длительное время.
Чтобы применить необходимые параметры нажмите на определенные клавиши клавиатуры:
- Для возвращения в окно утилиты Windows Memory Diagnostics Tool, не изменяя настройки по умолчанию, нажмите на клавишу «Tab».
- Для применения изменения настроек тестирования памяти нажмите на клавишу «F10».
- Для выхода из Средства проверки памяти Windows нажмите на клавишу «Esc».
После завершения проверки оперативной памяти, произойдет перезагрузка компьютера.
Ознакомление с результатами диагностики памяти
После перезапуска на компьютере загрузится операционная система Windows 10, а в области уведомлений, в течение короткого промежутка времени, появится сообщение о результате проверки памяти.
В данном случае, отображается следующая информация: «Средство проверки памяти Windows. Ошибки памяти не обнаружены. Диагностика Windows».
Пользователь может посмотреть детальную информацию о результате проверки памяти. Для этого, выполните следующие действия:
- Введите в поле «Поиск в Windows» выражение «просмотр событий» (без кавычек), чтобы запустить классическое приложение.
- В окне «Просмотр событий» войдите в «Просмотр событий (Локальный компьютер)», далее «Журналы Windows», кликните по элементу «Система».
- В области «Система» кликните по «MemoryDiagnostics-Results». Ниже отобразится информация о событии. Эту информацию можно получить из области «Действия», в правом нижнем углу окна «Просмотр событий».
- Во вкладке «Общие» отображается общая информация о результате проверки.
- Во вкладке «Подробности» размещены более детальные данные о проверке памяти компьютера.
События можно сохранить или скопировать для дальнейшего исследования.
Если, на компьютере выявлены неполадки в оперативной памяти, необходимо заменить неисправный модуль ОЗУ. Новая планка оперативной памяти должна поддерживаться материнской платой, соответствовать по характеристикам другим модулям памяти (если на ПК или ноутбуке установлено несколько планок памяти).
Выводы статьи
В случае, возникновения неполадок в работе компьютера, сбоев в операционной системе Windows, нестабильной работе программ, пользователю необходимо выявить причину неисправности. Проверка оперативной памяти на ошибки в Windows 10 или Windows 11 с помощью Средства проверки памяти Windows, позволит определить причину возникновения неполадки на компьютере, вызванную ошибками памяти, или убедиться в том, что оперативная память работает нормально.