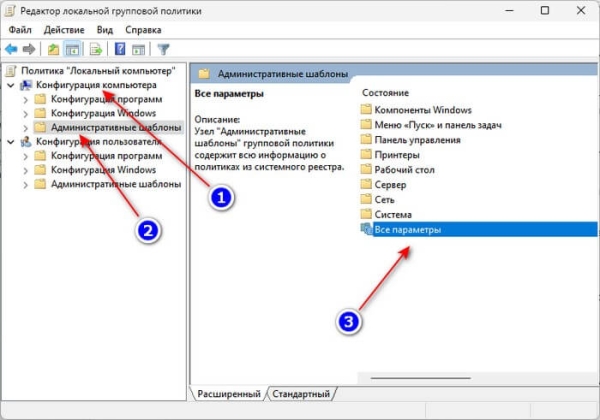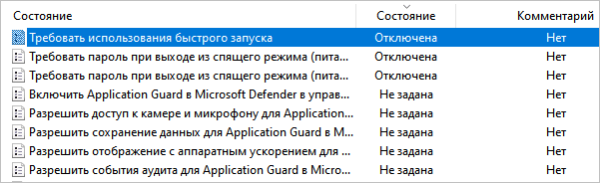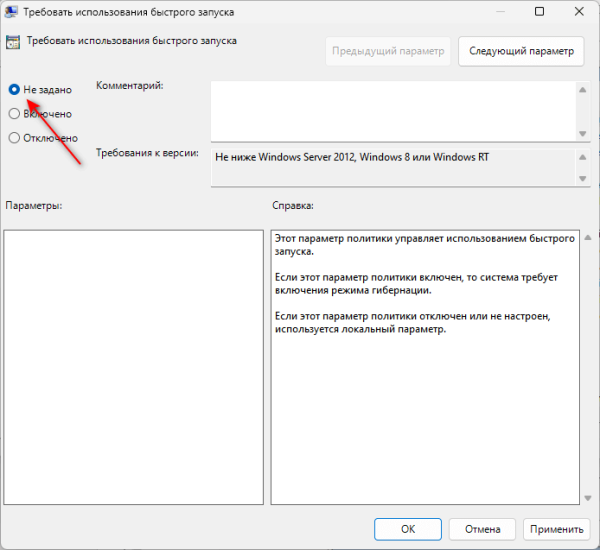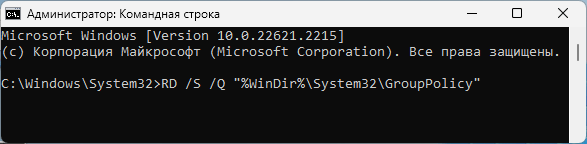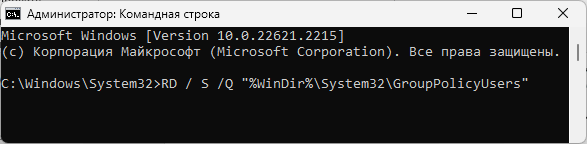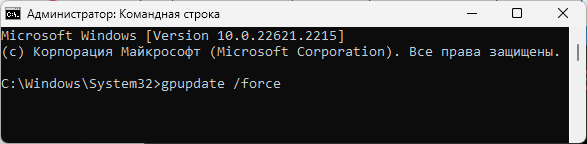В некоторых ситуациях пользователю может понадобится выполнить сброс групповой политики по умолчанию в операционной системе Windows. Эта необходимость возникает в случае неправильного поведения системы из-за включения или отключения различных функций.
Сброс групповых политик Windows помогает восстановить многие параметры компьютера с настройками по умолчанию, если другие методы и исправления не приводят к положительному результату.
С помощью приложения «Параметры» или Панели управления Windows можно настроить большинство возможностей компьютера. Расширенные настройки конфигурации выполняются через редактор локальной групповой политики, в котором находятся различные параметры системы, собранные в одном интерфейсе.
В групповой политике собраны параметры и предпочтения, применяемые к конфигурации компьютера или пользователя. С помощью групповой политики упрощается управление распространенными и повторяющимися заданиями. Некоторые задачи трудно выполнять вручную, но их легко автоматизировать в редакторе локальной групповой политики.
Системный администратор или пользователь с помощью редактора локальной групповой политики (gpedit.msc) настраивает параметры Windows. Этот инструмент позволяет вносить изменения в конфигурацию для пользователя и компьютера.
Многие пользователи вносят изменения в параметрах объектов групповой политики (GPO) в редакторе, чтобы настроить Windows под решение своих задач. Во время проведения этой операции иногда задаются неверные значения для некоторых параметров.
Из-за этого возможна неправильная работа отдельных функций ПК или нежелательное поведение системы. Если за некоторое время на устройстве было отключено или включено много различных политик, то пользователь может не помнить, что именно и когда он изменил.
Необходимо вернуть прежние значения настроек системы. В этом случае поможет сброс групповых политик, чтобы вернуть параметры локальной групповой политики к исходным значениям.
Обратите внимание на то, что Редактор локальной групповой политики доступен в следующих версиях Windows 10/11: Корпоративной (Enterprise), Профессиональной (Professional) и для образовательных учреждений (Education). В домашней версиях Windows этого инструмента нет, но есть некоторые способы исправить эту ситуацию.
Из этого руководства вы узнаете о том, как сбросить групповые политики по умолчанию в Windows поодиночке, или сбросить сразу все параметры объектов групповых политик в исходное состояние.
Сброс групповой политики в Windows 10 и Windows 11
Если вы внесли немного изменений, у вас есть возможность сбросить групповую политику по отдельности через редактор локальной групповой политики. Большинство политик по умолчанию имеют значение параметра — «Не задано», и благодаря этому вы можете их быстро отсортировать в окне инструмента.
Вам нужно будет выбрать определенный параметр групповой политики, а потом сбросить его до значений по умолчанию.
Пройдите несколько шагов, чтобы сбросить параметры отдельной политики в конфигурации компьютера:
- В окне поиска Windows введите «gpedit.msc», а затем откройте на компьютере эту оснастку.
- В окне «Редактор локальной групповой политики» в правой области «Политика “Локальный компьютер”» сначала откройте «Конфигурация компьютера», а потом «Административные шаблоны».
- В узле «Административные шаблоны» щелкните по элементу «Все параметры».
- В открывшемся окне щелкните по заголовку столбца «Состояние», чтобы отсортировать настройки. Здесь вы увидите три типа состояния: «Включена», «Отключена» и «Не задана». Нас интересуют включенные и отключенные параметры.
- Дважды щелкните левой кнопкой мыши по объекту политики, которую вы хотите сбросить.
- В окне данной политики установите значение «Не задано».
- Нажмите на кнопки «Применить» и «ОК».
- Перезагрузите компьютер.
Повторите эти действия для другой групповой политики, чтобы продолжить сбрасывать параметры по одному.
Выполните аналогичные действия, чтобы сбросить параметры политики для конфигурации пользователя:
- Нажмите на клавиши «Win» + «R».
- В диалоговое окно «Выполнить» введите «gpedit.msc», а затем щелкните по «Enter».
- В окне «Редактор локальной групповой политики» пройдите по пути:
Конфигурация пользователя ➜ Административные шаблоны ➜ Все параметры
- Нажмите на название столбца «Состояние», чтобы отсортировать включенные и отключенные политики.
- В окне изменения параметров конкретной групповой политики активируйте параметр — «Не задано».
- Перезапустите систему.
Эти действия восстанавливают отдельные параметры групповой политики по умолчанию.
Как сбросить все групповые политики в Windows 10/11
Сейчас мы посмотрим, как сбросить локальные групповые политики по умолчанию, если на данном компьютере было изменено много политик в разное время. В этом случае не представляется возможным найти нужные параметры для сброса вручную.
Мы сбросим все объекты групповой политики до значений по умолчанию с помощью командной строки или Windows PowerShell.
Проделайте следующее:
- Введите в поиске Windows «CMD» или «PowerShell», а потом запустите приложение от имени администратора. В Windows 11 можно открыть «Терминал (Администратор)» из меню «Пуск», кликнув по нему правой кнопки мыши, и оттуда открыть любой из этих инструментов.
- В окне консоли ведите команду, чтобы выполнить сброс локальных групповых политик конфигурации компьютера, а затем щелкните по «Enter»:
RD /S /Q "%WinDir%System32GroupPolicy"
- Выполните команду для сброса групповых политик конфигурации пользователя:
RD / S /Q "%WinDir%System32GroupPolicyUsers"
- Выполните следующую команду для обновления настроек групповой политики.
gpupdate /force
- Сброс групповых политик Windows 10 или Windows 11 завершен, перезагрузите ПК для применения изменений.
Сброс локальных политик безопасности Windows
Политика безопасности поддерживается в другой оснастке — Локальной политике безопасности. Из-за неправильной конфигурации политики безопасности могут возникать проблемы на компьютере.
Сброс локальных политик безопасности помогает исправить нежелательные функции системы, наряду с групповыми политиками.
Выполните эту инструкцию:
- В поле поиска Windows введите «CMD» и запустите это приложение от имени администратора.
- В окне интерпретатора командной строки введите команду, а потом нажмите «Enter»:
secedit /configure /cfg %windir%infdefltbase.inf /db defltbase.sdb /verbose
- После завершения задания закройте командную строку и перезагрузите компьютер.
Выводы статьи
На компьютере могут возникать проблемы из-за неправильных настроек операционной системы Windows. Часть пользователей изменяет параметры системы с помощью редактора локальной групповой политики.
Если там были заданы неверные значения, то пользователю необходимо знать, как сбросить локальные групповые политики, чтобы вернуть настройки системы по умолчанию. Вы можете поочередно изменить параметры объектов групповой политике, или сразу сбросить все групповые политики на компьютере. В некоторых случаях имеет смысл также сбросить локальные политики безопасности.
Сброс групповых политик Windows (видео)