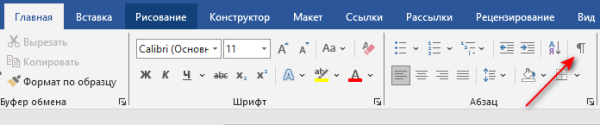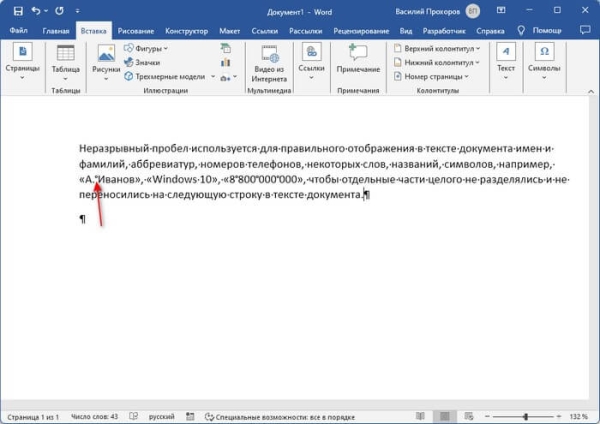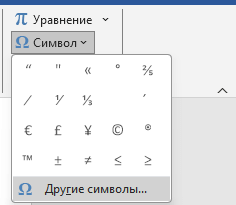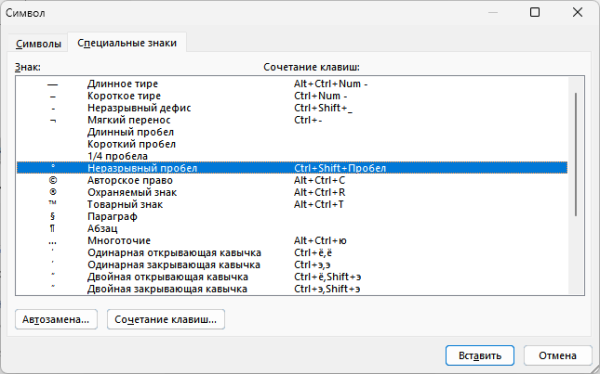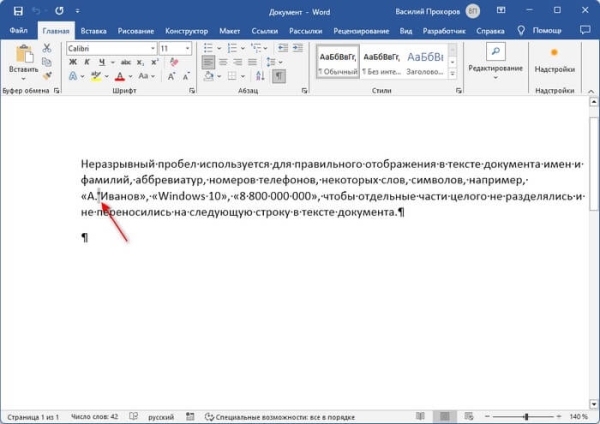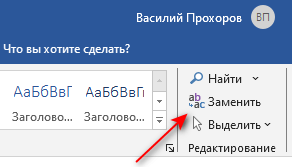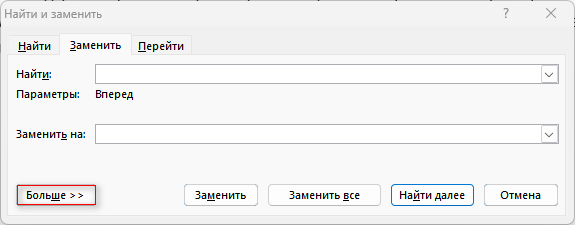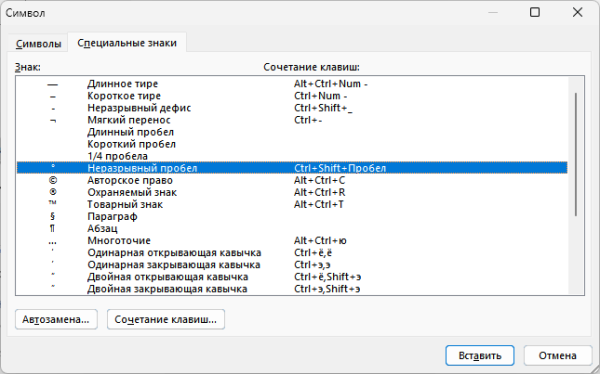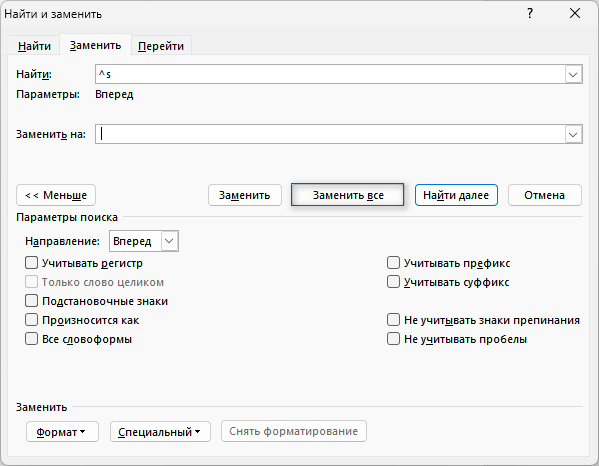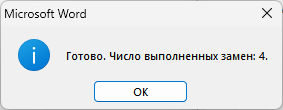Многим пользователям будет полезно знать, как поставить неразрывный пробел во время редактирования документа Word. Эта функция помогает правильно отображать несколько отдельных слов или символов на одной строке без переноса части этого сочетания на другую строку.
Во время набора или редактирования документа Word мы помещаем пробелы между словами с помощью клавиши пробела на клавиатуре, чтобы сделать предложение понятным и читабельным. Текстовый редактор Microsoft Word рассматривает пробел как символ и использует пробел между словами, чтобы определить, где свернуть предложение и продолжить его на следующей строке, когда длина предложения превышает длину строки, указанную размером страницы.
Если вы не хотите, чтобы в тексте документа отдельные слова, цифры или символы не отделялись друг от друга при переносе на следующую строку, вы можете использовать неразрывный пробел в Word. В этом случае специальный символ перемещает целое слово на следующую строку и предотвращает разрыв строки.
Неразрывный пробел используется для правильного отображения в тексте документа имен и фамилий, аббревиатур, названий, номеров телефонов, некоторых слов и символов, например, «А. Иванов», «Windows 10», «8 800 000 000», чтобы отдельные части целого не разделялись и не переносились по отдельности на следующую строку в тексте документа.
Неразрывный пробел в Ворде позволяет словам или отдельным символам оставаться всегда вместе без разрыва строки. Вы можете использовать эту функцию между любыми словами или символами, которые вам нужно сохранить в одном связанном пространстве.
В этом руководстве мы расскажем вам о том, как сделать неразрывный пробел несколькими способами в редакторе Word: с помощью комбинации клавиш, вставкой символа или добавлением кода Unicode. Эти инструкции подходят для следующих версий Microsoft Word: Word 2021, Word 2019, Word 2016, Word 2013, Word 2010 и Word для Microsoft 365.
Просмотр неразрывного пробела
Специальный знак неразрывного пробела не виден при обычном наборе текста на странице документа Word. Вы можете увидеть эти символы после включения в программе отображения всех знаков форматирования.
Выполните следующие действия, чтобы увидеть эти и другие символы форматирования в документе Word:
- Откройте документ Word во вкладке «Главная».
- Нажмите на значок «Отобразить все знаки» в виде символа «¶», расположенный в группе «Абзац».
В приложении MS Word обычные пробелы представлены маленькой сплошной точкой, а неразрывные пробелы представлены кружком немного большего размера, расположенным по оси выше точки обычного пробела. Это непечатаемые символы.
Чтобы скрыть символы форматирования, повторно нажмите кнопку «Отобразить все знаки».
Обратите внимание на то, что, если на месте предполагаемого неразрывного пробела находится обычный пробел, то вам вначале необходимо удалить простой пробел, чтобы затем вставить туда неразрывный. Это нужно сделать для правильного форматирования, потому что в этом месте документа должен находиться только неразрывный или только простой пробел. В противном случае у вас будет лишний пробел между связанными символами.
Как поставить неразрывный пробел в Ворде — 1 способ
Сейчас мы рассмотрим использование диалогового окна символов Microsoft Office для добавления неразрывного пробела в текст документа.
Вставка неразрывного пробела с помощью специальных символов происходит следующим образом:
- В окне документа Word поместите курсор мыши в то место, где вы хотите вставить неразрывный пробел.
- Перейдите на ленте во вкладку «Вставка».
- В группе «Символы» щелкните по значку «Символ», а в выпадающем меню нажмите «Другие символы…».
- В окне «Символ перейдите на вкладку «Специальные знаки».
- Выделите знак «Неразрывный пробел» и щелкните по кнопке «Вставить», чтобы неразрывный пробел скопировать и вставить в документ.
Вы можете перемещать курсор по документу и вставлять дополнительные неразрывные пробелы или другие специальные символы, пока у вас открыто диалоговое окно «Символ».
Неразрывный пробел: комбинация клавиш для Unicode — 2 способ
Вы можете создать неразрывное пространство в Word с помощью символов Юникод (Unicode).
Пройдите шаги:
- В окне Word установите указатель мыши в то место документа, куда нужно вставить неразрывный пробел.
- Нажмите и удерживайте клавишу «Alt», а потом введите «0160» на цифровом блоке клавиатуры.
- Отпустите клавишу «Alt».
Как сделать неразрывный пробел в Ворде — 3 способ
Сейчас нам помогут создать неразрывный пробел клавиши клавиатуры, при нажатии на которые мы получим неразрывное пространство между символами в тексте документа.
Выполните следующие действия:
- Поместите курсор мыши туда, где вы хотите вставить неразрывный пробел в документе Word.
- Нажмите на клавиши клавиатуры «Ctrl» + «Shift» + «Пробел» (Space).
Как вставить неразрывный пробел в Word Online
Существует бесплатная версия Word онлайн в Интернете с урезанными функциями, но вполне подходящего для простого создания и редактирования документов. В этой онлайн версии редактора нет возможности самостоятельно вводить неразрывные пробелы.
Но вы можете обойти это ограничение с помощью этого метода:
- Установите указатель мыши в подходящее место документа, открытого в Word онлайн (Microsoft 365).
- Нажмите на клавиши «Alt» + «0160».
Как убрать неразрывный пробел в Ворде
В некоторых случаях пользователям нужно удалить неразрывный пробел из соответствующего места в документе Word. Сделать это можно двумя способами, в зависимости от вашей ситуации: это единичное удаление или вам необходимо массово убрать неразрывные пробелы.
1 вариант:
- Вручную выделите место неразрывного пробела в тексте документа.
- Щелкните по клавише «Backspace» («←»), чтобы удалить неразрывный пробел.
- Нажмите на клавишу «Space» (Пробел), чтобы вставить обычный пробел.
2 вариант:
- Выделите и скопируйте один из неразрывных пробелов в документе Word. Для удобства можно использовать кнопку «¶» для отображения всех знаков форматирования.
- Во вкладке «Главная» в группе «Редактирование» нажмите на значок «Заменить».
- В открывшемся окне «Найти и заменить» нажмите на кнопку «Больше >>».
- Щелкните курсором мыши в поле «Найти:».
- Нажмите на кнопку «Специальный».
- В раскрывшемся списке выберите «Неразрывный пробел».
- Щелкните указателем мыши в поле «Заменить на:», а затем нажмите на клавишу «Пробел».
- Нажмите на кнопку «Заменить все».
- Может открыться окно с предложением, в котором вам нужно согласиться на продолжение поиска.
- В завершение вы увидите окно с сообщением о количестве выполненных операций по замене.
Выводы статьи
Во время форматирования и оформления документа Word используется неразрывный пробел, который помогает лучше воспринимать отдельные фрагменты текста. Эта функция нужна для того, чтобы не переносить на разные строки слова или символы, составляющие единое целое, например, имена и фамилии, цифры и их значения, названия и так далее.
В случае необходимости вы можете вставить неразрывный пробел в документ Word несколькими способами, описанными в пошаговых инструкциях этой статьи, а также удалить его из текста документа.