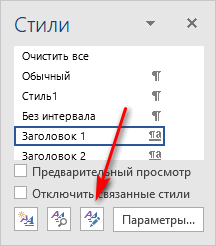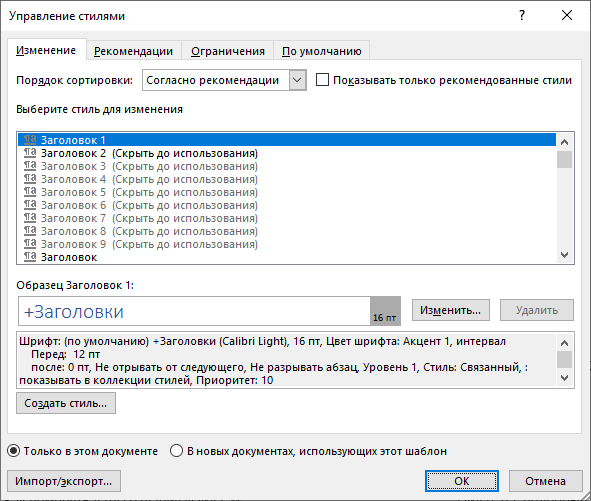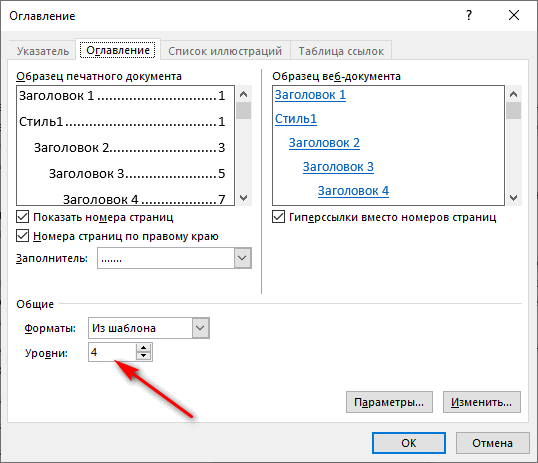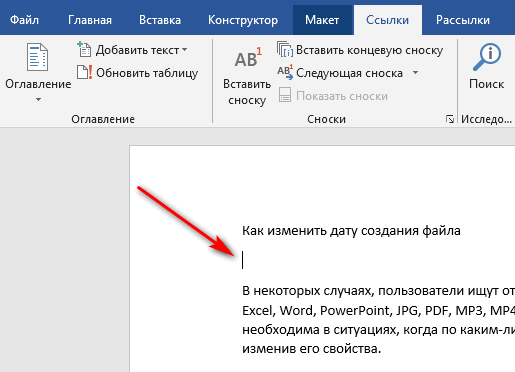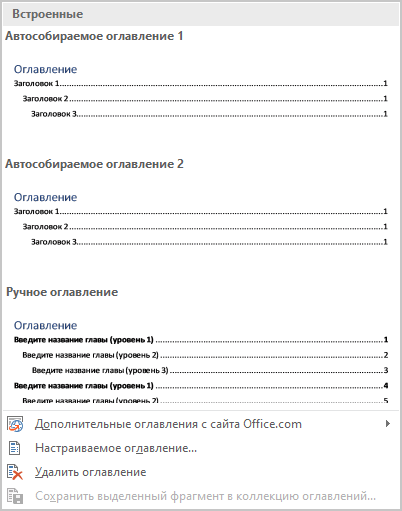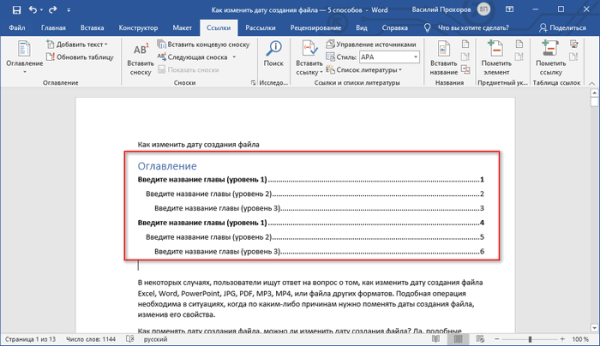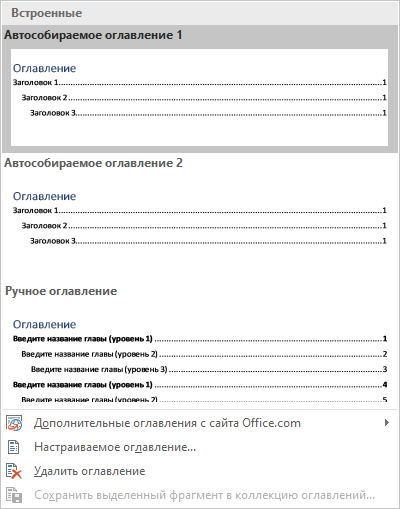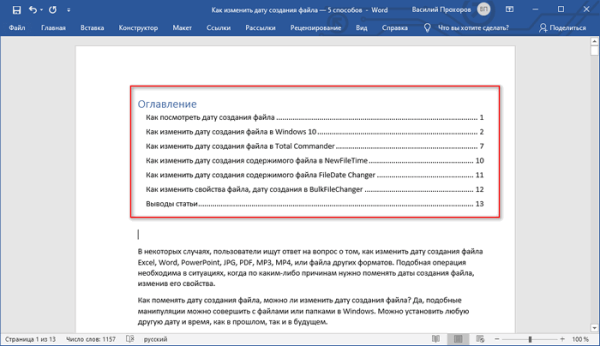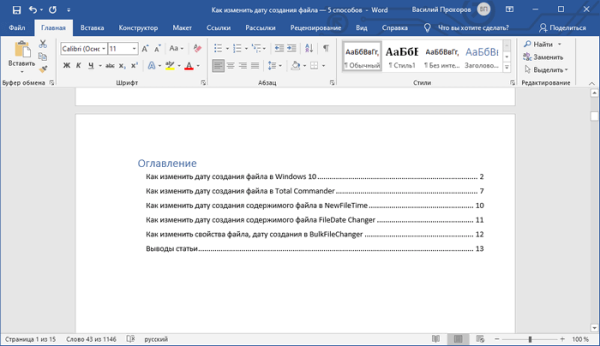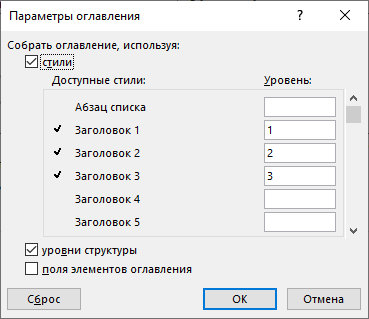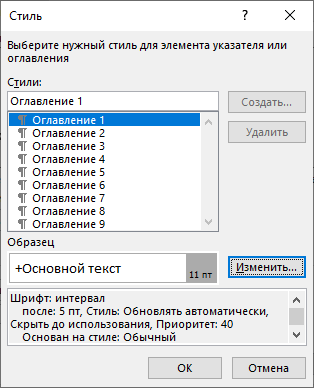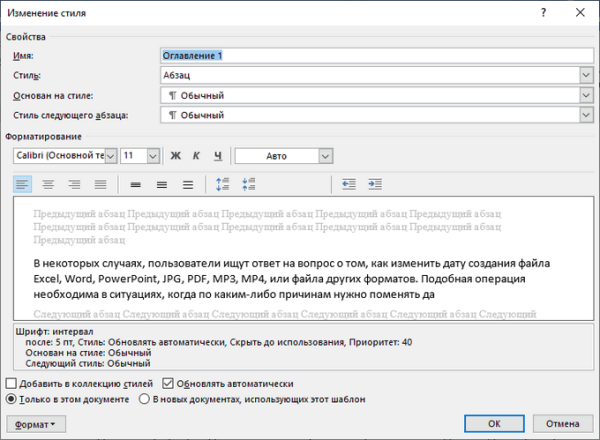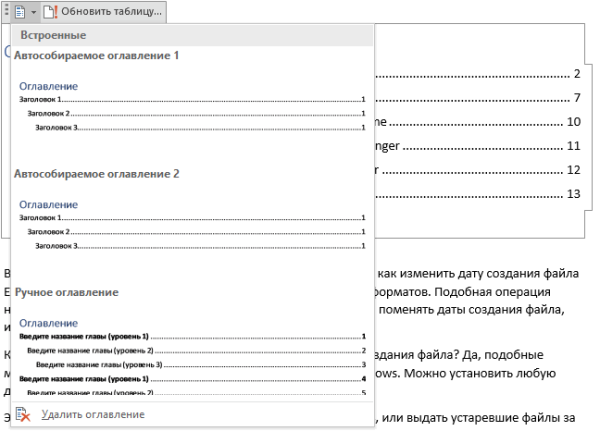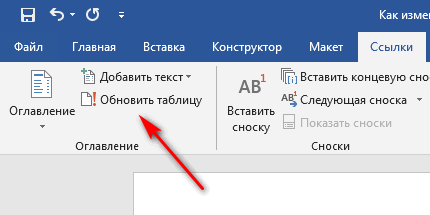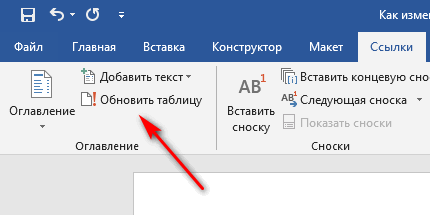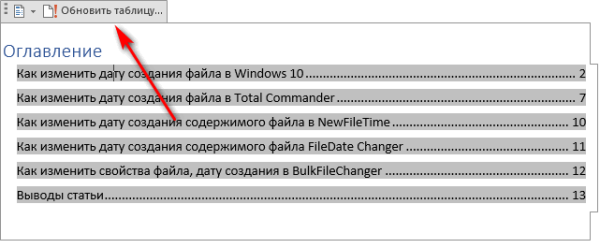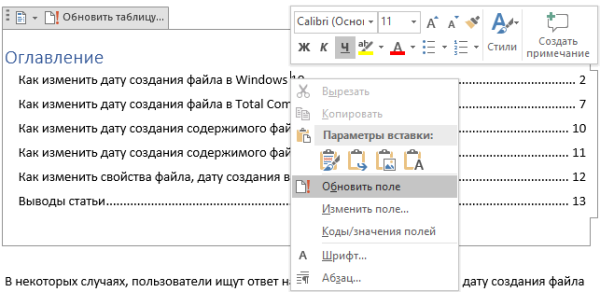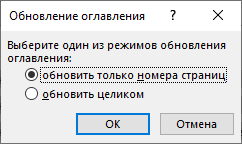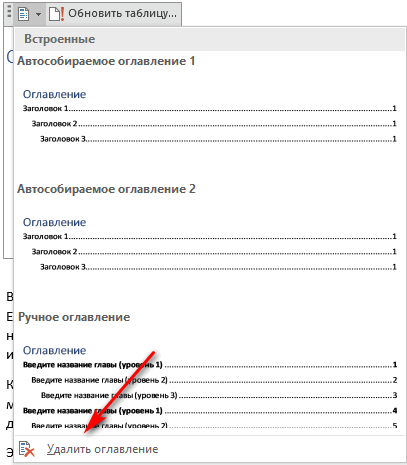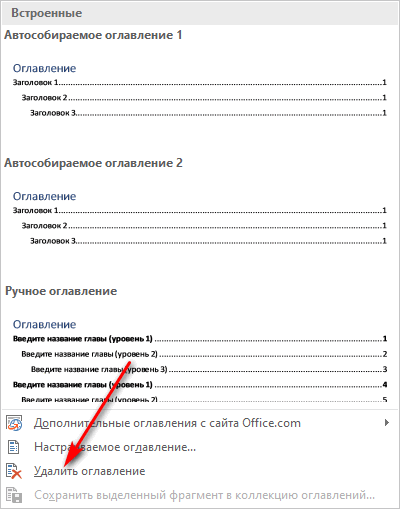Многим пользователям при работе в текстовом редакторе Word необходимо правильно оформить содержание документа — сделать оглавление в Ворде. Оглавление в Word требуется для разных типов многостраничных документов, оформляемых в рабочих, научных или учебных целях. Оно применяется в различных типах документов: инструкция, руководство, проект, диссертация, курсовая, реферат, диплом, домашнее задание и так далее.
Содержание в Ворде представляет из себя оглавление с названиями глав, разделов, указанием номеров страниц и т. д., которое обеспечивает удобную навигацию по документу. Пользователь быстро попадет в необходимый раздел, параграф или главу документа, или переходит на нужную страницу с помощью ссылок из области оглавления.
Содержание в Word выполняет несколько практических функций:
- Внутренняя навигация для быстрого перехода к нужным частям документа.
- Привлечение внимания к содержимому документа.
- Отображение общей структуры текстового документа.
Обычно оглавление располагается в начале или в конце документа. Содержание размещают в документе в зависимости от предъявляемых требований к оформлению: после титульного листа, перед выходными данными, после заголовка на одной странице с прочим текстом и т. д.
В этой статье вы найдете инструкции о том, как сделать оглавление в Ворде пошагово. Все действия аналогично выполняются в версиях программы MS Word: Word 2019, Word 2016, Word 2013, Word 2010, Word 2007. Имейте в виду, что имеются некоторые отличия в интерфейсе разных версий приложения.
- Изменение параметров оглавления в документе Word
- Как сделать содержание (оглавление) в Ворде вручную
- Автоматическое оглавление в Ворде: простой способ
- Как сделать оглавление отдельной страницей в Ворде
- Подбор дополнительных параметров оглавления документа
- Как изменить созданное оглавление
- Как обновить оглавление в Ворде
- Как убрать оглавление в Ворде
- Выводы статьи
Изменение параметров оглавления в документе Word
В программе Microsoft Word, при создании оглавления документа, используются взятые за основу встроенные или созданные самостоятельно стили заголовков.
Если в исходном документе нет заголовков, то вам потребуется предварительно их создать, чтобы потом при оформлении использовать автособираемое оглавление в Word.
Выполните следующие действия:
- Откройте документ Word.
- Выделите текст, который будет использоваться в качестве заголовка.
- Во вкладке «Главная», из области «Стили» задайте подходящий стиль для заголовка.
Примените выбранные стили для форматирования всех заголовков этого документа.
По умолчанию, в Microsoft Word доступны заголовки трех уровней вложенности: «Заголовок 1», «Заголовок 2», «Заголовок 3». Обычно, в названии документа применяют стиль «Заголовок 1», в тексте для подзаголовков используют «Заголовок 2», а в файлах с более сложной иерархией не обойтись без подзаголовка «Заголовок 3».
Вы можете самостоятельно поменять настройки стилей:
- Нажмите стрелку в правом нижнем углу в области «Стили».
- В окне «Стили» нажмите на кнопку «Управление стилями».
- В окне «Управление стилями» поменяйте настройки выбранного стиля или создайте новый стиль.
В случае необходимости, в документ можно добавить стили для заголовков большей вложенности:
- Во вкладке «Ссылки» нажмите на кнопку «Оглавление».
- В контекстном меню выберите «Настраиваемое оглавление…».
- В окне «Оглавление», во вкладке «Оглавление», в разделе «Общие», в поле «Уровни» укажите цифру, подходящую для уровня заголовка.
- Нажмите на кнопку «ОК».
При необходимости, выберите больший уровень вложенности для заголовков, применяемых в данном документе: «Заголовок 4», «Заголовок 5» и т. д. Посмотрите, как отображаются новые заголовки этого документа в окнах «Образец печатного документа» или «Образец веб-документа».
Многие интересен ответ на вопрос о том, как сделать в содержании номера страниц автоматически. Если в оглавлении документа необходимо указывать номера страниц, то нужно активировать пункт «Показать номера страниц» (этот параметр включен по умолчанию). Соответственно, если в нумерация содержания вам не нужна в данном, конкретном документе, уберите флажок из этого пункта настроек в Ворде.
Настройте отображение номеров по правому краю. Этот параметр включен по умолчанию.
В поле «Заполнитель» выберите стиль для отбивки (точки, тире, сплошная линия) между названием заголовка и номером страницы. Подберите подходящий вариант или отключите этот параметр, чтобы убрать точки в оглавлении документа Word.
Как сделать содержание (оглавление) в Ворде вручную
Вполне может случится так, что в документе нет заголовков, отформатированных определенными стилями. В этом случае, вам нужно самостоятельно добавить оглавление на страницу документа Word.
Выполните следующие действия:
- В окне открытого документа Word откройте меню «Ссылки».
- Установите курсор мыши в подходящее место для вставки оглавления.
- В группе «Оглавление» нажмите на кнопку «Оглавление».
- В открывшемся меню «Встроенные» выберите пункт «Ручное оглавление».
- В том месте открытого файла Word, где размещен указатель мыши, появится область оглавления, в которую нужно вручную добавить заголовки документа.
Недостаток этого способа заключается в том, что, если изменятся названия разделов документа, вам придется применять эти изменения вручную. При изменении или дополнении текстового содержимого, а из-за этого может поменяться нумерация страниц, вам нужно будет самостоятельно менять номера страниц в оглавлении.
Принимая во внимание вышесказанное, лучше использовать наиболее простой вариант: создать содержание в Ворде автоматически с номерами страниц и подходящим стилем оформления заголовков.
Автоматическое оглавление в Ворде: простой способ
Воспользуйтесь встроенными функциями приложения, чтобы быстро сделать автоматическое оглавление документа Word. В исходном тексте заранее должны быть выделены заголовки, согласно иерархической структуре данного документа.
Пройдите следующие шаги:
- В окне документа Word откройте вкладку «Ссылки».
- Поставьте указатель мыши в то место, куда необходимо вставить оглавление.
- Нажмите на кнопку «Оглавление», которая расположена в группе «Оглавление».
- В открывшемся меню выберите из списка один из стилей автоматически собираемых оглавлений, которые подходят по параметрам, например, стиль «Автособираемое оглавление 1».
- В месте размещения курсора мыши появится область оглавления со всеми заголовками и номерами страниц, которые есть в данном документе.
В результате выполнения этой операции, в нашем документе было сделано автоматическое оглавление в Word.
По умолчанию, в каждом заголовке есть наполнитель (отбивка из точек) и номер страницы. Изменить эти параметры можно с помощью функции «Настраиваемое оглавление».
Если нажать на клавишу «Ctrl», а затем щелкнуть курсором по названию главы документа из заголовка, произойдет автоматический переход к месту, в котором находится соответствующий раздел документа.
Как сделать оглавление отдельной страницей в Ворде
При оформлении документа может понадобится отдельная страница, на которой будет размещено оглавление в Ворде. Чтобы реализовать эту возможность воспользуйтесь функцией разрыва страницы.
Вам нужно выполнить следующее:
- Установите указатель мыши перед оглавлением.
- Нажмите на клавиши «Ctrl» + «Enter».
- Щелкните курсором мыши после области оглавления.
- Снова нужно нажать на клавиши «Ctrl» + «Enter».
Подбор дополнительных параметров оглавления документа
Некоторым пользователям бывает недостаточно изменений, внесенных в параметры оглавления автоматически. В этом случае, есть возможность отрегулировать настройки дополнительных параметров оглавления.
Вам потребуется выполнить следующее:
- Открываем вкладку «Ссылки» в окне документа Word.
- Переходим в группу «Оглавление», а там нажимаем на кнопку «Оглавление».
- В открывшемся меню нажимаем на «Настраиваемое оглавление».
- Откроется вкладка «Оглавление» в окне «Оглавление».
- Чтобы изменить некоторые настройки нажмите на кнопку «Параметры…».
- В окне «Параметры оглавления» имеются опции, связанные с настройками стиля текста, уровнями структуры, полями элементов оглавления.
- Во вкладке «Оглавление» нажмите на кнопку «Изменить…», чтобы открыть инструмент с настройками выбора стиля для каждого уровня заголовка.
- Если нажать на кнопку «Изменить…», вам станут доступными дополнительные опции, применяемые к данному заголовку: стиль, форматирование, шрифт, отступы, интервалы и т. п.
- Не забудьте нажать на кнопку «ОК» для применения настроек.
Как изменить созданное оглавление
Бывают ситуации, когда после создания оглавления, может потребоваться внести некоторые коррективы в его стиль или форматирование.
Выполните следующее:
- В окне открытого документа Word кликните по области оглавления.
- В левом верхнем углу области оглавления отобразится панель, на которой вам следует нажать на кнопку «Оглавление».
- В открытом меню выберите другой способ форматирования для содержания данного документа.
Как обновить оглавление в Ворде
После внесения изменений и дополнений в текст документа, форматирование оглавления необходимо обновить. Это понадобится, например, если изменилась нумерация страниц.
Существует три простых способа для придания оглавлению актуального состояния.
1 способ:
- Щелкните по области оглавления в документе.
- В области «Оглавление» нажмите на пункт «Обновить таблицу».
2 способ:
- В окне открытого документа щелкаем по области оглавления.
- В области оглавления, в верхней левой части появится панель, на которой нужно нажать на кнопку «Обновить таблицу…».
3 способ:
- Щелкните правой кнопкой мыши по области оглавления.
- В контекстном меню выберите «Обновить поле».
- В окне «Обновление оглавления» выберите один из предложенных вариантов:
- обновить только номера страниц;
- обновить целиком.
Как убрать оглавление в Ворде
В некоторых случаях, оглавление документа становится ненужным, поэтому его нужно удалить. Чтобы удалить содержание (оглавление) в Ворде воспользуйтесь одним из предложенных способов.
1 способ:
- Щелкаем по области оглавления документа.
- В появившемся меню, расположенному левой верхней части области оглавления, нажмите на кнопку «Оглавление».
- В выпадающем меню выберите пункт «Удалить оглавление».
2 способ:
- В окне открытого документа Word переходим во вкладку «Ссылки».
- В группе «Оглавление» нажимаем на кнопку «Оглавление».
- В открытом меню выбираем «Удалить оглавление».
Выводы статьи
При создании документа Word необходимо выполнить оформление, одним из элементов которого является оглавление или содержание текстового документа. Оглавление позволяет быстро перемещаться к нужному разделу в содержимом, служит для привлечения внимания и показывает структуру документа.
Пользователь может самостоятельно создать оглавление вручную, или воспользоваться встроенными функциями приложения. В случае использования встроенных параметров, создание оглавления в документе выполняется автоматически с заранее выбранными стилями оформления.