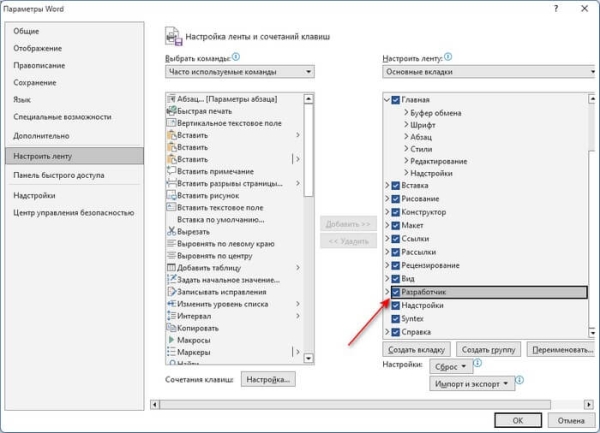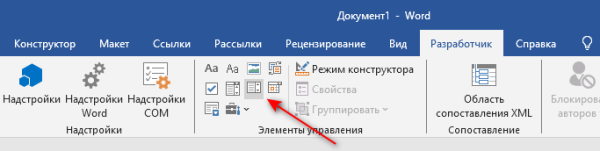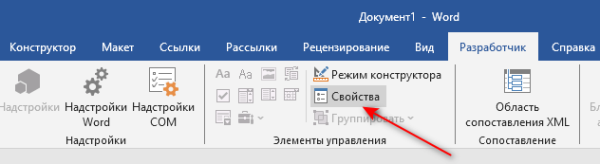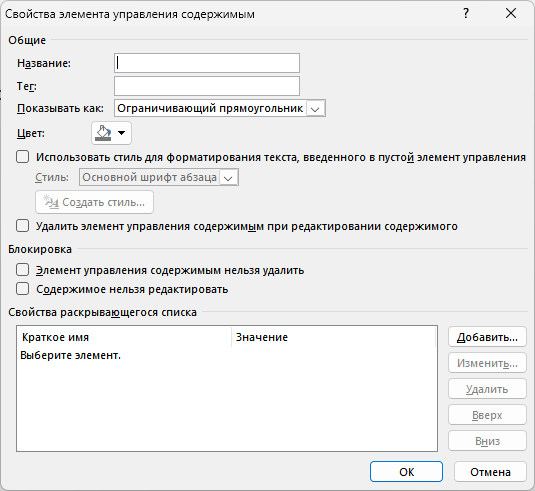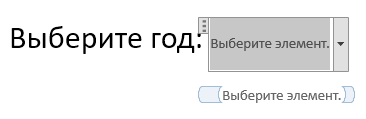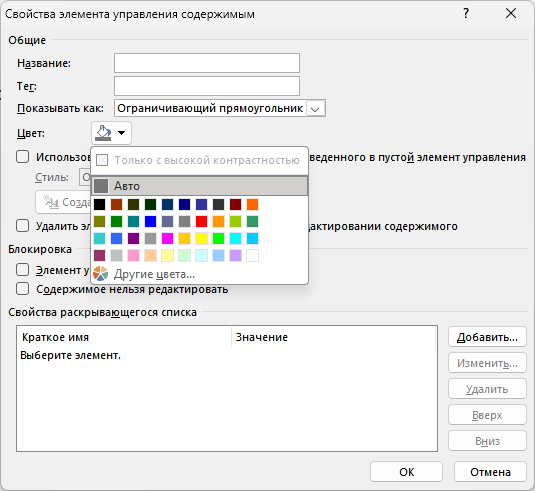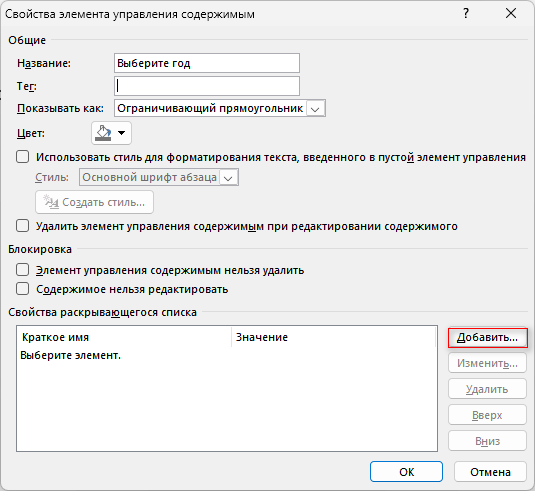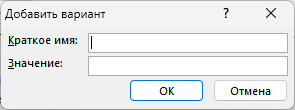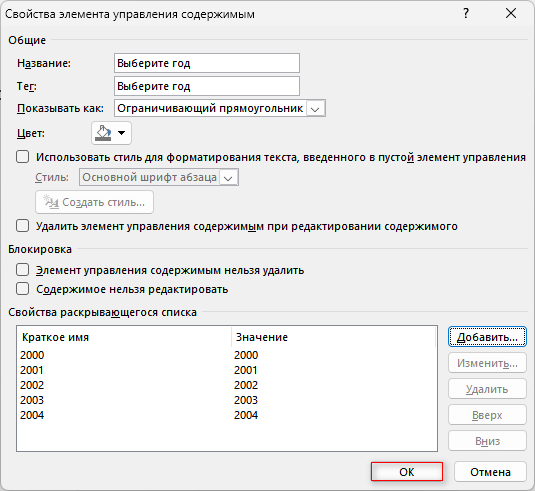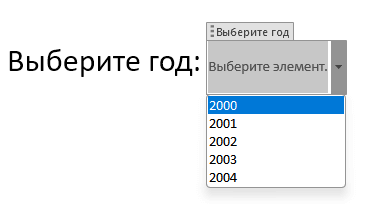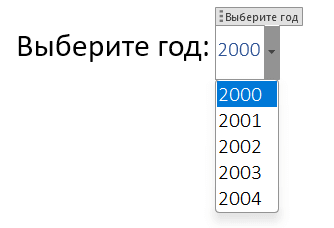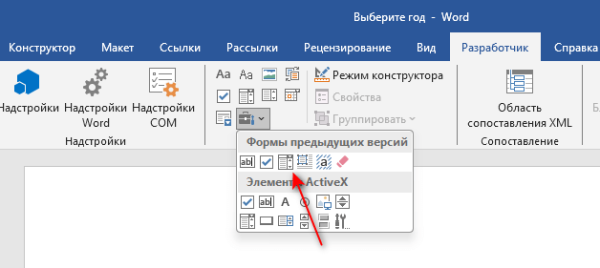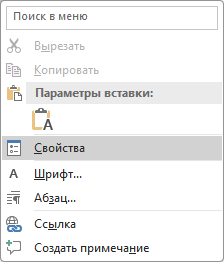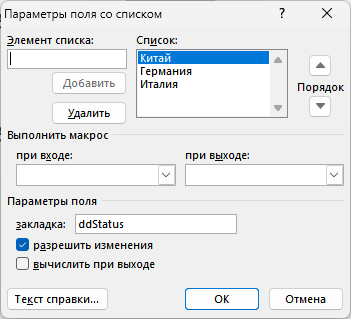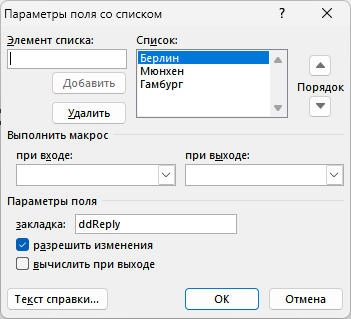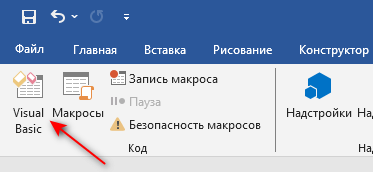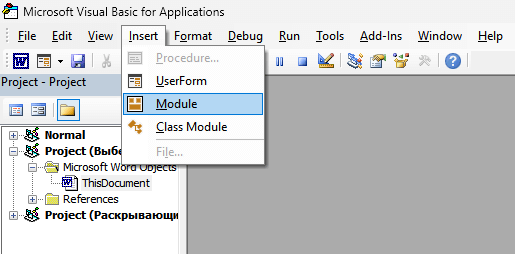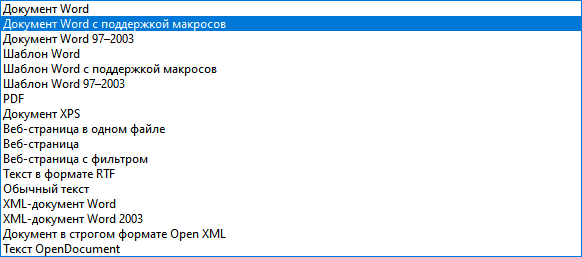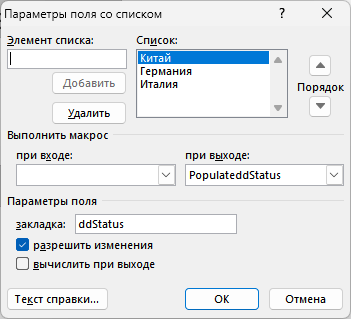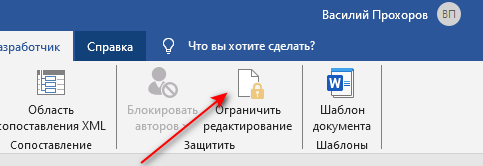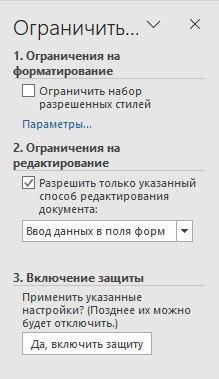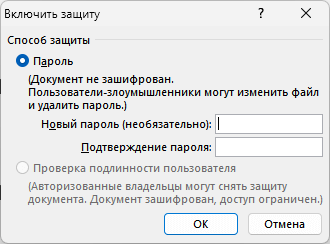В процессе редактирования пользователю может понадобится добавить выпадающий список в текст документа в Ворде. Обычно это некая форма с раскрывающемся списком.
Этот интерактивный элемент используется для вывода нескольких значений, например, страны или региона, года, месяца, названия продукта или предмета, фамилий и должностей, любого другого перечисления. Пользователь, видя раскрывающийся список в Ворде, выбирает в представленном меню подходящее значение из этой формы.
Чтобы реализовать эту возможность, необходимо создать выпадающий список в Ворде. Мы можем выполнить эту задачу, потому что в программе Microsoft Word имеется соответствующий функционал.
В этом руководстве мы расскажем о том, как в Ворде сделать раскрывающийся список, чтобы использовать его на страницах документа. Отдельно мы создадим зависимый раскрывающийся список в Word, а также покажем, как убрать выпадающий список в Ворде.
Добавление вкладки «Разработчик» на ленту Word
Для работы с элементами управления формами в Word необходимо использовать вкладку «Разработчик». По умолчанию, эта вкладка не отображается на ленте в приложении. Если вы не видите эту вкладку в окне редактора, вы можете легко добавить этот элемент в интерфейс программы Microsoft Word.
Пройдите несколько шагов:
- Щелкните левой кнопкой мыши по меню «Файл».
- На левой боковой панели нажмите «Параметры».
- В окне «Параметры Word» щелкните по вкладке «Настроить ленту».
- Во вкладке «Настройка ленты и сочетаний клавиш» справа в разделе «Настроить ленту» в опции «Основные вкладки» найдите элемент «Разработчик».
- Установите флажок напротив параметра «Разработчик», а затем нажмите «ОК».
Существует и более быстрый способ открыть настройки ленты MS Word:
- Щелкните правой кнопкой мыши по ленте в окне программы.
- В открывшемся контекстном меню выберите «Настройка ленты…».
Как сделать выпадающий список в Ворде
После добавления вкладки «Разработчик» в интерфейс текстового редактора, больше ничто не мешает нам создать раскрывающийся список Word. Теперь в программе стали доступными элементы управления.
Выполните следующие действия, чтобы вставить выпадающий список в Ворд:
- Откройте документ Word на компьютере.
- Поместите курсор мыши в то место документа, куда вам нужно добавить выпадающий список в Word.
- Перейдите на вкладку «Разработчик», а в группе «Элементы управления» нажмите на кнопку «Элемент управления содержимым управление содержимым “раскрывающийся список”».
- На странице документа вы увидите всплывающий элемент управления в виде поля с надписью внутри «Выберите элемент».
Затем вам нужно перейти к настройке раскрывающегося списка.
- Во вкладке «Разработчик» в группе «Элементы управления» щелкните по значку «Свойства».
Далее вам нужно настроить список элементов выпадающего списка: присвоить этому имя элементу управления и настроить несколько других параметров по своему усмотрению.
- Откроется окно «Свойства элемента управления содержимым», в котором необходимо указать подходящие параметры для вашего списка.
- В разделе «Общие» в опции «Название:» введите заголовок (подсказку) для этого списка и, при необходимости, добавьте «Тег:» (необязательно).
- В параметре «Показывать как:» по умолчанию установлено значение «Ограничивающий прямоугольник». Ограниченная рамка подходит для большинства случаев. При желании вы можете выбрать опции «Открывающий и закрывающий тег» или «Нет».
- С помощью опции «Цвет:» можно придать элементу управления другой цвет с помощью палитры. По умолчанию в Word выпадающий список выбора имеет серый цвет.
- В параметре «Использовать стиль при форматировании текста, введенного в пустой элемент управления» можно создать свой стиль или выбрать подходящий шрифт.
- В разделе «Блокировка:» вы увидите два варианта для блокировки этого элемента управления. С помощью параметра «Элемент управления содержимым нельзя удалить» вы можете запретить его удаление, а с помощью «Содержимое нельзя редактировать» — запретить редактирование. При необходимости можете отметить один или оба этих параметра, или вообще не использовать этот функционал.
- В разделе «Свойства раскрывающегося списка» непосредственно задаются и редактируются элементы выпадающего списка.
- Выделите надпись «Выберите элемент.», а потом щелкните по кнопке «Удалить».
- Нажмите на кнопку «Добавить…».
- В открывшемся окне «Добавить вариант» в поле «Краткое имя:» введите свой элемент списка, а затем нажмите на кнопку «ОК».
- Продолжайте вставлять оставшиеся элементы списка таким же образом, или нажимайте на «Enter», чтобы сразу открыть это окно. Вы можете изменить порядок элементов в списке с помощью кнопок «Вверх» и «Вниз», предварительно выделив соответствующий элемент.
- После завершения настройки раскрывающегося списка нажмите «ОК», чтобы применить эти параметры.
- Чтобы использовать раскрывающийся список, щелкните по стрелке в форме справа и выберите подходящий вариант.
После выбора одного из значений щелкните внутри документа Word, и раскрывающийся список исчезнет. Затем подведите указатель мыши и кликните по интерактивному элементу. На странице снова появится форма со стрелкой, в которой можно выбрать другой подходящий элемент из выпадающего списка.
Как сделать выпадающий список в Word (видео)
Как создать зависимые выпадающие списки в Ворде с помощью VBS
В некоторых случаях пользователю может понадобиться сделать связанные выпадающие списки в Ворд. Один из таких списков будет родительским, а второй — дочерним, который зависит от первого списка, в зависимости от того, чтобы было вами выбрано в первой форме.
Пользователь делает свой выбор в первой родительской форме и в зависимости от его действия, во второй дочерней форме ему будут предложены другие варианты для выбора, которые соответствуют элементу из первой формы. Это называется зависимым раскрывающимся списком.
Реализовать эту возможность нам поможет код VBS (Visual Basic Script) — язык сценариев, созданный в Microsoft.
Проделайте следующее:
- На странице открытого документа Word щелкните в том месте, где вам нужно создать родительский раскрывающийся список.
- Во вкладке «Разработчик» в группе «Элементы управления» нажмите на значок «Инструменты из предыдущих версий» (значок в виде портфеля).
- В разделе меню «Формы предыдущих версий» кликните по значку «Поле со списком (элемент управления формы)».
- В выбранном месте документа появится прямоугольное поле.
- Подобным образом вставьте другую дочернюю форму для второго варианта.
- Щелкните правой кнопкой мыши по первой форме, а в контекстном меню нажмите «Свойства».
- В окне «Параметры поля со списком» в поле «Элемент списка» необходимо ввести соответствующие слова. В нашем случае это название стран.
- В разделе «Параметры поля» в опции «закладка» мы вводим «ddStatus», а потом нажимаем «ОК».
- Щелкните два раза левой кнопкой мыши по дочернему полю.
- В открывшемся окне в разделе «Параметры поля» в опции «закладка», введите «ddReply», а затем щелкните «ОК».
- Нажмите на кнопку «Visual Basic» в группе «Код» во вкладке «Разработчик».
- В окне «Microsoft Visual Basic for Applications» откройте меню «Insert» и нажмите «Module».
- В открывшееся окно вставьте образец кода:
Sub PopulateddStatus() Dim xDirection As FormField Dim xState As FormField On Error Resume Next Set xDirection = ActiveDocument.FormFields("ddStatus") Set xState = ActiveDocument.FormFields("ddReply") If ((xDirection Is Nothing) Or (xState Is Nothing)) Then Exit Sub With xState.DropDown.ListEntries .Clear Select Case xDirection.Result Case "XXX" .Add "YYY" .Add "YYY" .Add "YYY" Case "XXX" .Add "YYY" .Add "YYY" .Add "YYY" Case "XXX" .Add "YYY" .Add "YYY" .Add "YYY" End Select End With End SubЭтот код нужно изменить согласно вашим требованиям, в зависимости от списка ваших формуляров. Например, у меня используется следующий сценарий:
Sub PopulateddStatus() Dim xDirection As FormField Dim xState As FormField On Error Resume Next Set xDirection = ActiveDocument.FormFields("ddStatus") Set xState = ActiveDocument.FormFields("ddReply") If ((xDirection Is Nothing) Or (xState Is Nothing)) Then Exit Sub With xState.DropDown.ListEntries .Clear Select Case xDirection.Result Case "Китай" .Add "Пекин" .Add "Шанхай" .Add "Нанкин" Case "Германия" .Add "Берлин" .Add "Мюнхен" .Add "Гамбург" Case "Италия" .Add "Рим" .Add "Турин" .Add "Милан" End Select End With End SubВ строках кода «Case “XXX”» указывается то, что будет отображаться в родительском поле, в нашем случае это названия стран. В строках «.Add “XXX”» вводится то, что должно находится в дочернем поле, а у нас здесь введены названия городов соответствующих стран.
Вставьте в код VBS свои значения элементов. Вы можете добавить в код нужное вам количество родительских и дочерних строк со своими значениями.
- Нажмите на кнопку «Save» (Сохранить) на панели инструментов в окне «Microsoft Visual Basic for Applications».
- Если открывается окно с сообщением о невозможности сохранения без поддержки макросов, нажмите на кнопку «Нет». В диалоговом окне сохранения документа в поле «Тип файла:» выберите «Документ Word с поддержкой макросов».
- Щелкните два раз по родительскому полю.
- В окне «Параметры поля со списком» в разделе «Выполнить макрос» в опции «при выходе:» выберите «PopulateddStatus».
- В группе «Защитить» щелкните по кнопке «Ограничить редактирование».
- В правом боковом меню в разделе «Ограничения на редактирование» поставьте флажок в опции «Разрешить только указанный способ редактирования документа», а в поле ниже установите параметр «Ввод данных в поля форм».
- В окне «Включить защиту» нажмите «ОК» без ввода пароля. Можете ввести пароль и его подтверждение, если вам это необходимо.
- В результате вы можете сначала выбрать страну, а затем город этой страны в соответствующих раскрывающихся списках.
Как убрать раскрывающийся список в Ворде
В случае необходимости вы можете убрать выпадающий список из документа Word.
Сделайте следующее:
- Во вкладке «Разработчик» в группе «Защитить» щелкните по кнопке «Ограничить редактирование».
- В правом боковом поле «Ограничить редактирование» нажмите внизу на кнопку «Отключить защиту».
- В опции «Ограничения на редактирование» снимите галку с пункта «Разрешить только указанный способ редактирования документа».
- Выделите форму на станице документа.
- Щелкните по клавише «Del».
Выводы статьи
Во время создания и оформления документа некоторым пользователям необходимо знать, как сделать выпадающий список в Word. Раскрывающийся список — это полезный элемент управления формой, позволяющий упростить ввод данных в документе.
Из этой статьи вы узнали о том, как создать раскрывающийся список в Ворде, и о методе добавления зависимого списка с родительской и дочерней формами, которые связаны друг с другом.
Связанные выпадающие списки в Word (видео)