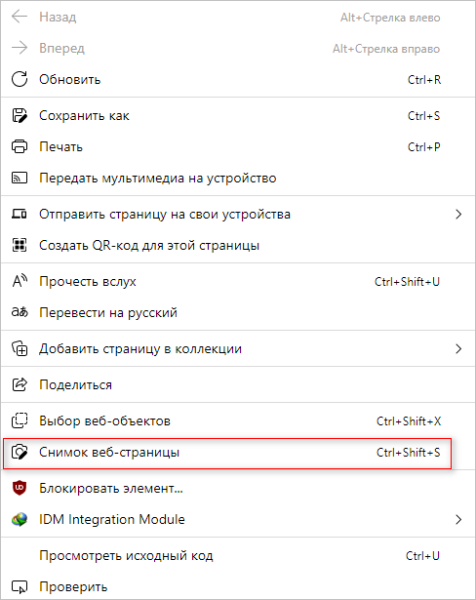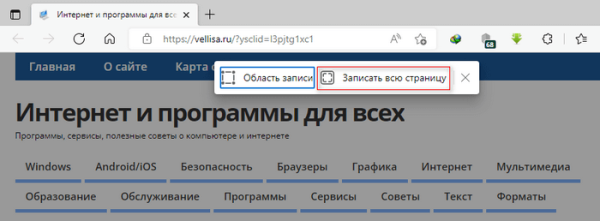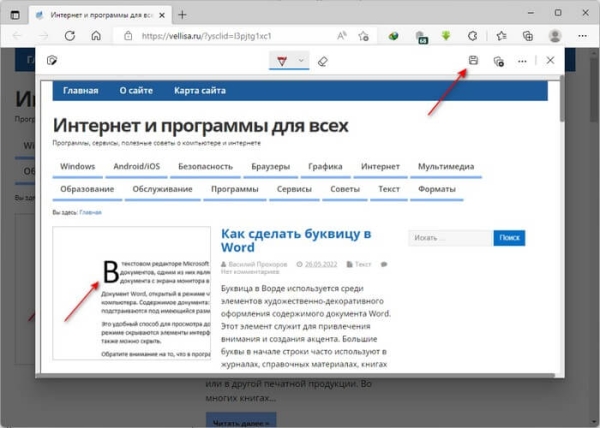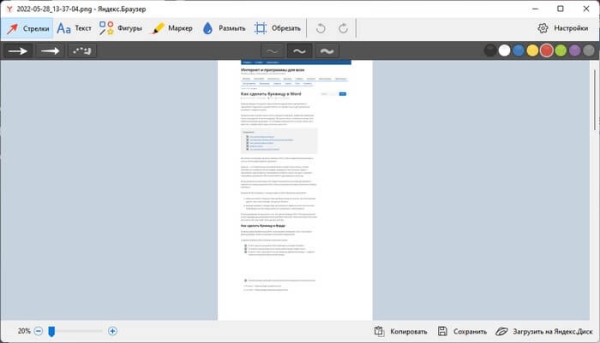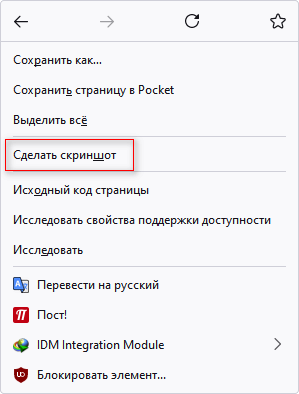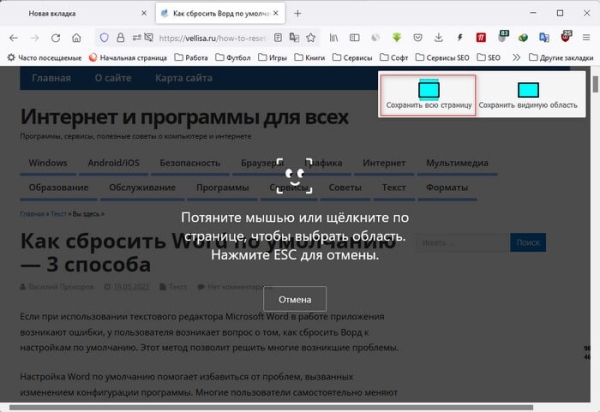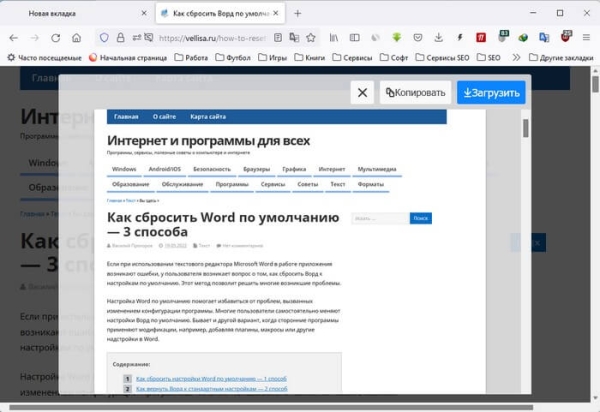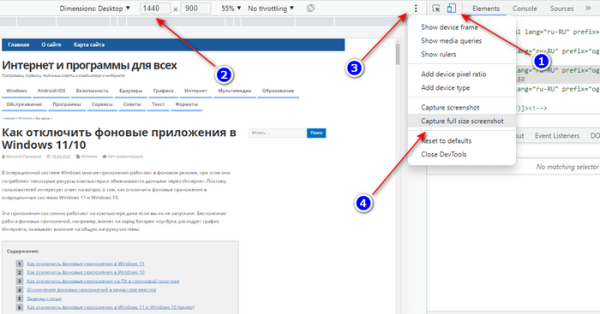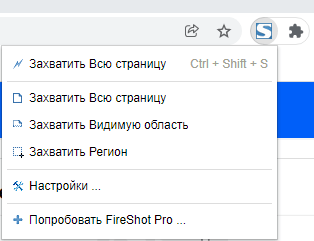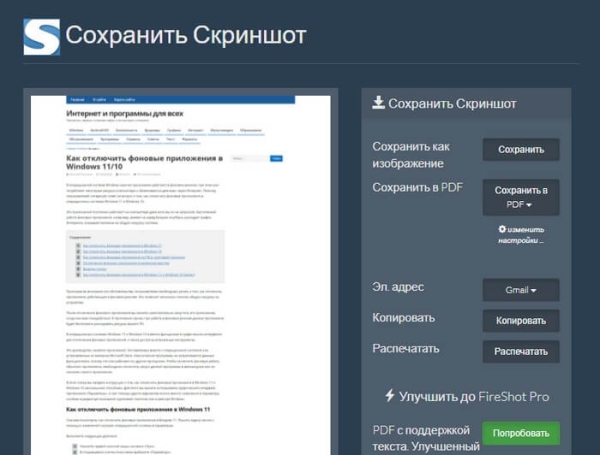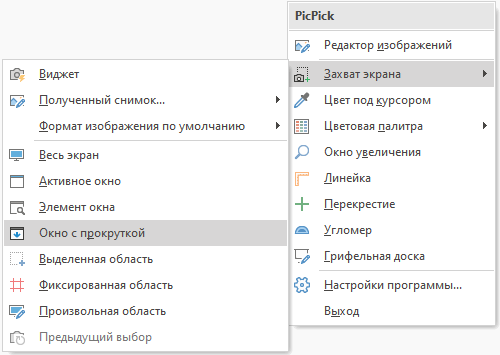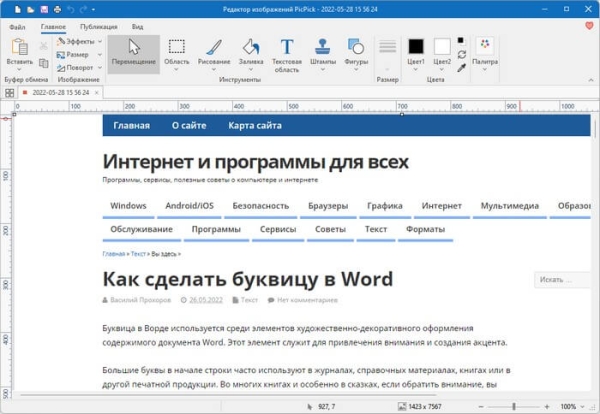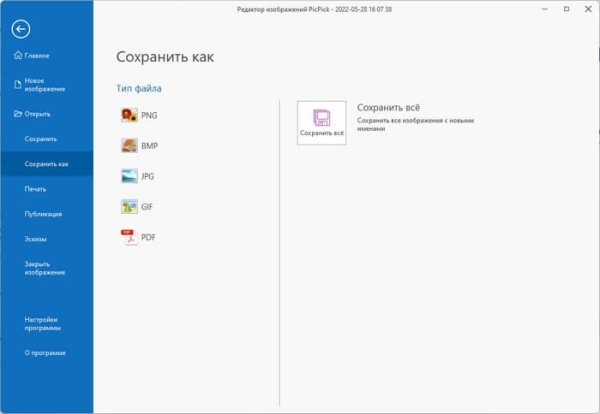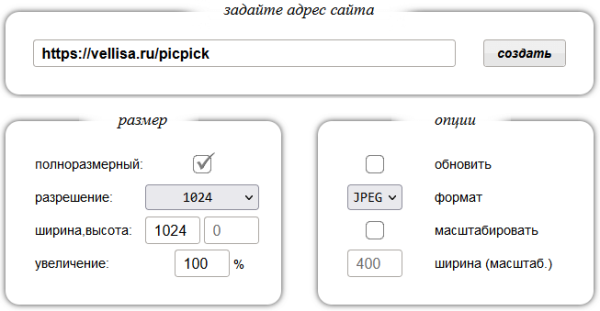В некоторых случаях при посещении веб-страниц сайтов в Интернете, пользователю необходимо сделать скриншот с прокруткой экрана. Скриншот — это захват всего или какой-либо части экрана, сохраненный в качестве изображения.
При создании снимков экрана возникают некоторые трудности, связанные с тем, что скриншот экрана компьютера, не так просто сделать с прокруткой до конца невидимой области. Дело в том, что обычно страницы веб-сайтов не помещаются в видимой части экрана ПК, а веб-страницу нужно сохранить полностью, сделав длинный скриншот с прокруткой.
В результате, у пользователя будет в наличии снимок экрана, выполненный с прокруткой, на котором находится вся страница полностью, а не отдельная видимая часть. Чтобы решить эту задачу, необходимо сделать скриншот нужного сайта с прокруткой на компьютере с ОС Windows.
В противном случае, вам придется сделать несколько снимков экрана, чтобы потом их склеить с помощью графического редактора. Это не самый лучший и к тому же трудоемкий вариант действий.
Несмотря на то, что в операционной системе Windows имеется несколько способов для создания снимка экрана, они не позволяют вам сделать скриншот с прокруткой страницы.
Для захвата экрана вам нужно нажать на клавиши «Print Screen» (PrtSc, PrtScr, PrntScr, PrtScn) или «Win» + «PrtSc», «Alt» + «PrtSc», в зависимости от цели снимка: захватить весь видимый экран или активное окно. Результат сохраняется в папке «Изображения» или копируется в буфер обмена, откуда изображение можно вставить в графический редактор или в текстовый документ.
В операционной системе Windows имеется встроенное приложение для создания скриншотов. Но оно не имеет функции создания снимка экрана со автоскроллом — прокруткой вниз.
Подробнее:
- Ножницы Windows для захвата экрана и создания скриншота
- Набросок на фрагменте экрана в Windows 10
Все эти способы и инструменты позволяют захватывать контент только в пределах видимой части экрана ПК или области просмотра браузера. Пользователю необходимо сделать скриншот сайта или открытого документа с прокруткой, чтобы получить то, что находится за пределами видимой области.
Чтобы решить эту проблему, необходимо использовать стороннее программное обеспечение.
В этом руководстве вы найдете инструкции о том, как сделать скриншот с прокруткой с помощью браузера, специализированного приложения или онлайн сервиса. Помимо веб-страниц программы могут делать снимки в окне открытого документа.
Обратите внимание на то, что при использовании встроенных средств браузера следует иметь в виду, что не всегда захватываются все изображения с веб-страницы сайта. Это связано с тем, что не все изображения не успевают подгружаться. В этом случае лучше использовать расширение в браузере или стороннюю программу, которые избавлены от этого недостатка.
- Как сделать скриншот браузера с прокруткой в Microsoft Edge
- Как в Яндекс Браузер сделать скриншот с прокруткой
- Снимок экрана с прокруткой в Mozilla Firefox
- Как сделать скриншот всего сайта с прокруткой в Google Chrome
- Скриншот с прокруткой — расширение FireShot
- Как сделать скриншот с прокруткой на компьютере в PicPick
- Скриншот с прокруткой онлайн на S-shot.ru
- Выводы статьи
Как сделать скриншот браузера с прокруткой в Microsoft Edge
В операционную систему Windows встроен браузер Microsoft Edge, в котором имеется много различных функций. Среди них есть полезная возможность, позволяющая сделать скриншот страницы с прокруткой.
Захват экрана в Microsoft Edge проходит следующим образом:
- Щелкните правой кнопкой мыши в окне браузера Edge или нажмите на значок «Настройки и прочее» (три точки).
- В открывшемся меню нажмите «Снимок веб-страницы». Это действие также выполняется с помощью клавиш «Ctrl» + «Shift» + «S».
- В верхней части окна браузера откроется панель, на которой нужно выбрать «Записать всю страницу».
- На экране откроется окно штатного приложения Windows, предназначенного для создания скриншотов («Ножницы» или «Набросок на фрагменте экрана»). Здесь вы можете отредактировать изображение, что-то нарисовать или стереть, сохранить на компьютере, нажав на соответствующий значок, копировать или поделиться, после щелчка по трем точкам, расположенным в правом верхнем углу приложения.
С помощью Microsoft Edge вы можете сохранить снимок экрана в формате JPEG.
Как в Яндекс Браузер сделать скриншот с прокруткой
В Яндекс Браузер интегрировано средство для создания скриншотов, которое по умолчанию включено в настройках программы.
Захват экрана с прокруткой в Яндекс Браузер выполняется в два шага:
- Нажмите на клавиши «Ctrl» + «Alt» + «3».
- Откроется окно редактора скриншотов Яндекса, в котором можно отредактировать снимок экрана: добавить стрелки разного цвета, написать текст, использовать фигуры, маркер, размыть или обрезать. Готовый снимок можно копировать, сохранить на ПК или отправить на Яндекс.Диск.
Снимок страницы сайта сохраняется в формате PNG.
Снимок экрана с прокруткой в Mozilla Firefox
В браузере Mozilla Firefox имеется встроенный метод захвата прокручиваемого снимка экрана, которым можно пользоваться без дополнительных расширений.
В Firefox скриншот с прокруткой делается следующим образом:
- Вам нужно щелкнуть правой кнопкой мыши в окне браузера.
- В открывшемся контекстном меню нажмите на пункт «Сделать скриншот».
- В правой части окна браузера откроется панель, на которой вам нужно нажать на кнопку «Сохранить всю страницу».
- Откроется окно предварительного просмотра. Вы можете отменить эту операцию, копировать изображение в буфер обмена для вставки в документ или в графический редактор, или сохранить захват экрана на свой компьютер.
Firefox сохраняет изображение в формате PNG.
Как сделать скриншот всего сайта с прокруткой в Google Chrome
В браузере Гугл Хром напрямую не получится сделать снимок экрана. Но, есть скрытый способ обойтись стандартным средством браузера. Необходимо использовать средства разработчика, встроенные в интернет-обозреватель.
Этот метод позволяет сделать в Chrome скриншот всей веб-страницы с прокруткой. Функцию захвата экрана в инструментах разработчика можно использовать в других браузерах, созданных на основе Chromium: Opera, Microsoft Edge, Vivaldi, Яндекс Браузер и других.
По умолчанию инструменты разработчика работают на английском языке. Для большего удобства пользователь может выбрать русский язык.
Выполните следующие действия:
- Нажмите на клавишу «F12», чтобы включить инструменты разработчика (можно нажать на клавиши «Ctrl» + «Shift» + «I»).
- Панель разработчика открывается сбоку или снизу, в зависимости от текущих настроек.
- Щелкните по изображению устройств на верхней панели.
- Установите разрешение дисплея вашего компьютера. Можете войти в выбор устройств и, например, добавить «Desktop» со своими настройками.
- Щелкните правой кнопкой мыши по трем точкам.
- В выпадающем меню нажмите на «Capture full size screenshot» (Сделать полноразмерный скриншот).
Скриншот с прокруткой — расширение FireShot
Пользователи популярных браузеров могут использовать расширения для создания скриншотов. Разработчиками создано много подобных дополнений, которые вы можете использовать в своем обозревателе Интернета.
Можете воспользоваться расширением FireShot, которое работает во всех основных браузерах: Google Chrome, Яндекс Браузер, Microsoft Edge, Opera, Mozilla Firefox, Vivaldi и так далее. После установки в браузере, по умолчанию используется бесплатная версия расширения FireShot Light, функций которой достаточно для выполнения нашей операции.
Пройдите шаги:
- Установите расширение в свой браузер из соответствующего магазина.
- Щелкните по значку расширения на панели инструментов или используйте контекстное меню правой кнопки мыши.
- Выберите параметр «Захватить Всю страницу» или нажмите на клавиши «Ctrl» + «Shift» + «S».
- В окне «Сохранить Скриншот» можно сохранить снимок экрана в качестве изображения в формате PNG на компьютере, сохранить в PDF файле, отравить по электронной почте, копировать или распечатать.
Как сделать скриншот с прокруткой на компьютере в PicPick
PicPick — программа для захвата экрана и редактирования изображений, в которую встроено много различных полезных инструментов. Это бесплатное приложение для личного использования.
В программе PicPick имеется семь режимов захвата экрана: весь экран, активное окно, элемент окна, окно с прокруткой, выделенная область, фиксированная область и произвольная область. Нас интересует в PicPick функция «прокрутка — скриншот».
Чтобы сделать в PicPick скриншот с прокруткой, выполните следующие действия:
- В области уведомлений Windows кликните по значку программы.
- В открытом меню сначала нажмите на «Захват экрана», а затем «Окно с прокруткой».
- Щелкните левой кнопкой мыши в области захвата.
- На экране монитора вы увидите медленную автопрокрутку страницы сайта или окна открытого документа.
- После завершения захвата, откроется окно графического редактора PicPick, в котором можно отредактировать полученное изображение с помощью большого количества инструментов.
- Нажмите на верхней панели на кнопку «Сохранить активное изображение» или войдите во вкладку «Файл», а потом выберите «Сохранить как», чтобы сохранить снимок экрана в одном из поддерживаемых форматов: PNG, BMP, JPG, GIF, PDF.
Программа PicPick хорошо подходит для скриншотов с прокруткой экрана, создаваемых в Windows.
Помимо PicPick можно использовать другие подобные приложения: FastStone Capture, ShareX, Apowersoft Screen Capture, Snagit или другие программы.
Скриншот с прокруткой онлайн на S-shot.ru
В некоторых случаях пользователь не может воспользоваться приложениями с компьютера. В этом случае, выполнить необходимые действия ему поможет онлайн сервис, умеющий делать скриншоты веб-сайтов.
Например, используйте онлайн сервис S-shot.ru:
- Откройте страницу сервиса по ссылке: https://www.s-shot.ru/.
- В поле «задайте адрес сайта» вставьте ссылку на нужную веб-страницу.
- В области «размер» установите флажок в пункте «полноразмерный». В области «опции» выберите нужный формат: JPEG или PNG. Если необходимо измените другие настройки.
- Нажмите на кнопку «создать».
- Под этой формой появиться скриншот всего сайта, а под ним «Адрес скриншота» со ссылкой на изображение.
- Откройте этот URL-адрес в новой вкладке, а затем сохраните изображение на компьютере.
Выводы статьи
Некоторым пользователям необходимо сделать скриншот страницы сайта полностью, поэтому они хотят узнать, как сделать снимок экрана с прокруткой. На изображении должна сохранится не только видимая часть экрана, но и невидимая область страницы. Сделать скриншот с прокруткой можно с помощью встроенных средств некоторых браузеров, расширений, специализированных программ и онлайн сервисов.
Как сделать скриншот с прокруткой (видео)