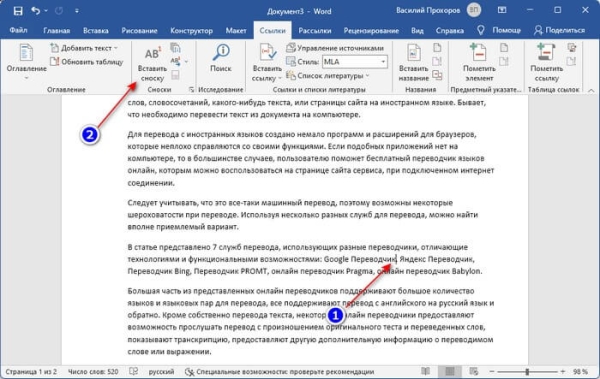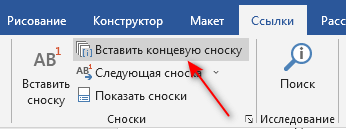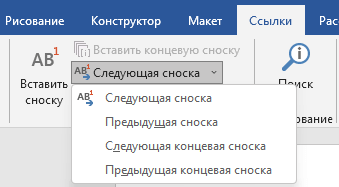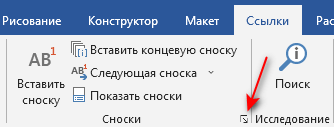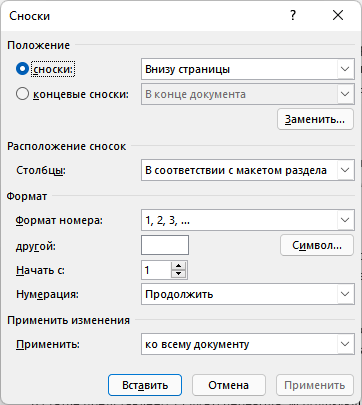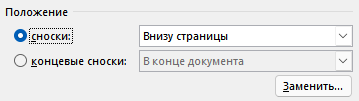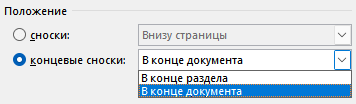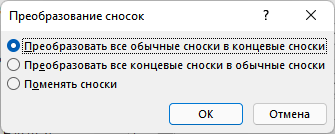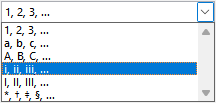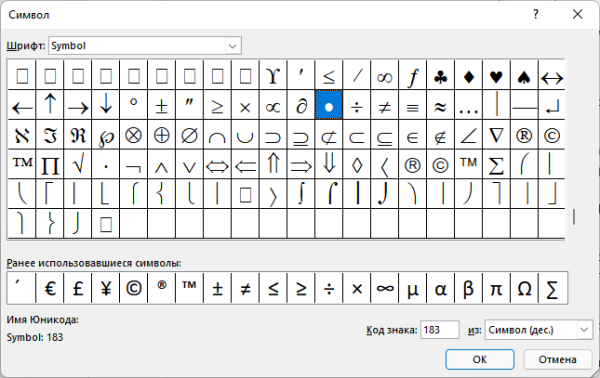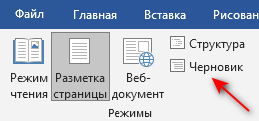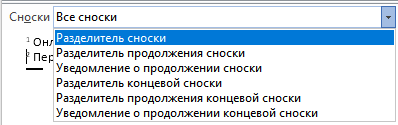Во время подготовки документа есть много причин, по которым пользователю нужно добавить сноски в Ворде. При работе с большими документами (дипломами, рефератами, курсовыми, научными публикациями и тому подобными материалами) часто возникает необходимость в пояснительных сносках к тексту (терминах, литературе и так далее).
В научных кругах сноски часто используются для цитирования источников. В других случаях сноска в Word выполняет функцию добавления информации, не отвлекая внимание от основного текста. Вы наверняка встречали сноски при чтении книг научной, технической или даже художественной направленности.
Во многих ситуациях сноска — необходимый элемент оформления документа, добавляющей дополнительную информацию. В связи с этим у пользователя возникает вопрос о том, как добавить сноску в Word.
Редактор Microsoft Word имеет встроенную поддержку вставки сносок в редактируемый документ. Поэтому в случае необходимости вы можете создать сноску в Word в любом открытом файле.
Существует два вида сносок:
- обычные — постраничные сноски в Ворде, помещенные внизу страницы;
- концевые сноски в Ворде — размещенные в конце раздела или всего документа.
В одном документе допустимо использовать оба вида сносок: постраничные и концевые. В первом случае сноски помещаются в специальной области внизу страницы, на которой они были созданы. Во втором варианте сноски размещены в виде отдельного списка в конце документа.
Сноска состоит из цифры или символа, которым отмечается нужное слово непосредственно в тексте, и текстовой информации, поясняющей выбранное слово, которая размещается либо внизу страницы, либо в конце документа в общем списке сносок.
В этом руководстве мы расскажем, как сделать сноску в Ворде несколькими способами, которые вы можете использовать на практике. Из инструкций вы узнаете о том, как в Ворде сделать сноску внизу страницы, или как добавить в документ концевую сноску. Эти инструкции работать в любой современной версии программы Word.
Как вставить сноску в Ворде
Сначала мы рассмотрим, как сделать постраничные сноски в Ворде, размещенные в нижней части страницы документа.
Чтобы добавить в документ обычные сноски, выполните следующие действия:
- Откройте документ Word и поместите мигающий курсор мыши в то место, где вы хотите вставить сноску.
- Войдите во вкладку «Ссылки» на ленте панели инструментов, а в группе «Сноски» выберите «Вставить сноску».
- В результате, у вас появится сноска в тексте Word. Программа добавит надстрочный номер сноски (по умолчанию это цифра) в основной текст документа и в раздел сноски в нижней части страницы, где будут размещаться сноски.
Область сноски отделена от текста страницы горизонтальной линией. Нумерация сносок в Ворде проводится последовательно по всему документу.
На этом изображении вы можете увидеть, что после выполнения необходимых действий появилась сноска внизу страницы документа в Ворде.
- Наберите текст, поясняющий сноску, или вставьте туда скопированную информацию.
- Для возвращения к работе с основным текстом щелкните в нужном месте на странице документа.
Повторите описанные выше шаги, чтобы добавить в документ несколько сносок. Сноски в Ворде всегда будут отображаться внизу на каждой страницы, на которой они используются.
Если вы добавите новую сноску в середину документа перед одной или несколькими существующими сносками, MS Word соответствующим образом изменит нумерацию сносок.
Как добавить концевую сноску
Концевая сноска в Word, как понятно из ее названия, размещается в самом конце документа или раздела. В этом случае список сносок в Ворде находится в одном месте.
1 способ:
- В окне открытого документа Word войдите во вкладку «Ссылки».
- Поставьте курсор ввода текста в то место текста, где должна располагаться концевая сноска.
- В группе «Ссылки» щелкните по кнопке «Вставить концевую сноску».
- Возле выбранного слова появится знак сноски (цифра — по умолчанию), а курсор мыши автоматически переместится в область сноски, расположенную в самом конце документа в особом списке сносок.
- Введите текст для этой сноски или скопируйте туда информацию из другого источника.
Чтобы быстро вернуться к работе с основным текстом к месту ввода последней сноски, щелкните по номеру сноски.
2 способ:
- Откройте документ Word.
- Установите указатель мыши в то место, где должна располагаться концевая сноска.
- Нажмите на сочетание клавиш «Alt» + «Ctrl» + «D», после чего произойдет вставка сноски в Word.
Просмотр сносок в основном тексте документа
После того как вы добавили сноску в Word, вы можете навести указатель мыши на номер ссылки сноски в верхнем регистре в основном тексте документа, чтобы быстро просмотреть всплывающее окно этой сноски. Это упрощает чтение сноски без прокрутки страницы вниз до области сносок.
Если вам необходимо посмотреть сноски на странице в Ворде, вы можете использовать два варианта действий.
1 способ:
Листайте страницы документа и просматривайте обозначение сносок в тексте и соответствующие списки внизу страницы. Этот способ трудоемкий и неэффективный.
2 способ:
- В окне открытого документа Word переходим к вкладке «Ссылки».
- В группе «Сноска» щелкаем по стрелке у кнопки «Следующая сноска».
- В выпадающем меню выберите один из вариантов в списке:
- Следующая сноска — для перехода к следующей по ходу сноске документа.
- Предыдущая сноска — для перехода к предыдущей по ходу сноске документа.
- Следующая концевая сноска — для перехода к следующей по ходу концевой сноске документа.
- Предыдущая концевая сноска — для перехода к предыдущей по ходу концевой сноске документа.
Как изменить сноски в Ворде
В случае необходимости, вы можете быстро внести коррективы в текст сноски. Текст сноски форматируется и редактируется так же, как и обычный текст документа.
1 способ:
- В окне Word дважды щелкните по значку нужной сноски в тексте документа.
- Курсор мыши автоматически переместится в поле выбранной сноски.
- Внесите коррективы в текст сноски.
2 способ:
- В окне открытого документа щелкните по самому тексту сноски внизу страницы.
- Измените текст сноски.
Как настроить сноски в Ворде
Вы можете настроить формат и другие параметры сносок, используемых в документе. Для этого потребуется войти в дополнительные параметры форматирования сносок.
Выполните следующее:
- Войдите во вкладку «Ссылки», а в группе «Сноски» нажмите на стрелку.
- В окне «Сноски» вы можете настроить параметры отображения элементов.
Здесь вы можете сделать следующие настройки:
В группе «Положение» выберите отображение обычных сносок — «Внизу страницы» или «Внизу текста». Если вы хотите, чтобы раздел сносок был привязан к нижней части страницы, выберите параметр «Внизу страницы». Если вам нужно, чтобы раздел сносок отображался непосредственно под текстом документа, выберите «Внизу текста».
Концевые сноски можно настроить так, чтобы они отображались «В конце документа» или «В конце раздела».
Здесь вы также можете преобразовывать обычные сноски в концевые и наоборот. Нажмите на кнопку «Заменить…». В окне «Преобразование сносок» вы можете преобразовать сноски между обычными и концевыми или поменять их местами.
В группе «Расположение сносок» можно выбрать количество столбцов для сносок. В поле «Столбцы:» выберите подходящий вариант:
- В соответствии с макетом раздела.
- Одна колонка.
- Две колонки.
- Три колонки.
- Четыре колонки.
В группе «Формат» вы можете изменить числовой формат на другой тип нумерации, включая пользовательскую метку или символ.
Сноски не обязательно должны быть пронумерованы. Чтобы использовать нестандартный значок для обозначения сносок, нажмите на кнопку «Символ…». Подберите подходящий символ, а затем нажмите на кнопку «ОК».
Вы также можете выбрать между непрерывной нумерацией и повторной нумерацией в каждом разделе или на странице. В пункте «Начать с» задайте начальную цифру, по умолчанию используется значение «1».
При необходимости иметь отдельную нумерацию сносок на каждой странице или в каждом разделе, в опции «Нумерация:» выберите подходящий вариант из выпадающего списка:
- Продолжить — в документе будет использоваться сплошная непрерывная нумерация сносок.
- В каждом разделе — используется отдельная для каждого раздела нумерация сносок.
- На каждой странице — применяется отдельная нумерация сносок для каждой страницы документа.
В группе «Применить изменения» вы можете указать Word применить параметры, которые вы только что настроили, ко всему документу или к разделу, в котором вы находитесь (если вы создали разделы).
После завершения настройки всех параметров нажмите кнопку «Применить».
Настройка разделителя сносок
После того, как вы узнали о том, как делать сноски в Ворде, у вас может возникнуть вопрос о разделителе области сносок. Если вы используете настольную версию Word, вы можете настроить отображение линии, которая отделяет раздел сносок от остального текста на каждой странице, содержащей сноски.
Проделайте следующее:
- Войдите во вкладку «Вид», в группе «Режимы» нажмите на кнопку «Черновик».
- Щелкните два раза по обычной или концевой сноске.
- В нижней части окне документа появится область, в которой в раскрывающемся списке «Сноски» выберите «Разделитель сноски».
Теперь вы можете редактировать или удалить линию — разделитель сносок. Сначала выделите линию, а затем выполните необходимые действия: удалите или измените разделитель. Вы можете изменить толщину линии (просто отрегулируйте размер шрифта) или ввести другие символы, которые будут использоваться вместо линии, изменить цвет или положение.
Вернитесь во вкладку «Вид», в группе «Режимы» нажмите на кнопку «Разметка страницы», чтобы посмотреть, как ваш документ будет выглядеть после применения изменений.
Выводы статьи
Во время редактирования вам может понадобиться добавить поясняющую информацию (сноску) в текст документа Word. Поэтому пользователю необходимо получить ответ на вопрос о том, как сделать сноску в Word. Текстовый редактор имеет встроенную поддержку вставки сносок. В материалах этой статьи рассказано, как сделать сноску на странице в Ворде, или как разместить сноску в самом конце раздела или за всем текстом документа.