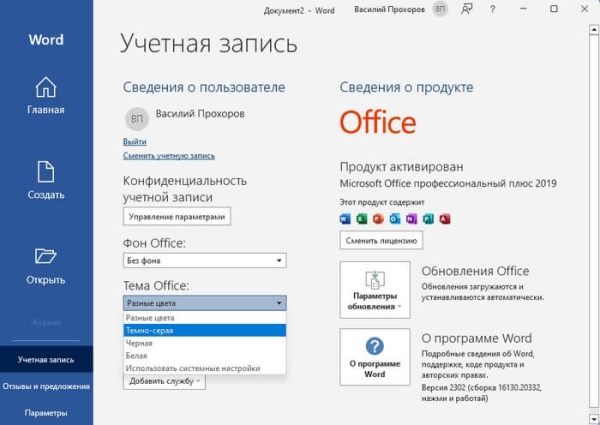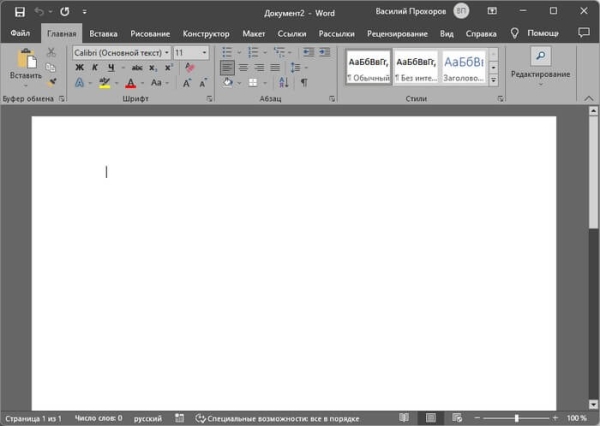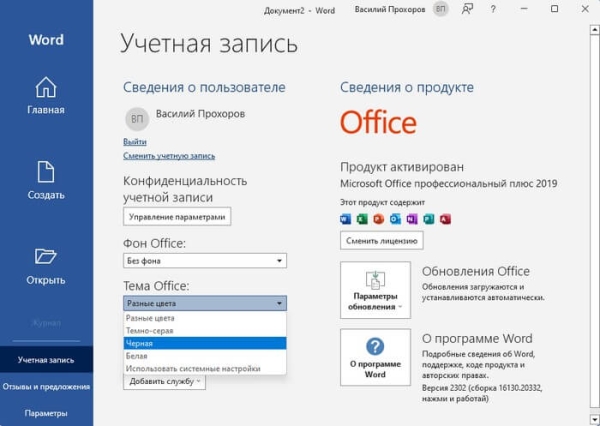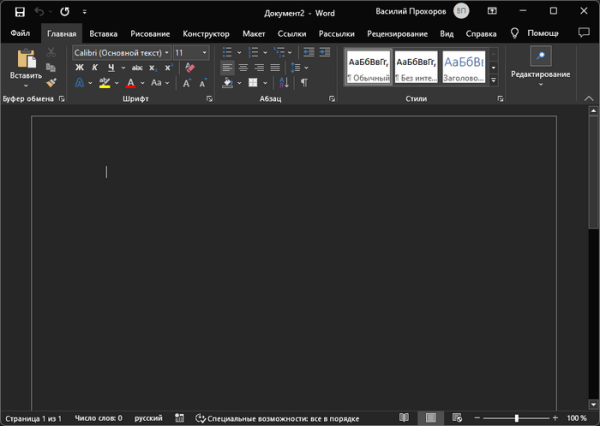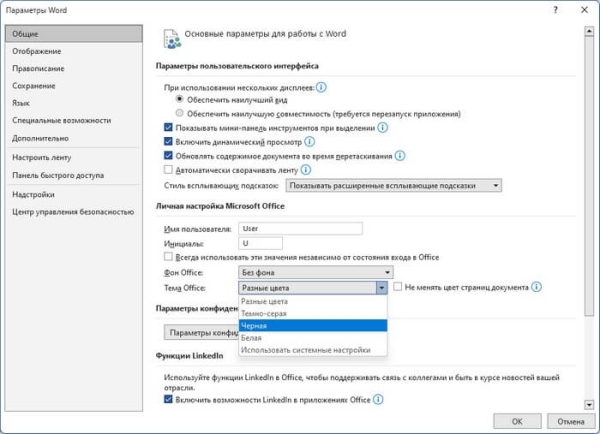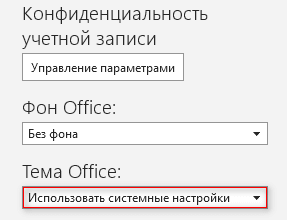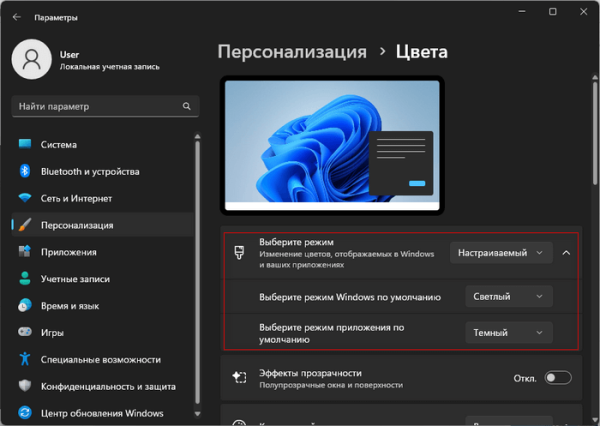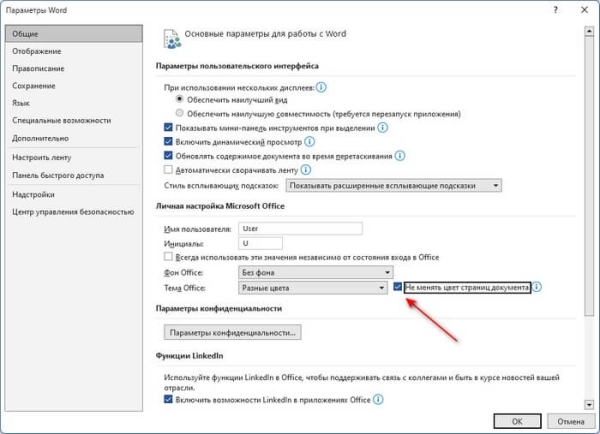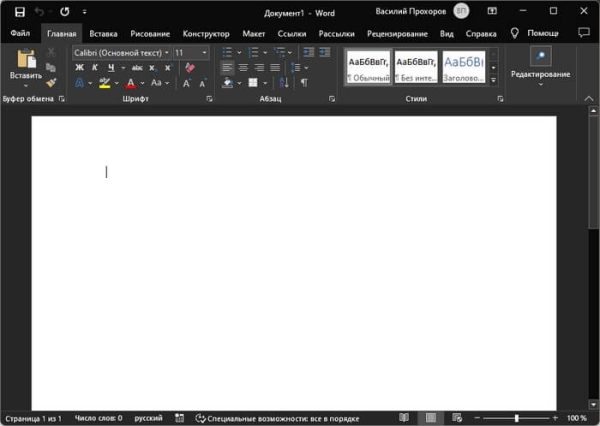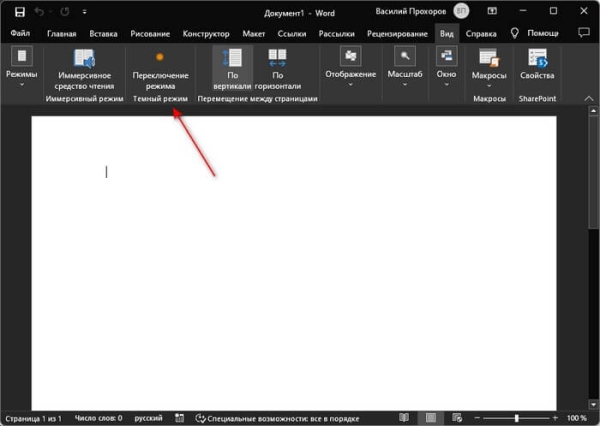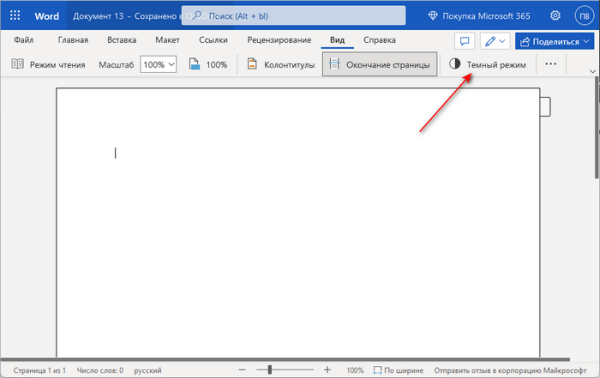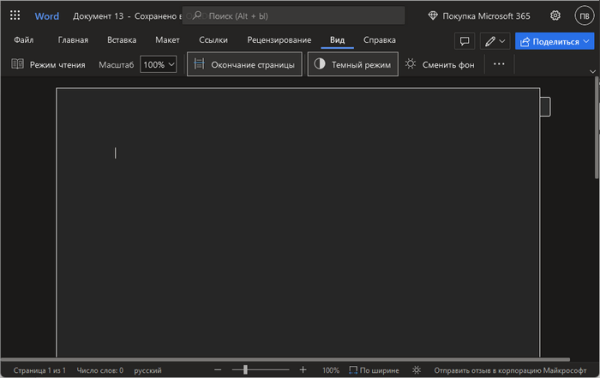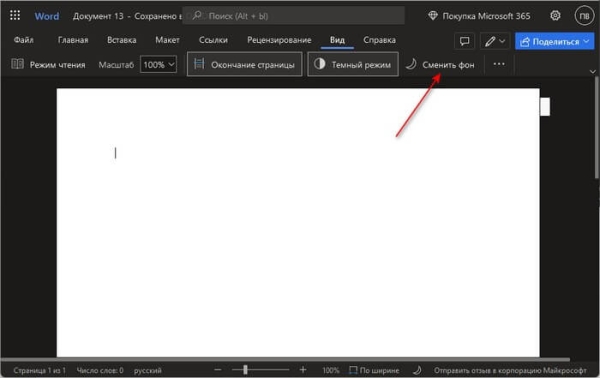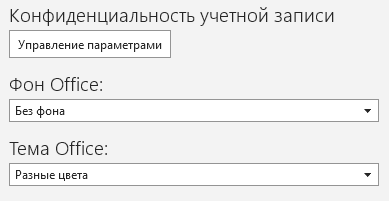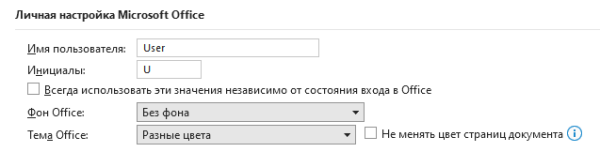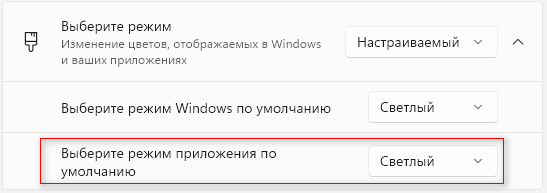Если вы часто работаете в Microsoft Word допоздна, то вы можете включить темный режим Ворд, чтобы уменьшить нагрузку на глаза в условиях низкой освещенности и сохранить высокую производительность. Даже при обычном освещении некоторым пользователям подходит темная тема в Ворде, потому что им нравится, как Word выглядит в черном цвете.
Часть пользователей не знает, есть ли в Ворде темная тема, потому что они привыкли использовать программу с настройками по умолчанию. В программу Word встроено несколько цветовых дизайнов, которые вы можете менять по своему усмотрению.
В программе Word темная тема может отображаться в виде нескольких вариаций цвета различной степени черноты при выборе следующих параметров:
- Темно-серая — в окне программы отображаются разные темные цвета.
- Черная — практически все окно приложения становится черным.
- Использовать системные настройки — применение черного цвета к приложению с помощью параметров Windows.
Обратите внимание на то, что темный режим Word не влияет на функцию печати. Если у вас включен любой цветовой режим отображения программы на компьютере, при печати вы получите обычный документ. В этом случае вам не стоит беспокоиться.
Из этого руководства вы узнаете, как выключить темную тему в Word разными способами, и том, как отключить темную тему в Ворде, если подобный дизайн стал вам не нужен в Microsoft 365 (Microsoft Office).
- Как сделать темную тему в Ворде — 1 способ
- Как включить темную тему в Ворде — 2 способ
- Как сделать темную тему в Word с помощью персонализации системы — 3 способ
- Как поменять темную тему в Ворде
- Темная тема Ворд онлайн
- Как убрать темную тему в Ворде — 1 способ
- Как выключить темную тему в Ворде — 2 способ
- Как убрать темный режим в Ворде — 3 способ
- Выводы статьи
Как сделать темную тему в Ворде — 1 способ
Сначала мы рассмотрим один из вариантов переключения приложения Microsoft Word в темные цвета: темно-серый и черный.
Пройдите несколько шагов:
- Запустите программу Word на своем компьютере или откройте документ.
- Нажмите слева на меню «Файл».
- Щелкните на боковой панели по вкладке «Учетная запись».
- В разделе «Тема Office:» нажмите на панель, чтобы открыть дополнительные параметры. По умолчанию в теме Word используется опция «Разные цвета».
- Чтобы перейти к более темным оттенкам, выберите параметр «Темно-серая».
- Программа Word автоматически переключится на новую тональность.
«Черная» — еще одна опция, которую вы можете найти в этом раскрывающемся меню.
Эта возможность стала доступной, начиная с версии 2012 (сборка 13518.10000) или в более поздних версиях приложения. Имейте в виду, что корпорация Microsoft обычно выпускает новые функции с течением времени. Если вы не видите этот параметр, возможно, вам придется перейти на более новую версию MS Word.
Как включить темную тему в Ворде — 2 способ
Можно включить темный режим Word другим методом из настроек программы.
Выполните следующее:
- В открытом документе Microsoft Word щелкните по меню «Файл».
- На левой боковой панели нажмите «Параметры».
- В окне «Параметры Word» во вкладке «Общие» перейдите к разделу «Личная настройка Microsoft Office».
- В опции «Тема Office:» выберите «Черная» или «Темно-серая», в зависимости от ваших предпочтений. Если черной темы в этой опции нет, можно выбрать параметр «Использовать системные настройки», чтобы изменить цвет приложений с помощью персонализации Windows.
- Нажмите на кнопку «ОК», чтобы применить эти изменения.
Как сделать темную тему в Word с помощью персонализации системы — 3 способ
Персонализация в Windows 11 или в Windows 10 поможет вам изменить цвета открытых приложений. Благодаря применению настроек персонализации, даже если черного режима нет в настройках программы, у вас все равно будет в Microsoft Word темная тема.
Проделайте следующее:
- В окне документа Word войдите в меню «Файл».
- Откройте вкладку «Учетные записи».
- Если у вас нет опции «Черный» в разделе «Тема Office:», но вы хотите сделать внешний вид программы более темным, выберите параметр «Использовать системные настройки». Или выполните эти настройки в окне параметров Word.
- В Windows 11 щелкните правой кнопкой мыши по меню «Пуск», выберите «Параметры».
- В окне приложения «Параметры» откройте вкладку «Персонализация».
- В правой части окна нажмите «Цвета»
- В настройке параметра «Выберите режим» установите — «Темный».
- После этого, операционная система Windows и открытые приложения изменят свои цвета в соответствии с указанным параметром.
Если вы не хотите, чтобы система меняла текущий цвет, то выберите параметр «Настраиваемый», а в опции «Выберите режим» нажмите на стрелку, чтобы раскрыть другие параметры. Там для Windows выберите светлый цвет, а для приложений — темный.
Темный режим будет применяться только к открытым приложениям в Windows.
Как поменять темную тему в Ворде
Вы можете изменить темный режим Word с темно-серого на черный или наоборот. Но есть и другие нюансы. Как видно на изображениях в этой статье, в этих режимах у страниц документа разное отображение.
Применение темы «Темно-серый» оставит страницы документа белыми, а применение темы «Черная» затемнит почти все, кроме примеров отображения стилей текста в правом верхнем углу окна программы.
Если вы предпочитаете более темный фон с белыми страницами, вы можете выбрать «Темно-серый». Но, если вы предпочитаете более черную тему, то вы также можете сделать страницы документа белыми.
Выполните эту инструкцию:
- В программе Word перейдите в меню «Файл».
- В левом боковом меню выберите «Параметры» (в самом низу).
- В окне «Настройки Word» откройте вкладку «Общие».
- В разделе «Личная настройка Microsoft Office» в опции «Тема Office:» установите флажок «Не менять цвет страниц документа».
- Нажмите на «ОК», чтобы вернуться к документу.
Чтобы сделать белыми страницы документа, можно использовать другой метод:
- Откройте вкладку «Вид».
- Щелкните по «Переключение режима» и страница документа Word станет белой.
Темная тема Ворд онлайн
Не все пользователи знают, что существует бесплатная онлайн версия Word с ограниченными функциональными возможностями. Если вы предпочитаете использовать Word онлайн (Microsoft 365) в своем браузере, вы также можете там включить темный режим отображения приложения на экране.
Для этого выполните следующие рекомендации:
- Вам нужно будет войти на страницу Word Online с учетной записью Microsoft, чтобы получить доступ к веб-приложению.
- В верхнем меню выберите «Вид».
- Нажмите справа на «Темный режим».
- Веб-приложение переключится на новый вид.
- Если вы хотите, чтобы страницы вашего документа были белыми, нажмите кнопку «Сменить фон» в правом верхнем углу. В этом случае документ становится белым, а остальная часть остается темной.
Как убрать темную тему в Ворде — 1 способ
Если на вашем ПК в программе отображается черная тема Ворд, вы можете отключить этот внешний вид, чтобы установить тему по умолчанию.
Выполните шаги:
- Из меню «Файл» перейдите в «Учетные записи».
- В параметре «Тема Office:» установите «Разные цвета».
Как выключить темную тему в Ворде — 2 способ
Можно воспользоваться другим вариантом для отключения черной темы.
Сделайте следующее:
- Войдите в меню «Файл».
- Выберите в боковом меню выберите «Параметры».
- В окне «Параметры Word» во вкладке «Общие» перейдите в раздел «Личная настройка Microsoft Office».
- В опции «Тема Office:» задайте параметр «Разные цвета».
- Нажмите на кнопку «ОК».
Как убрать темный режим в Ворде — 3 способ
Если черная тема Word включена на вашем компьютере с помощью персонализации операционной системы, то вам необходимо изменить настройки Windows.
Выполните следующие действия:
- Щелкните правой кнопкой мыши по свободному месту на рабочем столе Windows (здесь показаны шаги на примере Windows 11).
- В открывшемся контекстном меню выберите «Персонализация».
- В правой части окна нажмите «Цвета».
- В опции «Выберите режим» установите «Светлый». Можно выбрать режим «Настраиваемый», чтобы оставить режим Windows темным, а для приложений выбрать светлый.
Выводы статьи
В Microsoft Word имеется несколько цветовых схем для отображения интерфейса приложения. Пользователи могут использовать темную тему в программе, чтобы уменьшить нагрузку на глаза. В этом случае для пользователей в Word доступны темно-серая и черная темы. Вы можете в любое время выключить темный режим в Ворде, если перестали в нем нуждаться.
Как сделать темную тему в Word (видео)