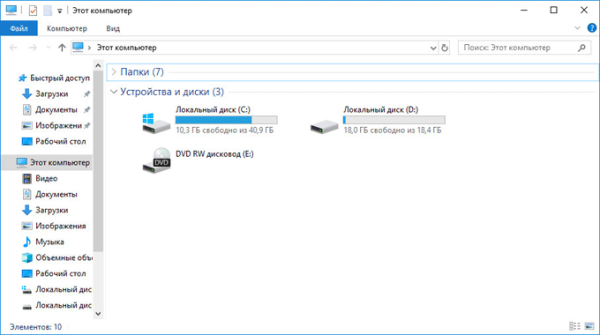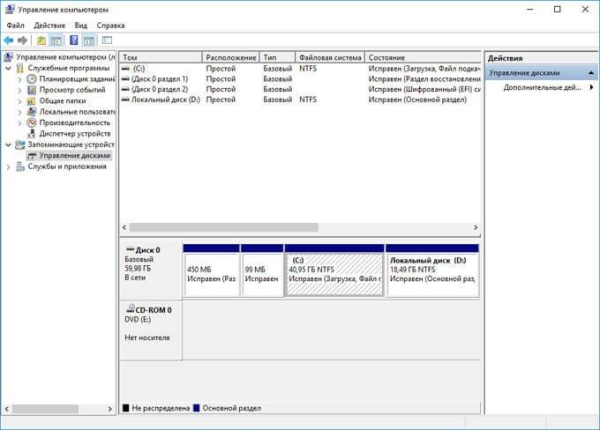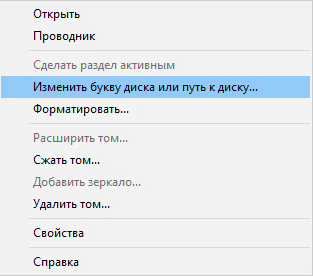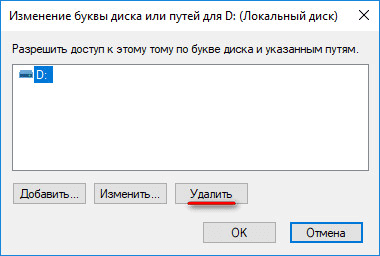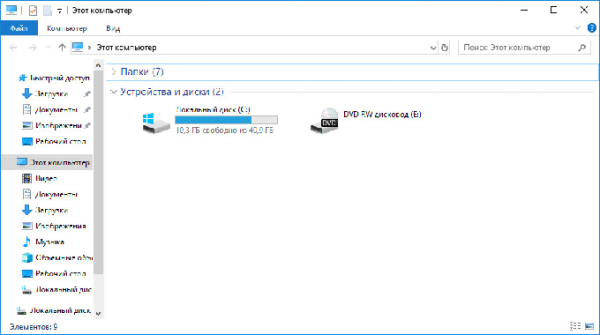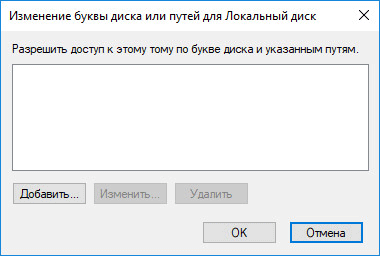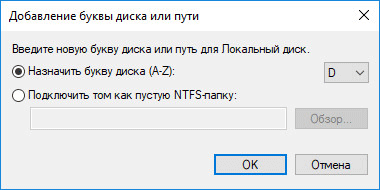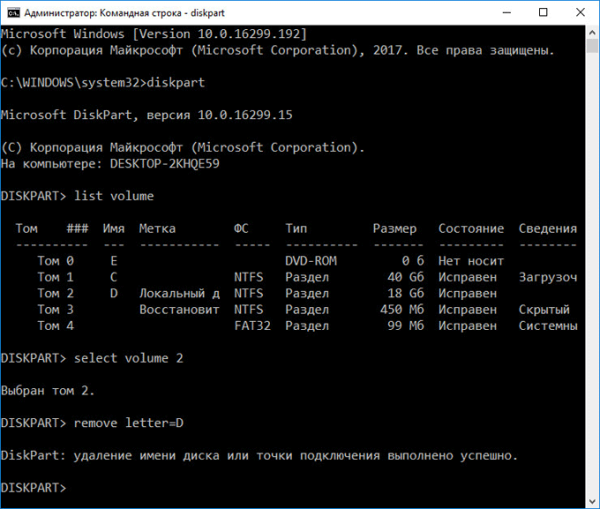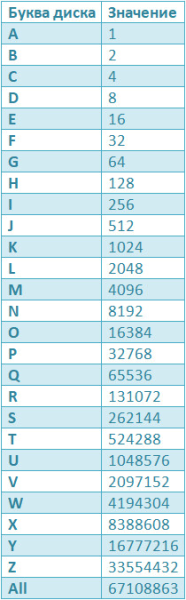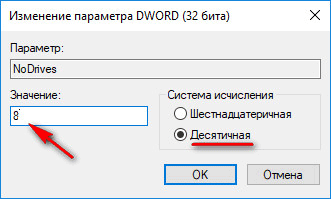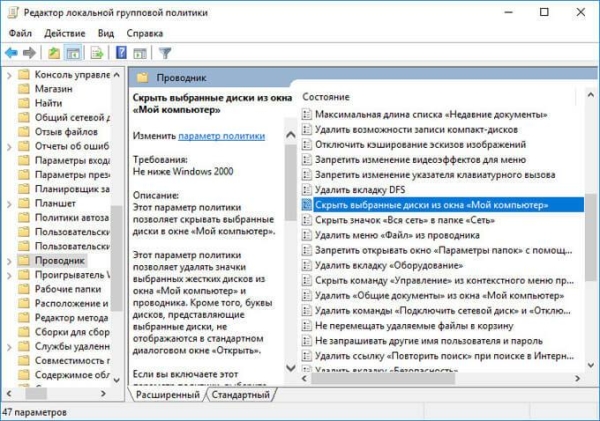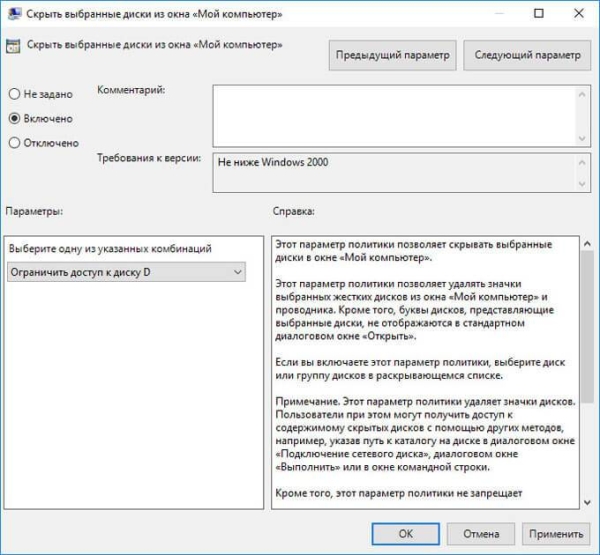В некоторых ситуациях необходимо скрыть раздел жесткого диска или SSD диска, на компьютере с операционной системой Windows. После этого, скрытый локальный диск (раздел жесткого диска или другой жесткий диск, если их несколько на компьютере) перестанет отображаться в файловом менеджере Проводник Windows.
Почему бывает нужно спрятать раздел диска (диск) на компьютере? Для большей безопасности и предотвращения доступа к локальному диску, скрытый раздел диска имеет смысл сделать «невидимым» в Проводнике.
Например, следующие причины заставляют пользователя сделать диск скрытым:
- на диске хранятся важные данные личного или конфиденциального характера;
- для защиты диска от несанкционированного использования;
- для защиты системных разделов, раздела восстановления системы на жестком диске.
В окне Проводника «Мой компьютер» («Этот компьютер», «Компьютер») отображаются все диски, подключенные к компьютеру, кроме скрытых разделов (скрытых локальных дисков). Каждому локальному диску соответствует определенная буква алфавита, с помощью букв диски отличают друга от друга. Пользователь может изменить букву диска, выбрав свободную букву алфавита. Для большей наглядности, для локального диска можно присвоить метку тома.
На компьютере скрытые разделы на жестком диске защищены от постороннего вмешательства и внимания. Имейте в виду, что имеется возможность увидеть в Windows скрытые диски через оснастку Управление дисками или с помощью командной строки.
Системные разделы изначально скрыты для большей безопасности от действий неопытных пользователей. На ноутбуках часто имеется дополнительный раздел восстановления — Recovery, который, в большинстве случаев, скрыт по умолчанию.
С помощью раздела Recovery происходит восстановление системы в первоначальное состояние, на момент покупки ноутбука. На некоторых моделях ноутбуков раздел восстановления системы отображается в Проводнике, поэтому его можно скрыть из вида. Все равно, воспользоваться данным разделом для других целей не получится.
Как скрыть диск в Windows? Для решения проблемы мы воспользуемся несколькими инструментами операционной системы Windows:
- Управление дисками.
- Командная строка.
- Редактор реестра.
- Редактор локальной групповой политики.
Описанные в инструкции способы одинаково работают в разных версиях операционной системы Windows: в Windows 10, в Windows 8.1, в Windows 8, в Windows 7.
- Как скрыть раздел диска в Windows с помощью оснастки Управления дисками
- Как сделать скрытый диск открытым в Управлении дисками
- Как скрыть диск в Windows с помощью командной строки
- Как вернуть скрытый раздел жесткого диска в Проводник с помощью командной строки
- Как скрыть локальный диск в Редакторе реестра
- Скрываем раздел диска с помощью Редактора локальной групповой политики
- Выводы статьи
Как скрыть раздел диска в Windows с помощью оснастки Управления дисками
Самый простой способ, как скрыть разделы жесткого диска, — использовать в Windows оснастку Управление дисками.
Для входа в Управление дисками воспользуйтесь одним из двух способов.
1 способ:
- Нажмите одновременно на клавиатуре на клавиши «Win» + «R».
- В окне «Выполнить», в поле «Открыть» введите команду «diskmgmt.msc» (без кавычек), а затем нажмите на кнопку «ОК».
2 способ:
- Кликните правой кнопкой мыши по значку «Этот компьютер» («Мой компьютер»). О том, как вернуть «Мой компьютер» на Рабочий стол читайте здесь.
- В контекстном меню выберите пункт «Управление».
- В окне консоли «Управление компьютером», в левой части окна перейдите по пути: «Управление компьютером (локальный)» => «Запоминающие устройства» => «Управления дисками».
В окне оснастки «Управление дисками» отображены все диски компьютера, в том числе скрытые разделы на жестком диске или на нескольких жестких дисках.
В окне Проводника (смотрите изображение выше в статье) отображается два раздела жесткого диска (Локальный диск «С», Локальный диск «D») и привод дисковода DVD-RW. В окне оснастки Управление дисками видно, что на жестком диске имеется четыре раздела, в том числе, два скрытых системных раздела («Диск 0 раздел 1», «Диск 0 раздел 2»), созданных во время установки Windows на компьютер.
Например, вам потребовалось скрыть раздел жесткого диска «Локальный диск (D:)». Для этого, сделайте следующее:
- В оснастке «Управления дисками» кликните правой кнопкой мыши по диску, который необходимо скрыть.
- В контекстном меню выберите «Изменить букву диска или путь к диску…».
- В окне «Изменение буквы диска или путей для X: (Локальный диск)» нажмите на кнопку «Удалить».
- В окне с предупреждением нажмите на кнопку «ОК». Если появится еще одно предупреждение, нажмите на кнопку «Да».
Теперь можно посмотреть в Проводнике на результат выполненной операции.
Как сделать скрытый диск открытым в Управлении дисками
Для того, чтобы открыть скрытый диск в расположении «Мой компьютер» Проводника, выполните следующие действия:
- Перейдите в Управление дисками, выберите диск, который нужно сделать открытым.
- После клика по диску правой кнопкой мыши, нажмите на пункт контекстного меню «Изменить букву диска или путь к диску…».
- В окне для изменения буквы диска нажмите на кнопку «Добавить».
- В окне «Добавление буквы диска или пути» выберите подходящую букву, а затем нажмите на кнопку «ОК». Операционная система по умолчанию предлагает первую свободную букву английского алфавита, в нашем случае «D».
После этого, скрытый раздел жесткого диска снова будет виден в Проводнике Windows.
Как скрыть диск в Windows с помощью командной строки
Откройте командную строку от имени администратора любым удобным способом, например этим. Далее в окне интерпретатора командной строки выполните последовательно следующие команды (после ввода отдельной команды, нажмите на клавишу «Enter»):
diskpart list volume
После этого, в окне командной строки отобразятся все диски данного компьютера.
Введите команду для выбора номер раздела (смотрите номер тома в командной строке, напротив нужного диска). Для того, чтобы выбрать нужный диск, ориентируйтесь по размеру локального диска.
select volume X (где X — номер тома)
Затем введите команду для скрытия выбранного тома. В команде, после символа «равно», вставьте букву скрываемого раздела (у меня выбрана буква «D»).
remove letter=D
Войдите в Проводник, убедитесь, что скрытого раздела жесткого диска там больше нет.
Как вернуть скрытый раздел жесткого диска в Проводник с помощью командной строки
Чтобы вернуть все обратно при помощи командной строки, введите последовательно следующие команды (в команде «select volume» вставьте номер тома скрытого раздела на вашем компьютере, а в команде «assign letter» вставьте букву, которая соответствует скрытому разделу диска на вашем компьютере):
diskpart list volume select volume 2 assign letter=D
После выполнения команд, закройте окно интерпретатора командной строки.
Теперь можно открыть Проводник, чтобы посмотреть на результат своих действий: скрытый локальный диск снова отображается.
Как скрыть локальный диск в Редакторе реестра
Раздел жесткого диска можно сделать скрытым при помощи изменений в реестре операционной системы Windows.
Для запуска Редактор реестра нажмите на клавиатуре «Win» + «R», введите команду «regedit» (без кавычек).
В окне Редактора реестра пройдите по пути:
HKEY_CURRENT_USERSoftwareMicrosoftWindowsCurrentVersionPoliciesExplorer
Кликните правой кнопкой мыши по свободному месту в окне Редактора реестра, в контекстном меню выберите «Создать», далее «Параметр DWORD (32 бита)». Дайте имя параметру: «NoDrives» (без кавычек).
Щелкните по параметру «NoDrives» правой кнопкой мыши, выберите «Изменить…». В окне «Изменение параметра DWORD (32 бита)» в разделе «Система исчисления» переключитесь на десятичную систему, а затем введите числовое значение, которое соответствует букве диска по этой таблице:
Например, я хочу скрыть Локальный диск «D:», в таблице букве «D» соответствует цифра «8», поэтому я должен ввести данную цифру в поле «Значение».
Нажмите на кнопку «ОК», закройте Редактор реестра, а затем перезагрузите компьютер.
Для отмены изменений, удалите из реестра, созданный ранее параметр «NoDrives», расположенный по пути:
HKEY_CURRENT_USERSoftwareMicrosoftWindowsCurrentVersionPoliciesExplorer
Скрываем раздел диска с помощью Редактора локальной групповой политики
В версиях операционной системы Windows Pro и Windows Enterprise (Windows 10, Windows 8.1, Windows 8, Windows 7), и производных редакциях от этих версий, имеется Редактор локальной групповой политики, с помощью которого можно скрыть локальный диск на компьютере.
Вам также может быть интересно:
- Как спрятать файлы на виртуальном жестком диске (VHD)
- Как сжать диск, папку или файл для экономии места в Windows
Произведите следующие настройки в Редакторе локальной групповой политики:
- Нажмите на клавиши «Win» + «R», в окне «Выполнить» введите команду: «gpedit.msc» (без кавычек).
- В окне «Редактор локальной групповой политики» пройдите по пути: Конфигурация пользователя => Административные шаблоны => Компоненты Windows => Проводник.
- Щелкните правой кнопкой мыши по параметру «Скрыть выбранные диски из окна “Мой компьютер”», выберите «Изменить».
- В открывшемся окне активируйте настройку «Включено», в поле «Параметры:» выберите одну из указанных комбинаций. На этом примере, я выбрал настройку: «Ограничить доступ к диску D».
- Нажмите на кнопку «ОК».
Для возвращения скрытого диска в Проводник, в Редакторе локальной групповой политики, в окне «Скрыть выбранные диски из окна “Мой компьютер”» включите настройку «Не задано», а затем нажмите на кнопку «ОК».
Выводы статьи
В операционной системе Windows пользователь может скрыть раздел жесткого диска (локальный диск), который не будет отображаться в окне Проводника «Мой компьютер». Скрыть диск можно с помощью средств системы: Управление дисками, Редактора реестра, Редактора локальной групповой политики, или командной строки.
Как скрыть раздел диска в Проводнике Windows (видео)