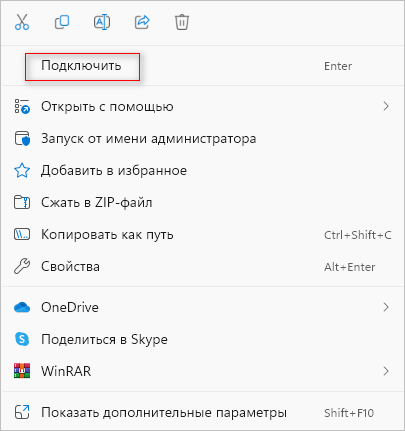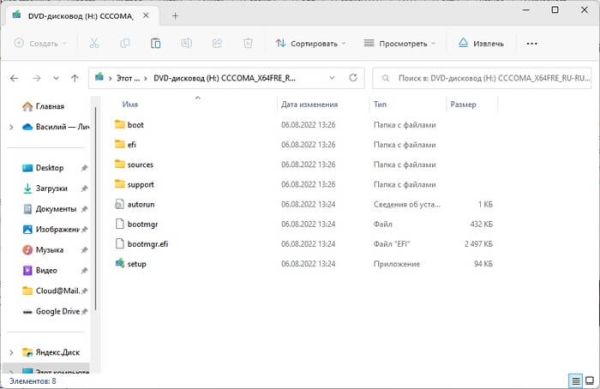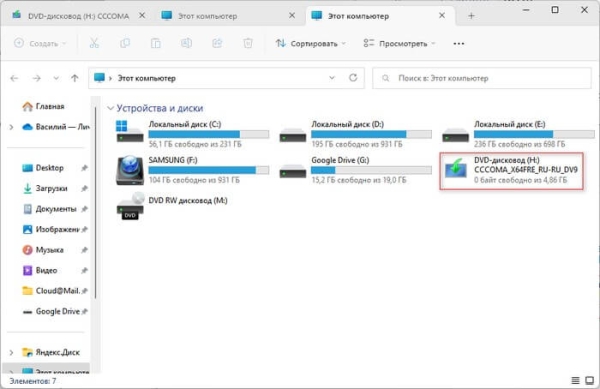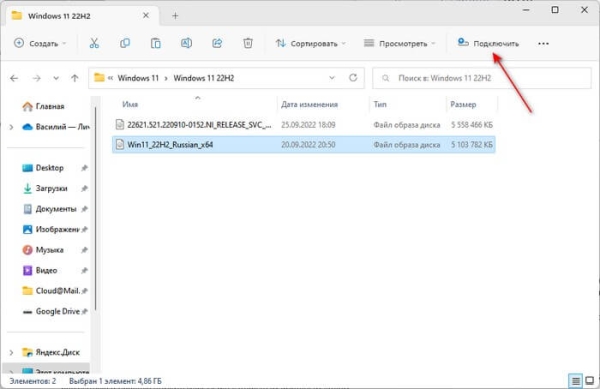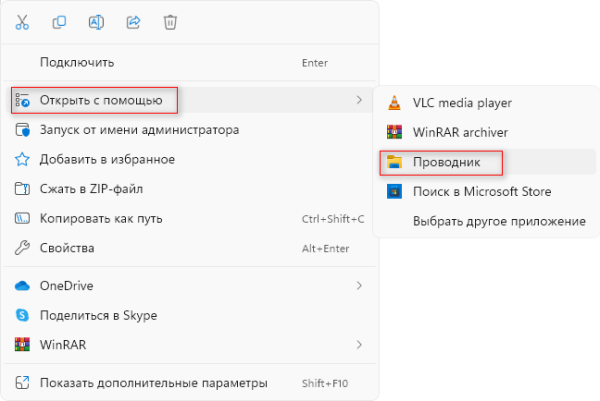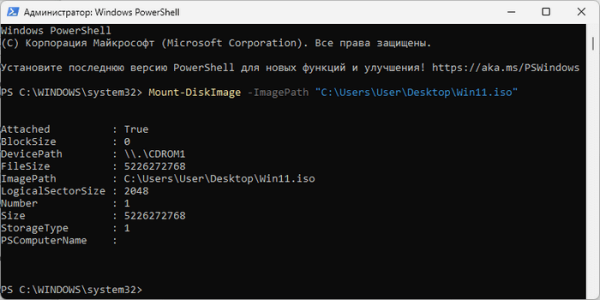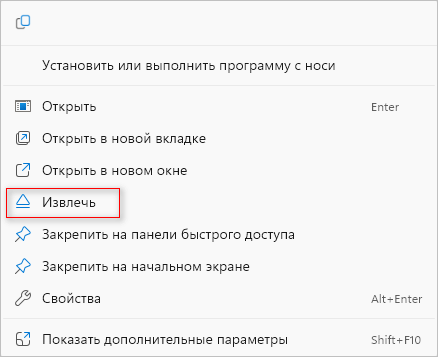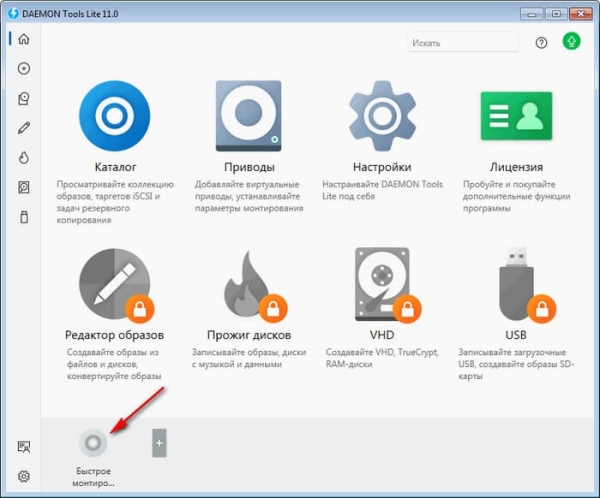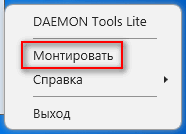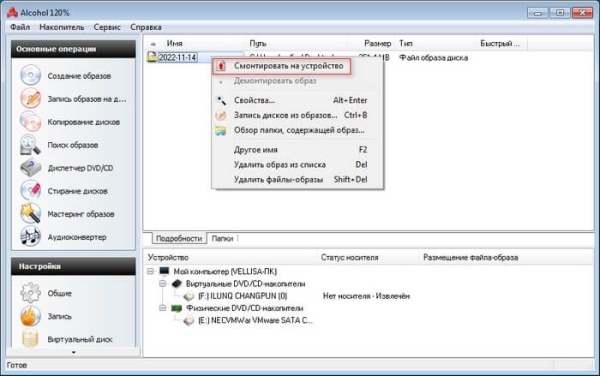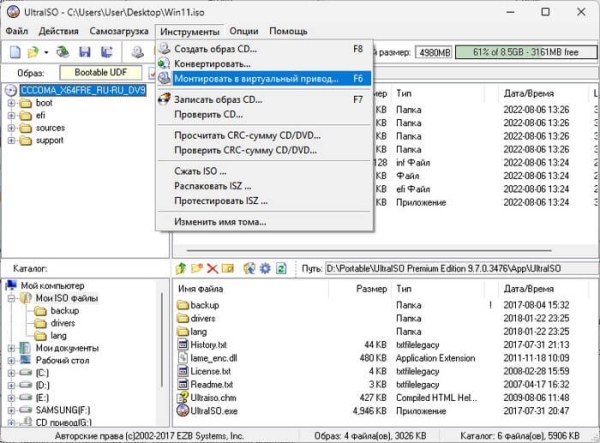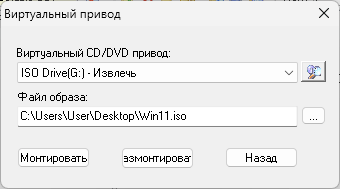Многие пользователи сталкиваются с необходимостью монтировать образ диска на компьютере, чтобы запустить игру, дистрибутив операционной системы, установку другого программного обеспечения или получить доступ к данным. Образы дисков стали очень распространены в настоящее время, потому что на современных ПК часто отсутствуют CD/DVD/Blu-ray приводы.
Вы можете самостоятельно создать файл образа диска в нужном формате с необходимой информацией с помощью соответствующего приложения. Чтобы получить доступ к содержимому, вам необходимо «монтировать образ», получая доступ к виртуальному диску так, как если бы он были физическим диском, вставленным в ваш компьютер.
Исходные файлы образов дисков можно использовать для записи копий, создавая дубликаты. Файлы образа диска содержат полную копию физического оптического диска.
У некоторых пользователей возникают вопросы о том, как монтировать образ игры, операционной системы, с приложением, учебным материалом или другим содержимым.
Что означает «образ диска»
Образ диска — это формат контейнера, предназначенный для хранения содержимого физического диска (CD, DVD или Blu-ray). Разработчики программного обеспечения обычно используют этот формат для распространения приложений и инструментов без необходимости поставлять физические носители.
Например, Microsoft использует этот формат для распространения различных версий Windows среди пользователей. Помимо записи на оптический CD/DVD-диск, файл образа диска можно записать на загрузочную флешку. В другом случае, смонтированный образ диска с операционной системой можно запустить на компьютере для обновления или установки Windows поверх предыдущей версии.
Файлы образов дисков имеют много различных форматов: ISO, IMG, MDF, MDS, DMG, NRG, CCD, BIN, CUE, BWT и так далее. Часть форматов изначально создавалось для работы в конкретной программе, а другие форматы стали более универсальными. Например, формат ISO стал неофициальным стандартом, в котором наиболее часто сохраняются файлы образов дисков.
Что значить монтировать образ
Если на вашем компьютере имеется дисковод CD/DVD/Blu-ray, вы можете вставить в оптический привод лазерный диск, чтобы автоматически или вручную запустить игру, программное обеспечение или обучающий курс. Но, если на вашем ПК нет привода для оптических дисков, то вы не сможете этого сделать.
На современных компьютерах почти не устанавливаются оптические приводы, поэтому наибольшее распространение получили файлы образы дисков, которые можно легко скачать и использовать на любом компьютере. Чтобы воспользоваться файлом образа диска, его нужно подключить (монтировать) на компьютере.
Смонтировать образ можно с помощью эмулятора физического привода. Программное обеспечение создает виртуальный привод на компьютере, а операционная система Windows работает с ним как с обычным физическим дисководом. В этот виртуальный оптический привод добавляется образ диска, поэтому нам необходимы программы, монтирующие образы.
Вы можете найти много инструментов для работы с образами, а в операционных системах Windows 11, Windows 10, Windows 8.1, Windows 8 имеется возможность монтировать образ диска ISO без необходимости в дополнительном программном обеспечении. В Windows 7 необходимо использовать стороннее приложение для обеспечения доступности этого функционала.
Из этого руководства вы узнаете, как смонтировать образ эмулятором дисков, используя встроенный инструмент Windows, или с помощью сторонних приложений.
Некоторые сторонние утилиты имеют дополнительную поддержку эмуляции различных технологий защиты от копирования, что позволяет дискам с защитой от копирования нормально функционировать. Однако такие методы постепенно сокращаются и уже не поддерживаются современными версиями Windows.
Как смонтировать образ диска в Windows
ОС Windows 11, Windows 10, Windows 8.1, Windows 8 позволяют монтировать файлы образов дисков в формате «ISO» без использования стороннего программного обеспечения. Эта функция одинаково работает в этих операционных системах.
В этой инструкции мы рассмотрим, как смонтировать образ диска ISO несколькими способами. В качестве примера мы используем файл-образ с операционной системой Windows.
1 способ:
- Щелкните правой кнопкой мыши по ISO-образу диска.
- В открывшемся контекстном меню нажмите «Подключить».
- В окне Проводника откроется содержимое образа в виртуальном дисководе.
Теперь вы можете запустить выполнение нужной операции или ознакомиться с содержимым образа.
Если открыть в Проводнике расположение «Этот компьютер», то вы там увидите виртуальный дисковод, который подключен на ПК как обычный физический диск.
2 способ:
Выделите образ диска в папке на компьютере, а затем щелкните по клавише «Enter».
3 способ:
Щелкните два раза левой кнопкой мыши по ISO-образу, чтобы монтировать образ Windows 10, Windows 11 или Windows 8.
4 способ:
- Выделите в Проводнике нужный образ диска.
- На ленте Проводника появится кнопка «Подключить», на которую нужно нажать.
5 способ:
- Выделите ISO-файл на ПК.
- Кликните по нему правой кнопкой мыши.
- В контекстном меню сначала выберите «Открыть с помощью», а затем «Проводник».
6 способ:
- В окне поиска Windows введите «powershell».
- Запустите приложение от имени администратора.
- В окне «Администратор: Windows PowerShell» введите команду, а затем нажмите на клавишу «Enter»:
Mount-DiskImage -ImagePath "путь до ISO файла"
Вместо «путь до ISO файла» введите в кавычках полный путь до файла с расширением «*.iso» на вашем компьютере.
Пример команды на моем ПК выглядит следующим образом (в вашем случае расположение будет другое):
Mount-DiskImage -ImagePath "C:UsersUserDesktopWin11.iso"
Чтобы размонтировать образ диска, щелкните правой кнопкой мыши в Проводнике по виртуальному дисководу и выберите «Извлечь». Диск будет размонтирован, а виртуальный дисковод исчезнет из окна «Этот компьютер» в Проводнике до тех пор, пока вы снова не смонтируете файл-образ в виртуальном диске.
Чтобы иметь возможность монтировать ISO-образы дисков в Windows 7, или в современных версиях Windows для подключения образов, сохраненных в других форматах, например, BIN/CUE, IMG, NRG, MDS/MDF или CCD, необходимо использовать стороннее программное обеспечение.
Как монтировать образ в Daemon Tools Lite
Сначала мы рассмотрим, как смонтировать образ диска в Daemon Tools — популярной программе, которая часто используется пользователями для эти целей.
DAEMON Tools Lite — бесплатная версия программы для работы с разными типами образов дисков, имеющая поддержку русского языка интерфейса. С помощью этого приложения можно подключать образы разных типов без использования физического дисковода.
После установки на компьютер, программа Daemon Tools создает на компьютере виртуальный дисковод. В бесплатной версии можно создать 4 виртуальных привода.
Рассмотрим, как монтировать образ игры или другого программного обеспечения в Daemon Tools:
- Откройте главное окно в программе DAEMON Tools Lite.
- Нажмите на кнопку «Быстрое монтирование», расположенную слева на нижней панели.
- Выберите файл образа диска на компьютере.
- Откройте образ диска в виртуальном приводе из Проводника, или система сама предложит вам его автоматически открыть, если там используется функция автозапуска.
Другим способом мы монтируем образ ISO или файл другого формата в виртуальный привод из области уведомлений:
- Откройте область уведомлений на панели задач Windows.
- Щелкните правой кнопкой мыши по значку Daemon Tools Lite.
- В контекстном меню нажмите «Монтировать».
- После выбора файла-образа, вы можете открыть его содержимое в Проводнике.
Чтобы отключить образ, щелкните в Проводнике по виртуальному диску, а в контекстном меню выберите «Извлечь», или щелкните правой кнопкой по значку эмулятора виртуального привода на нижней панели в окне программы Daemon Tools Lite, выбрав «Размонтировать».
Монтирование образов в Alcohol 120%
Alcohol 120% — программа для создания образов, копирования дисков, записи образов на диски, эмуляции CD/DVD/Blu-ray дисков. Приложение может создавать виртуальные приводы, с помощью которых можно работать с различными образами дисков.
Приложение поддерживает большое количество форматов файлов-образов диска. Имеется бесплатная версия программы Alcohol 52% с урезанным функционалом, но также подходящая для наших целей.
Проделайте следующее:
- В окне программы Alcohol 120% зайдите в меню «Файл», нажмите на пункт меню «Открыть…».
- Выберите образ на компьютере.
- Щелкните по файлу правой кнопкой мыши, а в контекстном меню нажмите на пункт «Смонтировать на устройство».
- В окне Проводника щелкните два раза по виртуальному диску, чтобы открыть образ на компьютере.
Вы можете смонтировать образ диска в Alcohol 120 из области уведомлений выполнив следующие шаги:
- Кликните правой кнопкой мыши по значку программы в области уведомлений.
- В открывшемся меню нажмите на «Простое монтирование», потом выберите виртуальный накопитель, а затем «Смонтировать образ».
- Выберите файл на ПК для подключения в виртуальный привод.
Чтобы отключить образ из виртуального привода, нужно щелкнуть правой кнопкой мыши по подключенному образу в окне программы Alcohol 120%, по значку в области уведомлений или по виртуальному диску в Проводнике, а в контекстном меню выбрать «Демонтировать образ».
Монтирование образов в UltraISO
UltraISO — мощная программа для работы с образами дисков. С помощью приложения можно создать или изменить образ диска, конвертировать его в другой формат, записать образ на оптический диск, создать загрузочную флешку.
Пройдите шаги:
- В окне программы UltraISO войдите в меню «Файл».
- В контекстном меню нажмите «Открыть…», а потом выберите нужный файл на компьютере.
- Перейдите в меню «Инструменты», нажмите на пункт «Монтировать в виртуальный привод…».
- В окне «Виртуальный привод» нажмите на кнопку «Монтировать».
- Щелкните два раза по виртуальному диску в Проводнике, чтобы открыть содержимое файла на компьютере.
Отключить образ можно из окна Проводника стандартным способом, или из окна UltraISO, нажав на клавишу «F6», а затем в открывшемся окне «Виртуальный привод» нужно нажать на кнопку «Размонтировать».
Выводы статьи
Некоторые пользователи не знают, как смонтировать ISO образ в виртуальный диск на компьютере. В операционных системах Windows 11, Windows 10 и Windows 8 имеется встроенное средство, позволяющее подключать ISO-образы без постороннего софта. Файлы-образы других форматов можно монтировать на ПК с помощью сторонних программ, которые можно использовать также в Windows 7 для эмуляции виртуального привода.
Как монтировать образ диска в Windows (видео)