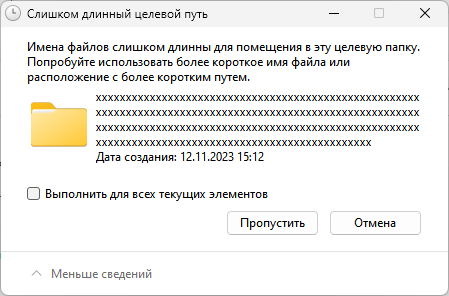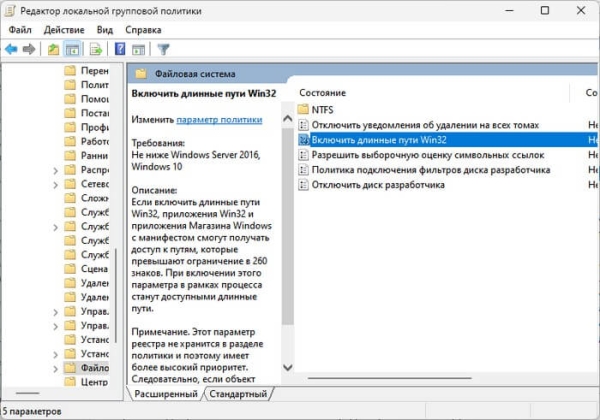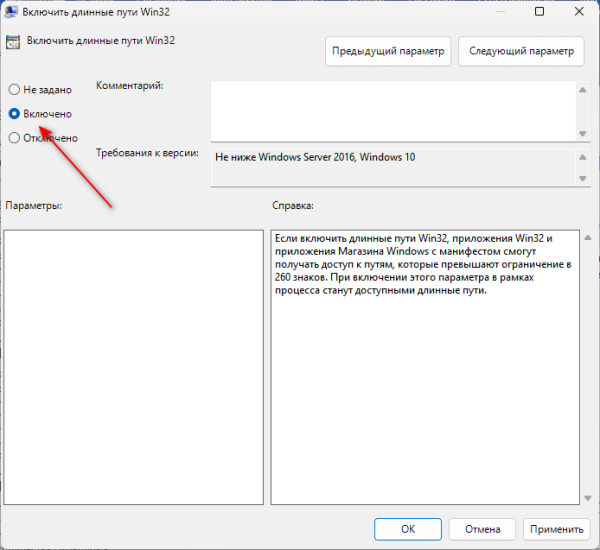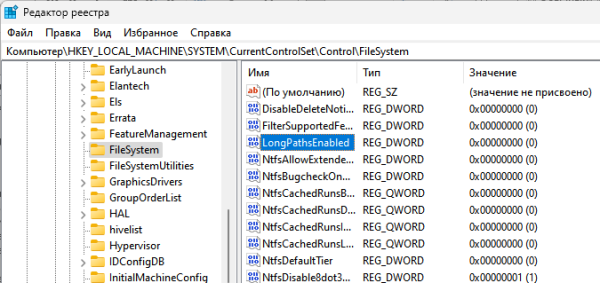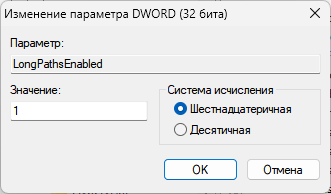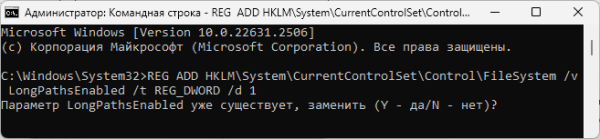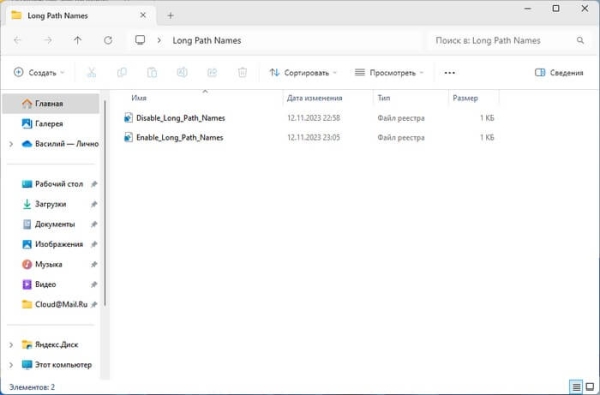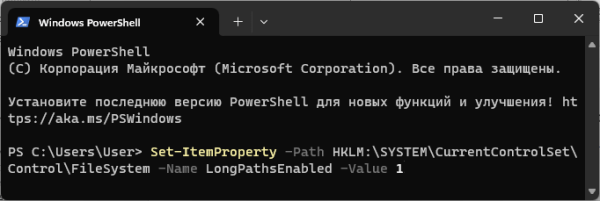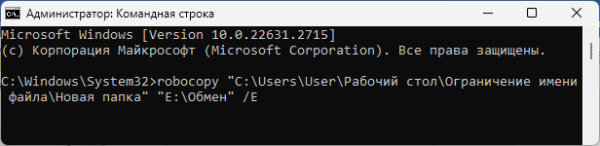В операционной системе Windows пользователи организуют хранение информации с помощью папок и файлов, которые помещаются в разных местах на компьютере. Во время работы происходит постоянное перемещение этих файлов между их расположениями.
Иногда при попытке копировании или перемещении данных в другое место на компьютере: на жесткий диск (HDD), твердотельный накопитель (SSD), USB-флешку, внешний жесткий диск, появляются проблемы, препятствующие выполнению этой операции. Дело в том, что в Windows существует ограничение длины имени файла.
Пользователь увидит одно из окон с сообщениями: «Слишком длинный целевой путь. Имена файлов слишком длинны для помещения в эту целевую папку», «Слишком длинное имя файла», «Указано неправильное или слишком длинное имя файла» или другие подобные ошибки.
Появление подобных ошибок связано с тем, что в операционной системе по умолчанию имеется ограничение имени файла по длине до примерно 260 символов, применяемое в Windows. Это относится к комбинации имени папки и файла. Имена папок или файлов могут быть до 256 символов.
В большинстве случаев в Windows ограничение длины имени файла составляет 255 символов в разных файловых системах.
- Слишком длинный целевой путь: что делать?
- Как снять ограничение на количество символов в имени файла с помощью локальной групповой политики
- Как увеличить лимит символов в имени файла с помощью настройки реестра
- Снимаем в Windows ограничение имени файла в командной строке
- Используйте готовый REG-файл
- Как снять ограничение длинны имени файла в PowerShell
- Использование для копирования командной утилиты robocopy
- Выводы статьи
Слишком длинный целевой путь: что делать?
Если вы столкнулись с ошибкой «Слишком длинный целевой путь» при копировании данных, вам необходимо решить эту проблему.
Существует несколько методов исправить ситуацию:
- Используйте более короткие имена для папок и файлов, применяйте меньшую вложенность, чтобы избежать этой ситуации.
- Снимите ограничение по длине файлов в Windows 10 и Windows 11, внеся соответствующие изменения в настройки операционной системы.
- Выполняйте операции копирования и перемещения с помощью стороннего файлового менеджера, например, Total Commander, One Commander, FAR Manager и так далее, в которых нет ограничений для длинных путей файлов.
- Архивация файлов и папок, а затем перемещение этого архива в место назначения.
- С помощью символической ссылки (симлинк).
- Использование командных утилит robocopy и xcopy.
Начиная с версии Windows 10 1607 появилась возможность убрать ограничение в настройках параметров системы. В этом руководстве мы расскажем в Windows 10 и Windows 11. Снятие ограничения позволит вам иметь использовать в имени пути до 32767 символов в файловой системе NTFS.
Обратите внимание на то, что вы разрешаете использовать длинные имена и пути для самой операционной системы Windows. В большинстве случаев этого будет достаточно.
Но, некоторые программы могут использовать только более короткие имена путей, не превышающие 255 символов, потому что эти приложения не поддерживают длинные пути имен. В этом случае ошибки снова появятся, несмотря на то что вы увеличите длину имени файла для Windows.
Как снять ограничение на количество символов в имени файла с помощью локальной групповой политики
Этот метод подходит, если вы используете версии Windows Pro (Профессиональную), Enterprise (Корпоративную), Education (для образовательных учреждений), вы можете расширить пути к файлам с помощью редактора локальной групповой политики.
Выполните следующие действия:
- Нажмите на клавиши «Win» + «R», чтобы открыть диалоговое окно «Выполнить».
- В поле «Открыть:» введите «gpedit.msc», а потом щелкните «Enter».
- В окне «Редактор локальной групповой политики» перейдите в следующее место:
Конфигурация компьютере ➜ Административные шаблоны ➜ Система ➜ Файловая система
- Дважды щелкните по параметру «Включить длинные пути Win32».
- В окне «Включить длинные пути Win32» измените значение параметра на «Включено».
- Нажмите на кнопку «ОК».
- Перезагрузите компьютер.
Вернуть настройки по умолчанию можно с помощью установки параметра «Не задано» или «Отключено» в параметре политики «Включить длинные пути Win32».
Как увеличить лимит символов в имени файла с помощью настройки реестра
Вы можете увеличить длину имени файла в Windows с помощью редактора реестра. Этот инструмент доступен всем пользователям Windows, в том числе и в домашних версиях системы.
Имейте в виду, что редактирование реестра Windows сопряжено с опасностью, что-то сделать неправильно. Обязательно создайте резервную копию реестра Windows, прежде чем вносить какие-либо изменения.
Пройдите шаги:
- В поле поиска Windows наберите «regedit», а затем запустите приложение.
- В окне «Редактор реестра» перейдите по следующему пути:
HKEY_LOCAL_MACHINESYSTEMCurrentControlSetControlFileSystem
- На правой панели найдите параметр с именем «LongPathsEnabled».
Если вы не можете его найти, создайте его, щелкнув правой кнопкой мыши открытое пространство на правой панели, а в контекстном меню сначала выберите «Создать», а потом «Параметр DWORD (32-бита)». Присвойте имя параметру — «LongPathsEnabled».
- Щелкните по параметру «LongPathsEnabled» правой кнопкой мыши, а затем выберите «Изменить…».
- В окне «Изменение параметра DWORD (32-бита)» в поле «Значение:» укажите — «1», а потом нажмите «ОК».
- Перезагрузите систему.
Это действие снимет ограничение имени файла в 260 символов в Windows 10 и Windows 11.
Если вам потребуется отменить изменения, снова вернитесь к параметру «LongPathsEnabled» и измените его значение с «1» на «0».
Снимаем в Windows ограничение имени файла в командной строке
С помощью встроенного инструмента — командной строки Windows можно включить параметры для поддержки длинных имен файлов.
Проделайте следующее:
- Запустите командную строку от имени администратора.
- В окне интерпретатора командной строки введите предложенную команду (можно скопировать отсюда и вставить в окно CMD), а потом нажмите на клавишу «Enter»:
reg add HKLMSystemCurrentControlSetControlFileSystem /v LongPathsEnabled /t REG_DWORD /d 1
- Щелкните по клавише «Y» для выполнения этой операции.
- Перезагрузите ПК.
Используйте готовый REG-файл
Если вам не хочется вносить изменения в системный реестр вручную самостоятельно, решите проблему с помощью готового REG-файла, который применит все необходимые изменения.
В ZIP-архиве находятся два файла: один из них удаляет ограничение пути в 260 символов, а другой восстанавливает это ограничение по умолчанию.
Сделайте следующее:
- Скачайте с облачного хранилища архив с файлами реестра.
- Распакуйте ZIP-архив «Long Path Names» на компьютере.
- В зависимости от вашей ситуации, используйте файл «Enable_Long_Path_Names.reg» для снятия ограничения длины имени файла, а файл «Disable_Long_Path_Names.reg» для восстановления значений реестра по умолчанию.
- Щелкните два раза по REG-файлу, в открывшемся окне согласитесь на внесение изменений в реестр Windows.
- Перезагрузите ПК.
Как снять ограничение длинны имени файла в PowerShell
Включить поддержку длинных путей имен файлов можно с помощью другого системного средства — Windows PowerShell. Вам нужно будет выполнить команду для внесения изменений в системный реестр.
Выполните следующее:
- Откройте PowerShell от имени администратора.
- В окне «Windows PowerShell» введите команду и нажмите «Enter»:
Set-ItemProperty -Path HKLM:SYSTEMCurrentControlSetControlFileSystem -Name LongPathsEnabled -Value 1
- Перезапустите систему.
Использование для копирования командной утилиты robocopy
Слушком длинное имя файла не позволяет выполнить перемещение при копировании. Решить проблему нам поможет Robocopy.
Robocopy (Robust File Copy Utility) — специализированная утилита для настройки копирования, синхронизации, удаления и переноса файлов. Это средство встроено в операционную систему Windows.
Выполните эту инструкцию:
- Запустите командную строку от имени администратора.
- Введите команду, а затем нажмите «Enter»:
robocopy “путь к источнику” “папка назначения” /E
- В результате выполнения команды, папка или файл скопируется в новое место.
Выводы статьи
По умолчанию в операционной системе Windows имеется ограничение для длины имени файла до 260 символов. Файлы с длинными именами при копировании не удается переместить в новое место из-за слишком длинного пути.
Вы можете обойти это ограничение, включив поддержку длинных путей в настройках операционной системы Windows, с помощью нескольких способов.
Как убрать ограничение длины имени файла в Windows (видео)