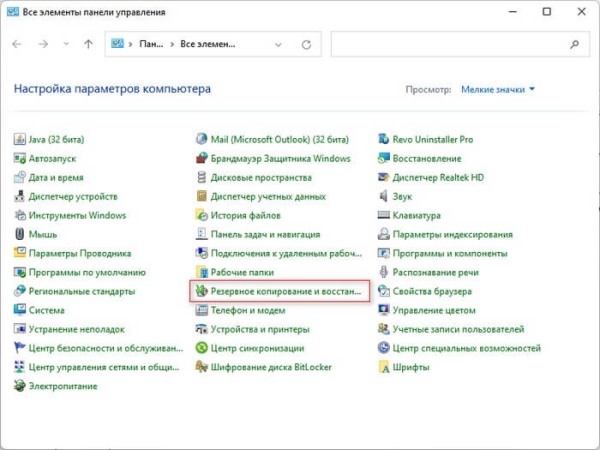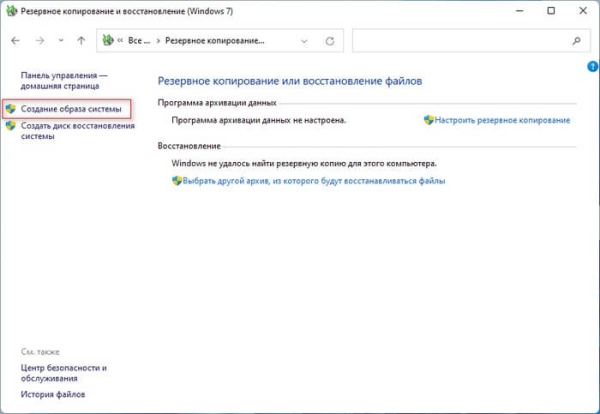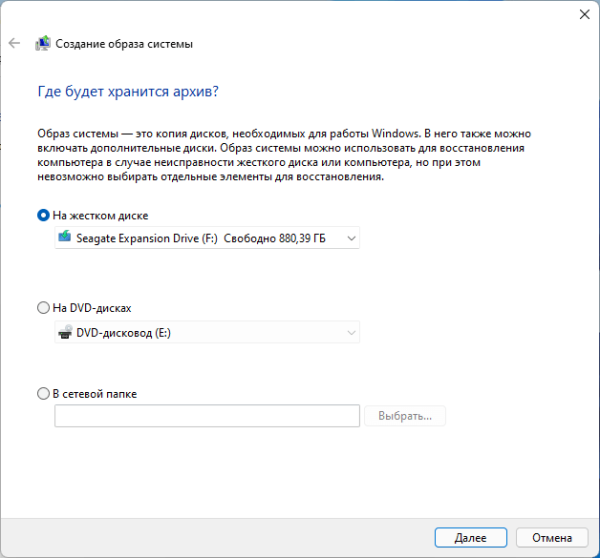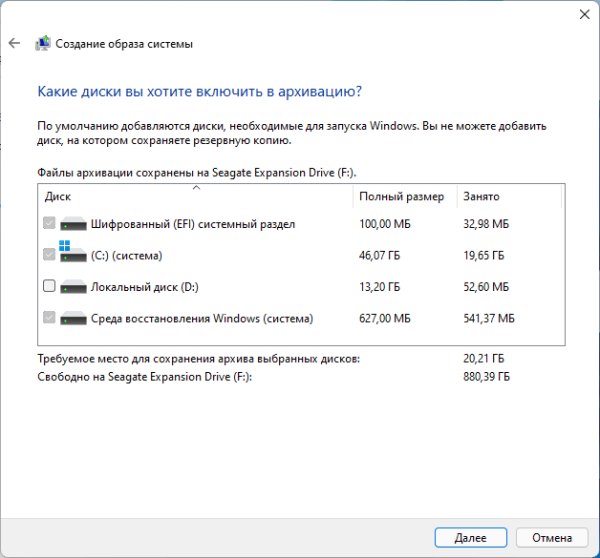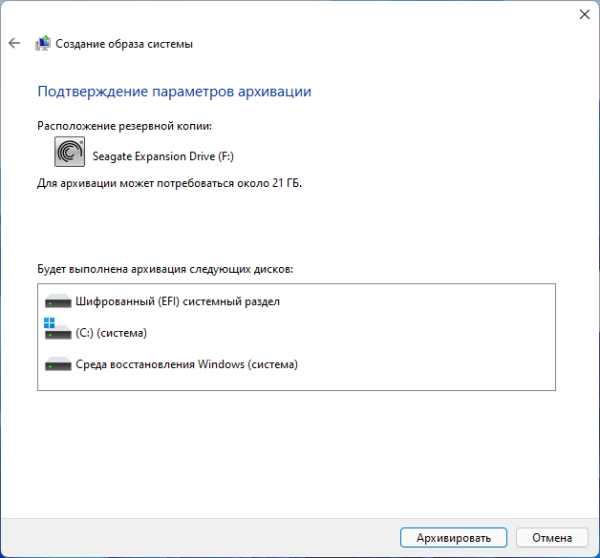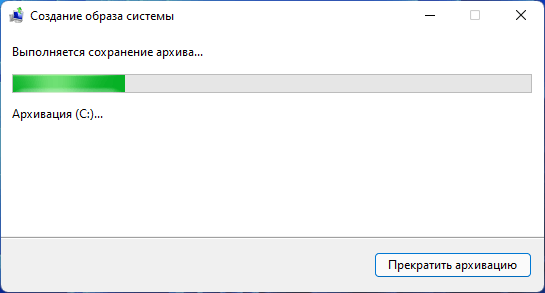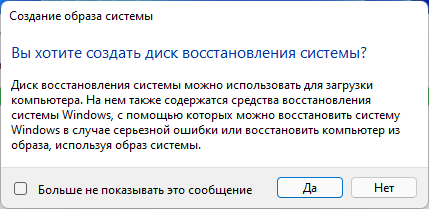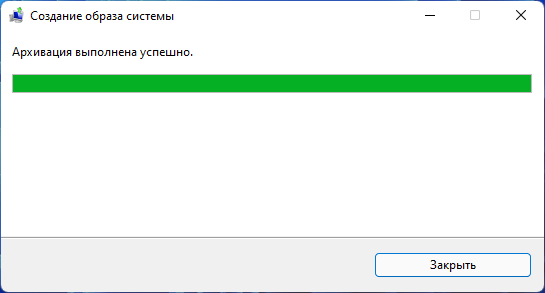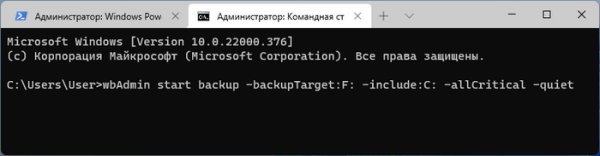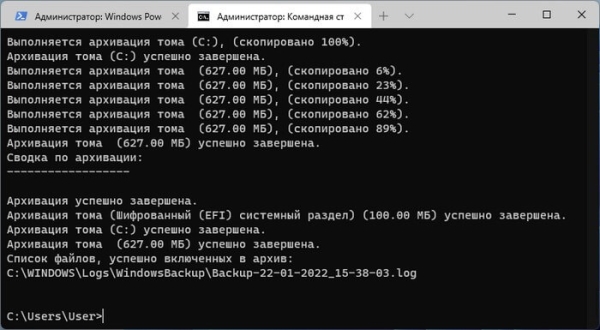В случае появления серьезных проблем на компьютере, полная резервная копия Windows 11 поможет решить проблемы с работоспособностью операционной системы с помощью функции восстановления. Чтобы воспользоваться этой возможностью вам необходимо иметь бэкап системы Windows 11.
Бэкап Windows 11 — заранее созданная резервная копия данных, которую используют для восстановления системы в случае возникновения неполадок или сбоев на устройстве. После выполнения восстановления, вы сможете вернуть состояние ОС Windows, которое оно имело на момент создания резервной копии.
Сделать бэкап системы Windows 11 можно с помощью встроенного инструмента или использовать для этого стороннее программное обеспечение. В этом руководстве вы найдете инструкции о том, как сделать резервную копию Windows 11 системным средством.
Резервная копия системы Windows 11: особенности создания
Восстановление с помощью резервного копирования в Windows 11 системным средством имеет свои особенности. Инструмент создает архивную копию всей системы, в том числе с дополнительных жестких дисков, если они указаны в параметрах создания копии.
Наличие резервной копии системы позволяет восстановить компьютер в случае критических системных проблем: атаки вредоносного программного обеспечения, например, приложения-вымогателя, при аппаратных сбоях или после установки проблемных обновлений.
Кроме того, своевременное создание образа восстановления системы может помочь вам вернуться к предыдущей версии Windows после выполнения обновления до новой версии ОС, например, после обновления с Windows 10 до Windows 11.
Хотя в Windows 11 нет современного инструмента для создания резервных копий, вы по-прежнему можете использовать функцию «Резервное копирование и восстановление (Windows 7)» для сохранения полной резервной копии, которая включает все компоненты, находящиеся на системном разделе диска: установочные файлы Windows, драйверы устройств, приложения, настройки, и личные файлы.
В результате выполнения этой операции, вы создадите образ системы — копию системного диска, которую можно использовать в случае неисправности жесткого диска или компьютера.
После необходимых пояснений мы переходим к практической части статьи, из которой вы узнаете, как создать образ системы для восстановления Windows.
Подготовка к резервному копированию Windows 11
Перед созданием полной резервной копии Windows 11, которую мы поместим на внешний жесткий диск с USB-интерфейсом или на другой подобный носитель, желательно провести оптимизацию системы.
Выполните следующие действия:
- Удалите временные и мусорные файлы.
- Используйте инструмент «Очистка диска» для удаления ненужных данных с компьютера.
- Если на вашем ПК установлен жесткий диск (HDD), выполните дефрагментацию. Если система находится на SSD-диске, то эту операцию выполнять не нужно.
Эти мероприятия приведут к уменьшению количества данных, подлежащих архивации. Благодаря этому, процесс создания архивной копии займет меньше времени, а сама резервная копия будет меньшего размера.
Резервная копия Windows 11 сохраняется на флешку, имеющую достаточную вместимость, или на внешний жесткий диск. Это оптимальный вариант, потому что в целях безопасности архивные копии лучше хранить отдельно. Для сохранения файла образа Windows можно использовать другой жесткий диск ПК или несистемный раздел диска.
Обратите внимание, что на некоторых ПК с Windows 11, использующих главную загрузочную запись — MBR, появляется ошибка во время выполнения резервного копирования. Поэтому имейте в виду, что под системные требования Windows 11 подходит разметка GPT.
Как создать резервную копию Windows 11 с помощью инструмента создания образа системы
Переходим к следующему этапу, в котором вы узнаете о том, как создать образ системы для восстановления Windows. Сейчас мы рассмотрим создание резервной копии системы Windows 11 с помощью встроенного инструмента резервного копирования образа системы.
Чтобы создать образ восстановления системы для компьютера под управлением Windows 11, выполните следующие действия:
- Вставьте в USB-разъем компьютера внешний жесткий диск, флешку или другой накопитель, имеющий достаточно места для хранения архива с операционной системой.
Для хранения информации можете использовать другой жесткий диск на этом ПК или другой несистемный раздел диска.
- Откройте Панель управления Windows.
- В окне «Все элементы панели управления» установите параметр просмотра — «Мелкие значки».
- Щелкните по элементу «Резервное копирование и восстановление (Windows 7)», чтобы открыть приложение.
- В окне «Резервное копирование и восстановление файлов (Windows 7)» нажмите на параметр «Создание образа системы», расположенный на левой панели.
В окне «Где будет храниться архив?» выберите внешний диск, чтобы сохранить там резервную копию Windows 11:
- На жестком диске.
- На DVD-диске.
- В сетевой папке.
- Укажите диск с достаточным пространством для хранения резервной копии.
- В окне «Какие диски вы хотите включить в архивацию?» по умолчанию добавлены диски, необходимые для запуска Windows. Сюда добавлены системный раздел диска и скрытые служебные разделы.
Вы можете добавить в задание архивации другие диски вашего компьютера, только без диска, на котором будет сохранена эта резервная копия.
Теперь нам необходимо запустить резервное копирование Windows 11.
- В окне «Подтверждение параметров архивации» ознакомьтесь со списком дисков, а затем нажмите на кнопку «Архивировать».
Для архивации потребуется занять определенное место на дисковом пространстве в хранилище, в зависимости от количества копируемых данных.
- В окне «Создание образа системы» выполняется сохранение архива.
- Процесс создания резервной копии занимает некоторое время, которое зависит от количества архивируемой информации.
- В завершение откроется окно «Вы хотите создать диск восстановления?», в котором нужно нажать на кнопку «Да» или «Нет».
Диск восстановления Windows может понадобиться в случае отказа запуска компьютера. С его помощью вы сможете загрузиться на ПК, чтобы запустить процесс восстановления системы в подобных обстоятельствах. Подробнее о создании и использовании диска восстановления читайте в другой статье на сайте.
- В окне «Архивация выполнена успешно» нажмите кнопку «Закрыть».
Создание резервной копии Windows 11 с установочными файлами, настройками, приложениями и личными данными завершено. Файлы архивного образа системы хранятся в папке «WindowsImageBackup».
Как сделать бэкап Windows 11 с помощью инструмента wbAdmin
Продвинутые пользователи могут воспользоваться утилитой командной строки wbadmin, который используется для управления резервным копированием в Windows. Вы можете создать образ восстановления системы другим способом.
Чтобы создать полную резервную копию в Windows 11 с помощью инструмента командной строки wbAdmin выполните следующие действия:
- Подключите к ПК внешний USB-носитель достаточного объема (внешний жесткий диск или флешку).
- Кликните правой кнопкой мыши по меню «Пуск».
- В контекстном меню нажмите на пункт «Терминал Windows (администратор)».
- На верхней панели терминала щелкните по стрелке, выберите командную строку.
- Введите следующую команду, чтобы создать полную резервную копию с помощью wbAdmin в Windows 11, а затем нажмите на «Enter»:
wbAdmin start backup -backupTarget:X: -include:C: -allCritical -quiet
В этой команде вместо «X» в опции «-backupTarget» введите букву диска внешнего хранилища на вашем ПК, который вы хотите использовать для резервного копирования.
После выполнения этих шагов резервная копия Windows 11 будет сохранена на внешний диск, который вы укажите в команде.
Выводы статьи
В операционной системе имеется инструмент для создания резервного образа системы. Пользователь может воспользоваться резервной копией системы, чтобы восстановить Windows в случае появления неполадок на компьютере. Архивация операционной системы и восстановление Windows 11 помогут решить проблемы, возникающие на ПК пользователя.
Создание резервной копии Windows 11 (видео)