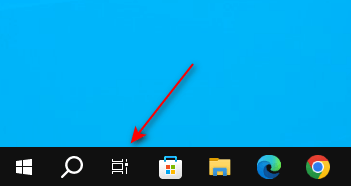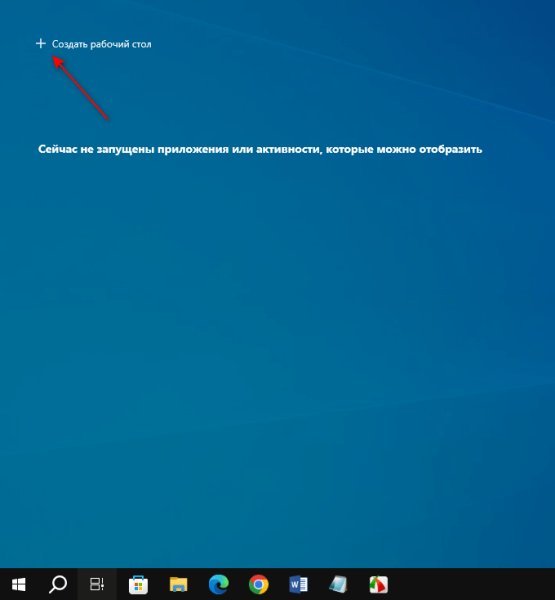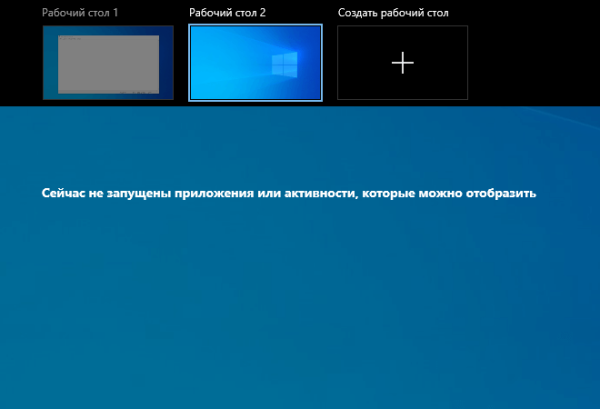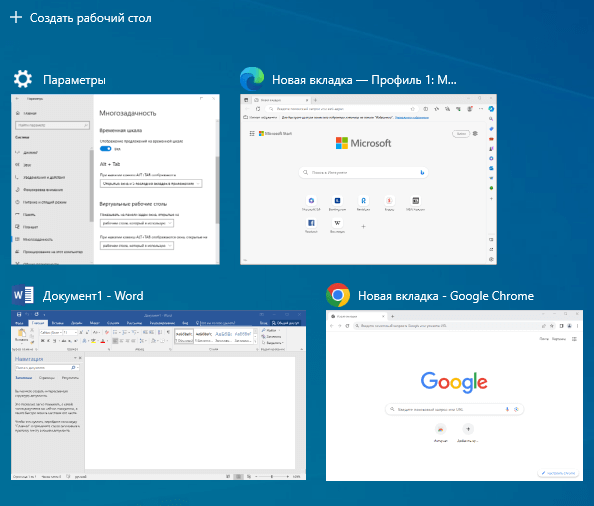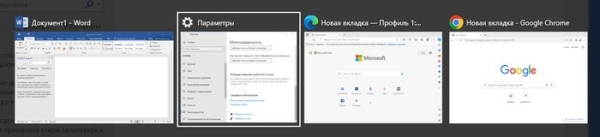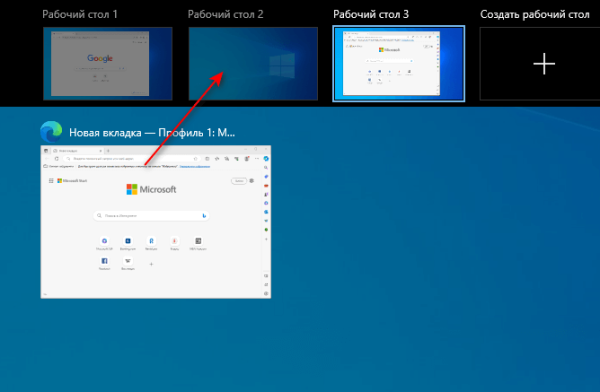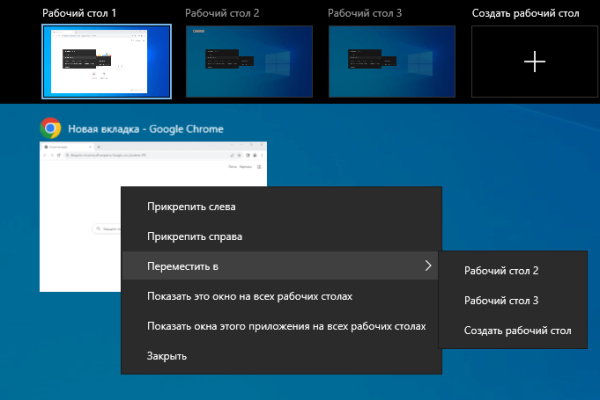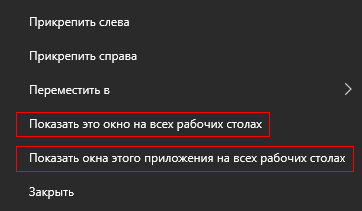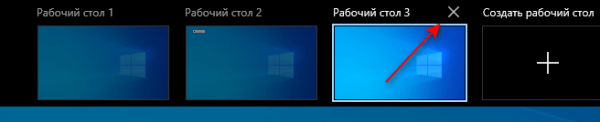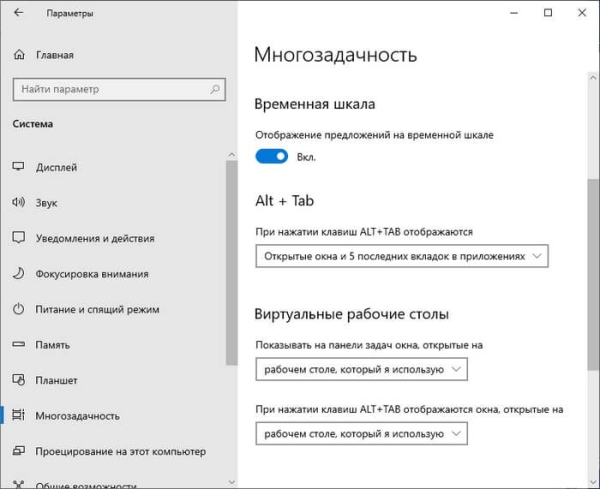В составе операционной системы Windows 10 имеется встроенная функция «виртуальный рабочий стол». Виртуальный рабочий стол Windows 10 помогает организовать группы окон для решения различных задач.
Благодаря этому, вы можете управлять открытыми программами и поддерживать порядок на рабочем столе. С помощью виртуальных рабочих столов вы можете создать несколько рабочих пространств с разными наборами приложений, и легко переключаться между ними.
Можно создать несколько виртуальных рабочих столов, на каждом из которых будут отображаться разные открытые окна и программы. В подобном окне вы можете разместить элементы, относящиеся к определенной задаче, чтобы эффективно сосредоточиться на ее выполнении, а другой рабочий стол использовать для личных целей.
По сути, виртуальный рабочий стол Виндовс 10 помогает расширить исходный рабочий стол, распределяя программы по разным окнам. Количество виртуальных столов по умолчанию не ограничено, поскольку все рабочие столы имеют равные права в Windows и важны для системы.
Сам термин «виртуальный» не должен вводить вас в заблуждение, так как эта функция не имеет ничего общего с виртуальными машинами, используемыми на ПК. Вы получаете несколько независимых рабочих пространств в виде виртуальных дисплеев, а не отдельную ОС с ограничениями по оборудованию.
Виртуальные рабочие столы впервые появились в Windows 10. Вам потребуется стороннее программное обеспечение, чтобы использовать виртуальный рабочий стол в Windows 7 или Windows 8, например, это можно сделать с помощью бесплатной программы Dexpot.
В этом руководстве мы рассмотрим, как открыть виртуальный рабочий стол, также вы узнаете про использование функции виртуальных рабочих столов в операционной системе Windows 10.
Как создать виртуальный рабочий стол Windows 10
Сначала мы рассмотри создание виртуального рабочего стола в Windows 10.
Пройдите шаги:
- Нажмите на клавиши «Win» + «Tab», или щелкните на панели задач по значку «Представление задач» (если вы не видите эту кнопку, то она отключена в настройках системы).
- Перейдя в представление задач, нажмите на кнопку «Создать рабочий стол» в верхнем левом углу экрана.
- В верхней части экрана на затемненной панели появится «Рабочий стол 2» без каких-либо открытых окон. Вы можете создать еще несколько рабочих столов, если это вам необходимо.
Чтобы переименовать созданный рабочий стол, щелкните по его названию и введите свое имя.
Есть еще один способ быстро создать виртуальный рабочий стол без использования кнопки просмотра задач:
- Нажмите на клавиши «Win» + «Ctrl» + «D».
- Сразу после этого будет создан новый виртуальный рабочий стол.
Нажимайте на это сочетание клавиш несколько раз, чтобы создать столько рабочих столов сколько вам нужно, которые вы увидите после щелчка по значку «Представление задач».
Как открыть виртуальный рабочий стол Windows
На экране в операционной системе Windows 10 отображается рабочий стол по умолчанию. Вы можете в любой момент времени получить доступ к другому рабочему столу несколькими методами.
Чтобы открыть виртуальный рабочий стол Windows 10, используйте кнопку «Представление задач» или горячие клавиши для перемещения между виртуальными рабочими столами.
1 способ:
- Щелкните по значку «Представление задач» или нажимайте на клавиши «Win» + «Tab».
- Кликните по нужному рабочему столу, среди имеющихся, чтобы открыть его на экране.
2 способ:
Используйте сочетания клавиш «Win» + «Ctrl» «←» (стрелка влево) и «Win» + «Ctrl» + «→» (стрелка вправо), чтобы перемещаться между рабочими столами.
3 способ:
- Нажмите на клавиатуре клавиши «Ait» + «Tab».
- Удерживая клавишу «Alt» нажимайте на клавиши «←» (стрелка влево) и «→» (стрелка вправо) для перемещения между столами в разных направлениях.
- Отпустите клавишу «Alt», чтобы открыть нужный рабочий стол.
Как перемещать программы между виртуальными рабочими столами
После создания дополнительных рабочих столов их нужно заполнить всем необходимым для решения какой-либо задачи.
Вам нужно открыть программу, например, браузер или Word на одном из виртуальных рабочих столов. Это приложение будет открыто только на этом рабочем столе, а на других столах — нет. Там вы можете открыть совсем другие окна этих программ.
Некоторые приложения, например, Microsoft Store открываются только на одном рабочем столе. При попытке открыть «Магазин Windows» на другом рабочем столе, вы переместитесь в то место, где открыто это приложение.
Используйте метод перетаcкивания:
- Откройте программу или файл на одном из рабочих столов.
- Нажмите на клавиши «Win» + «Tab», чтобы открыть представление задач.
- Наведите указатель мыши на активный виртуальный рабочий стол, содержащий окно, которое вы хотите переместить. Теперь вы можете перетащить это окно на другой виртуальный рабочий стол.
Перемещайте приложения и файлы с помощью контекстного меню:
- Кликните по кнопке «Представление задач».
- Щелкните по окну правой кнопкой мыши, а в раскрывшемся меню сначала нажмите «Переместить в», а затем выберите конкретный рабочий стол, на который вы хотите переместить окно, или даже создайте новый рабочий стол и переместите туда это окно за одно действие.
Отдельные окна вы можете дублировать на всех рабочих столах:
- Щелкните по кнопке «Представление задач» или нажмите клавиши «Win» + «Tab».
- Кликните правой кнопкой мыши по активному окну.
- В контекстном меню выберите «Показать это окно на всех рабочих столах» или «Показать окна этого приложения на всех рабочих столах».
Функция виртуальных рабочих столов имеет некоторые ограничения: вы не можете установить разные обои, изменить параметры персонализации, изменить панель задач или установить разные значки на рабочем столе. Это среда для выполнения задач во временном рабочем пространстве.
Как удалить виртуальный рабочий стол
При необходимости вы можете удалить виртуальный рабочий стол или все подобные столы, чтобы вернуться к единому стандартному варианту.
Выполните эту инструкцию:
- Щелкайте по кнопке «Представление задач» или нажимайте на клавиши «Win» + «Tab».
- Подведите курсор мыши к виртуальному столу, который вы хотите удалить.
- Нажмите на крестик «Х» в правом верхнем углу этого рабочего стола.
- Открытые в этот момент окна на удаляемом виртуальном рабочем столе переместятся на исходный рабочий стол.
Сразу закрыть открытый виртуальный рабочий стол можно с помощью клавиш «Win» + «Ctrl» + «F4».
Настройки параметров виртуальных рабочих столов
Чтобы настроить параметры виртуального рабочего стола, откройте «Параметры», затем «Система». Оттуда войдите во вкладку «Многозадачность». Вы можете включить отображение предложений на временной шкале и выбрать подходящие опции отображения окон при определенных ситуациях.
Выводы статьи
В операционной системе Windows 10 используются виртуальные рабочие столы для организации рабочего пространства. Эта функция позволяет отделить окна приложений, используемых для решения разных задач. Вы сможете создать несколько рабочих столов, переключаться между ними, перемещать приложения и настраивать параметры в соответствии со своими потребностями.