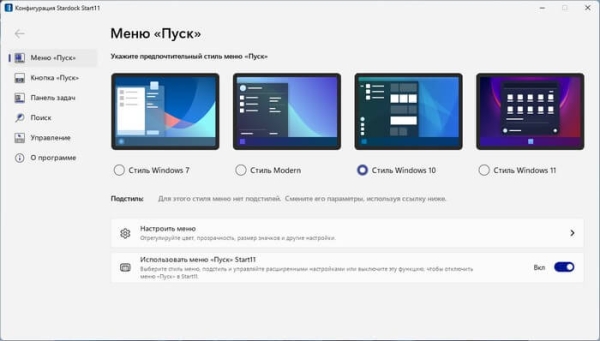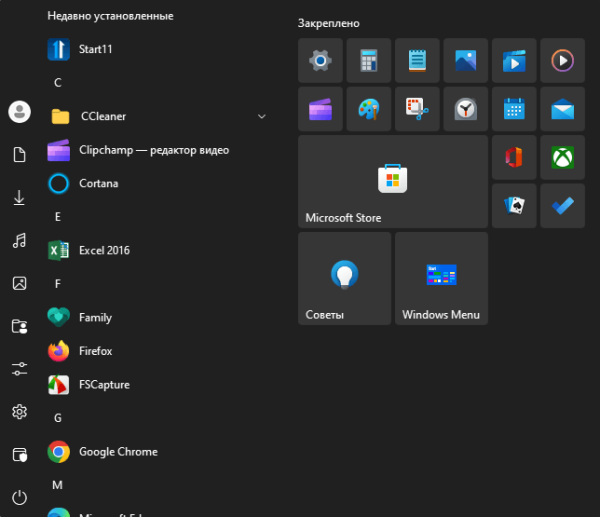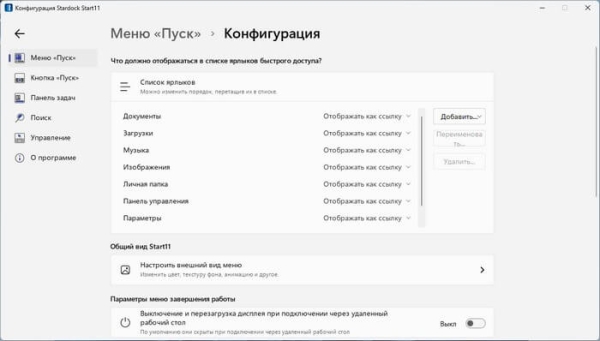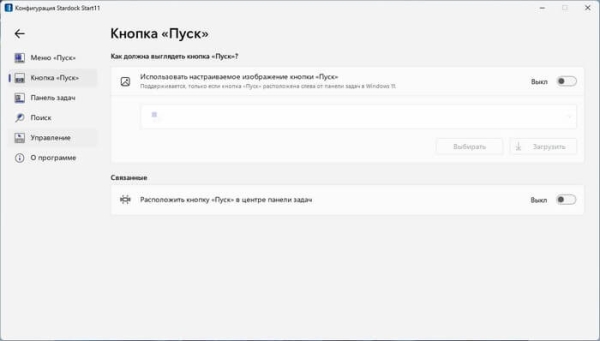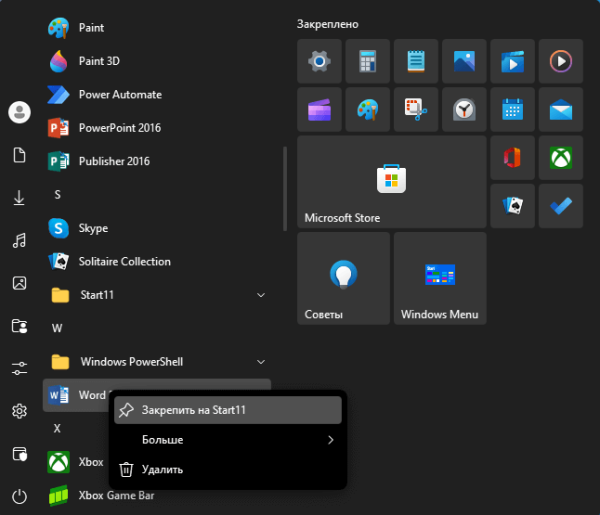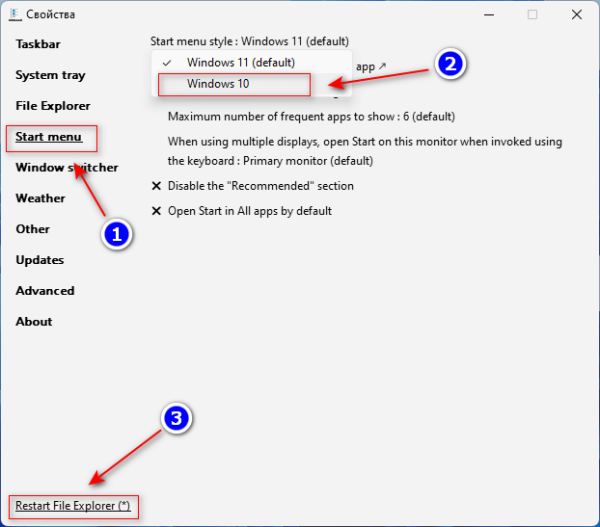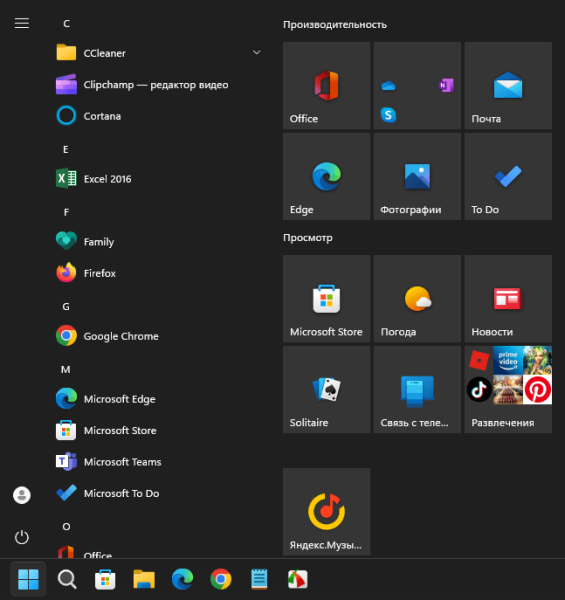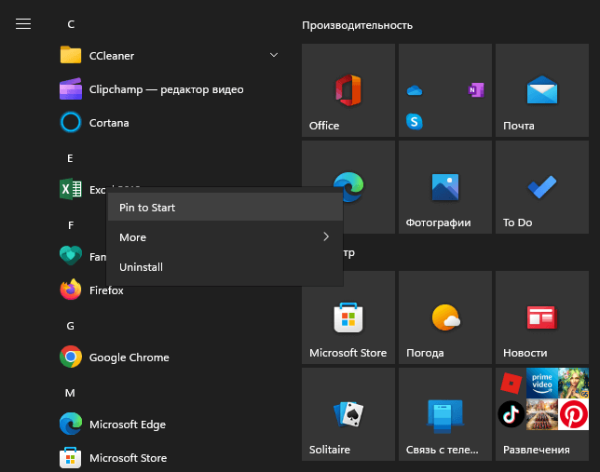В операционной системе Windows 11 полностью обновлен дизайн многих элементов интерфейса, в том числе меню «Пуск», панели задач, Проводника и так далее. Многим пользователям эти изменения понравились, а другие желают изменить внешний вид меню «Пуск» Windows 11, чтобы он больше соответствовал прежнему дизайну.
Значительная часть пользователей привыкла к использованию меню «Пуск» в стиле Windows 10. После установки на компьютер новой версии операционной системы или после обновления с Windows 10 до Windows 11 они увидят, что Microsoft выпустила меню «Пуск» для Windows 11 в переработанном виде.
Это раздражает многих пользователей. Если вам не нравятся эти изменения, вы можете вернуть меню «Пуск» Windows 10 в Windows 11 с помощью стороннего программного обеспечения. Несколько приложений могут в Windows 11 вернуть старое меню «Пуск» с более знакомым внешним видом и макетом, а также различными способами его настройки.
На вашем компьютере вновь появится старый интерфейс. Многие пользователи отключали или не использовали плитки в меню «Пуск» Windows 10. Возможно поступали они неправильно, потому что начальный экран с плитками можно настроить по своему усмотрению и эффективно использовать.
Из этого руководства вы узнаете, как изменить меню «Пуск» Windows 11, сделав его как в 10 версии операционной системы. Вы сможете вернуть классическое меню «Пуск» в Windows 11 в стиле Windows 10, используя платное или бесплатное приложение.
Как изменить меню «Пуск» в Windows 11 с помощью Start11
Программа Stardock Start11 предназначена для изменения внешнего вида меню «Пуск» и панели задач. Это платное приложение для операционной системы Windows.
Для загрузки программы Start11 на ПК, перейдите на официальный сайт этого продукта: https://www.stardock.com/products/start11/.
После установки программы на компьютер, войдите в настройки приложения после щелчка правой кнопкой мыши по панели задач, выбрав в открывшемся контекстном меню «Настроить Start11…», или используйте другой метод: в стартовом меню Windows найдите утилиту «Start11».
С помощью приложения вы можете настроить новый стиль отображения некоторых элементов в операционной системе. Start11 позволяет выбрать один из четырех различных макетов меню «Пуск».
Стили Windows 7 и Modern предлагают традиционный вид с двумя колонками. Программы или избранные приложения располагаются слева, а ярлыки для различных функций Windows находятся справа.
В стиле Windows 10 используется знакомое сочетание меню и начального экрана с плитками. Есть также стиль Windows 11, который предоставляет больше возможностей и гибкости, чем встроенное стандартное меню.
В окне «Конфигурация Stardock Start11» откройте вкладку Меню «Пуск» и выберите предпочтительный — «Стиль Windows 10».
После щелчка левой кнопкой мыши по меню «Пуск», вы увидите, что произошла замена меню «Пуск» в Windows 11 на вашем компьютере, выполненная в стиле Windows 10 с почти идентичным классическим интерфейсом.
В зависимости от своих предпочтений, можно настроить внешний вид, макет и дизайн. Вы можете выбрать обычное меню, которое использует полную ширину или более компактный дизайн, который уменьшает некоторые элементы. Можно настроить список всех приложений, добавить и удалить ярлыки, настроить цвет и внешний вид, а также определить, когда и как вызывается меню Start11.
Нажмите на кнопку «Настроить меню», чтобы изменить параметры, используя более тонкие настройки различных функций.
Во вкладке Кнопка «Пуск» можно выбрать настраиваемое изображение для этой кнопки, если она размещена слева от панели задач. Отсюда можно включить расположение кнопки «Пуск» в центре панели задач.
Вы можете переименовывать, перемещать и удалять папки и ярлыки прямо из меню «Пуск», как это когда-то можно было делать Windows. Например, вы можете закреплять приложения на начальном экране в виде плиток в Windows 11. Для этого, щелкните правой кнопкой мыши по нужной программе, а затем выберите «Закрепить на Start11».
С помощью Start11 создавайте группы, закрепляйте папки или файлы в меню «Пуск».
Перед применением некоторых функций не забывайте нажать на кнопку «Обновить Explorer» в правом верхнем углу. Это необходимо для перезапуска Проводника, чтобы изменения вступили в силу.
Чтобы отключить приложение Start11, во вкладке Меню «Пуск» отключите параметр «Использовать меню «Пуск» Start11».
Как поменять меню «Пуск» в Windows 11 с помощью ExplorerPatcher
Выше вы познакомились с платной программой, теперь мы переходим к бесплатному альтернативному решению, которое поможет вернуть в Windows 11 меню «Пуск» плитки. ExplorerPatcher изменяет настройки панели задач, меню «Пуск», Проводника и области уведомлений.
Программу разработал пользователь Valinet, загрузить приложение на ПК можно из репозитория на GitHub.
Если вам необходимо, бесплатная программа ExplorerPatcher может вызвать меню «Пуск» Windows 10 на рабочем столе Windows 11.
Внимание! ExplorerPatcher вносит серьезные изменения в операционную систему, поэтому рекомендуется заранее создать точку восстановления системы, чтобы вы могли откатить изменения к предыдущему состоянию Windows, в случае появления неполадок или сбоев.
Выполните следующие действия:
- Скачайте программу ExplorerPatcher с официальной страницы на GitHub: https://github.com/valinet/ExplorerPatcher/releases/latest/download/ep_setup.exe.
- Запустите ExplorerPatcher на компьютере, щелкнув два раза по исполняемому файлу «ep_setup.exe».
- Экран монитора ненадолго становится темным, а затем запускается новый процесс Проводника.
- Щелкните правой кнопкой мыши на панели задач, а в открывшемся меню выберите пункт «Свойства», чтобы попасть в меню ExplorerPatcher. Можно использовать другой вариант: в списке «Все приложения» найдите «Свойства (ExplorerPatcher)».
- На экране откроется окно «Свойства», в котором находится множество опций, которые можно применить в операционной системе Windows. В интерфейсе программы название активного раздела будет подчеркнуто. Это значит, что все отображающиеся сейчас в окне параметры относятся к этому разделу.
- В разделе Taskbar (панель задач), в опции «Taskbar style» стиль панели задач можно выбрать подходящий стиль: «Windows 11 (default)» или «Windows 10».
- Нажмите на раздел «Start menu (Меню «Пуск»), а в опции «Start menu style» (Стиль меню «Пуск») установите «Windows 10».
- В левом нижнем углу окна щелкните по опции «Restart File Explorer» (Перезапустить Проводник), чтобы использовать старое меню «Пуск» из Windows 10.
В качестве дополнительных настроек здесь имеется несколько опций. Например, положение меню «Пуск» на экране можно отрегулировать с помощью опции «Position on screen» (Положение на экране), выбрав параметр посередине «Center (default)» или переместить меню «Пуск» к левому краю «At screen edge». Можно указать отображение часто используемых приложений, а также поведение меню «Пуск» при использовании нескольких мониторов.
Мы смогли вернуть меню «Пуск» Windows 10 в Windows 11.
Выберите нужные приложения из списка меню «Пуск» через контекстное меню правой кнопки мыши, чтобы закрепить их на плитках начального экрана. Для этого нажмите на пункт «Pin to Start».
При необходимости сгруппируйте вместе несколько элементов в папки и организуйте меню «Пуск» в Windows 11 так, как вы привыкли это делать в Windows 10.
Если вы хотите отключить интерфейс меню «Пуск» Windows 10 в операционной системе Windows 11, в окне программы ExplorerPatcher откройте опцию «Start menu» и установите стиль Windows 11, а затем перезапустите Проводник.
Выводы статьи
В операционной системе Windows 11 используется новый дизайн, отличающийся от предыдущих версий Windows. Некоторым пользователям нравилось меню «Пуск» Windows 10, и они хотели бы иметь подобный интерфейс в Windows 11. С помощью стороннего программного обеспечения вы можете вернуть старое меню «Пуск» Windows 10 для использования в операционной системе Windows 11.
Меню «Пуск» Windows 11 как в Windows 10 (видео)