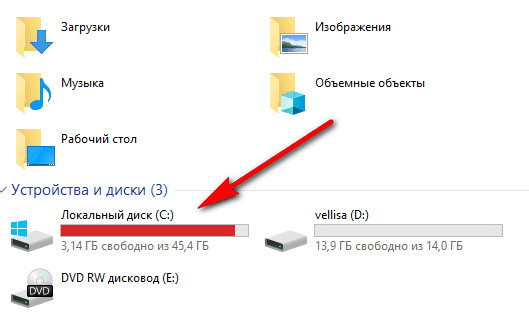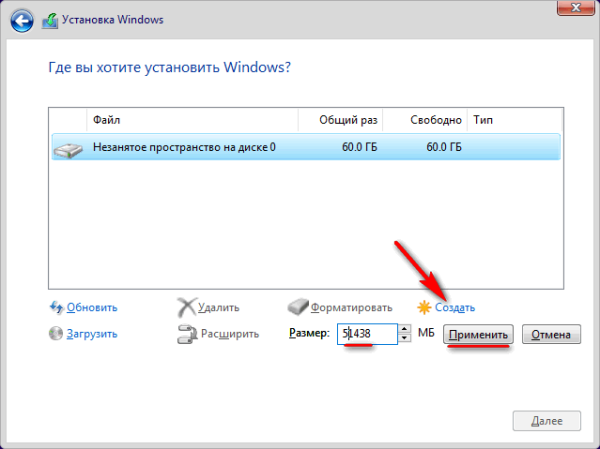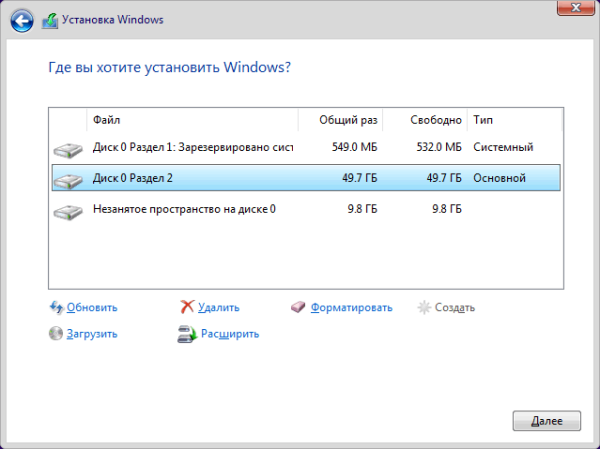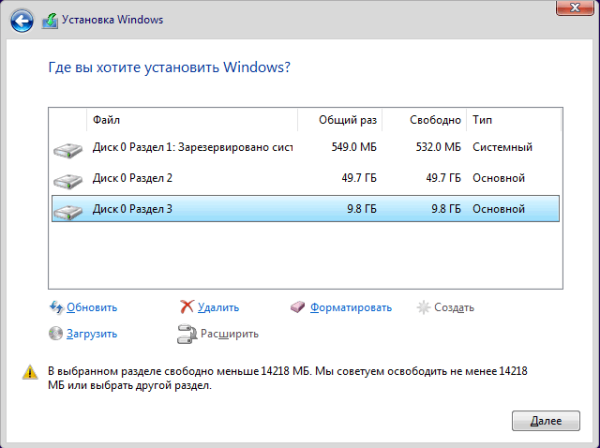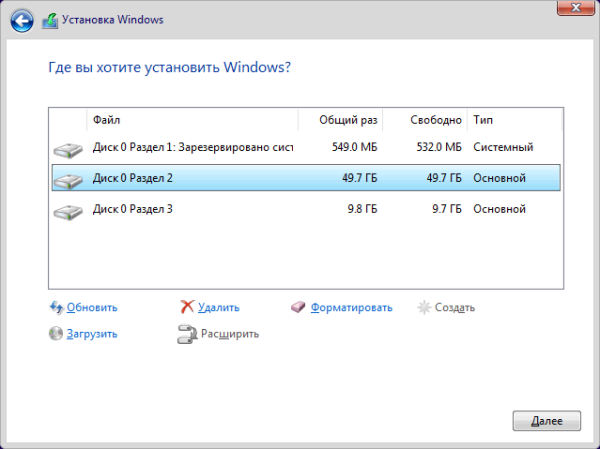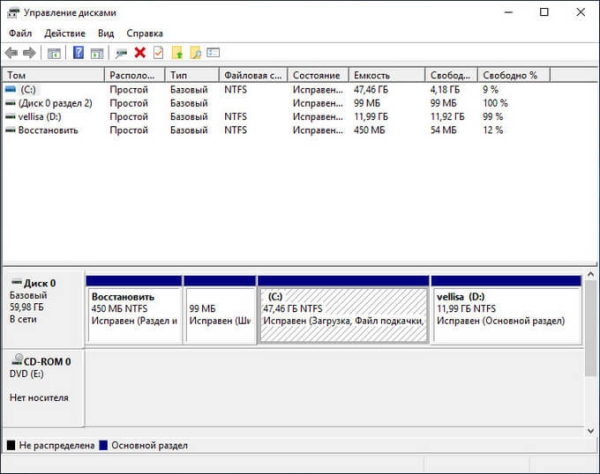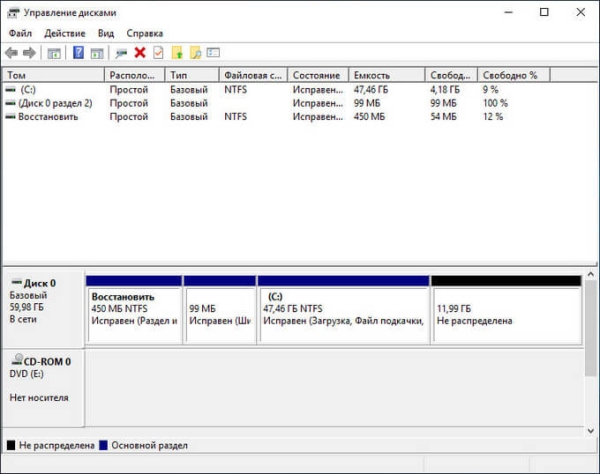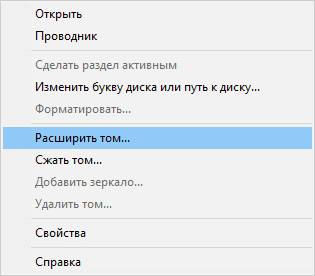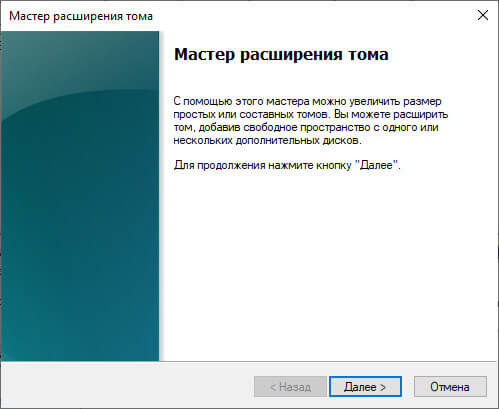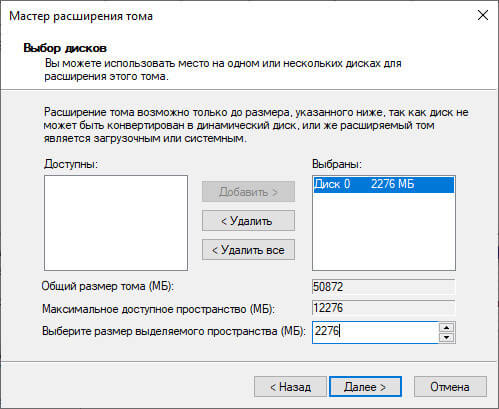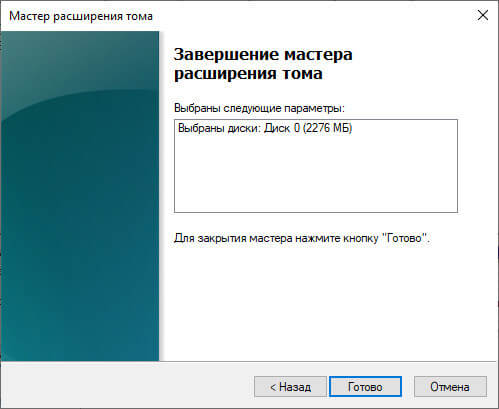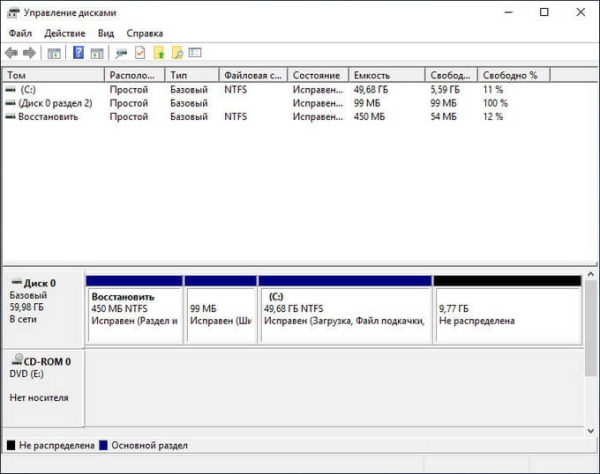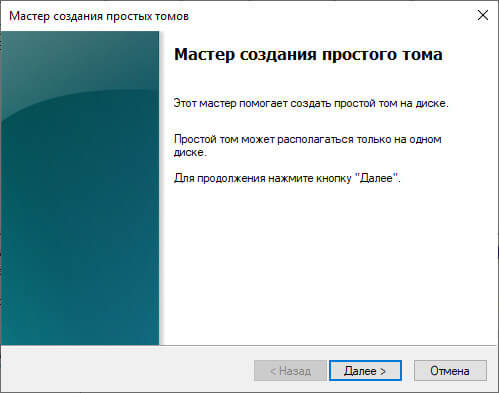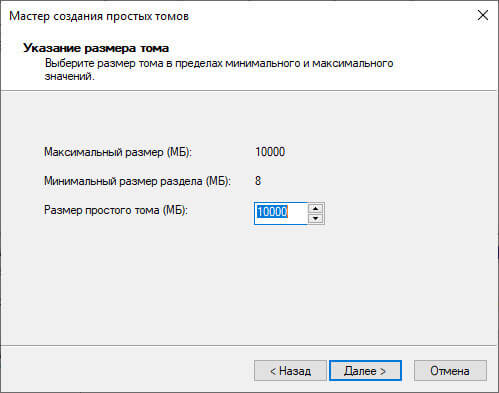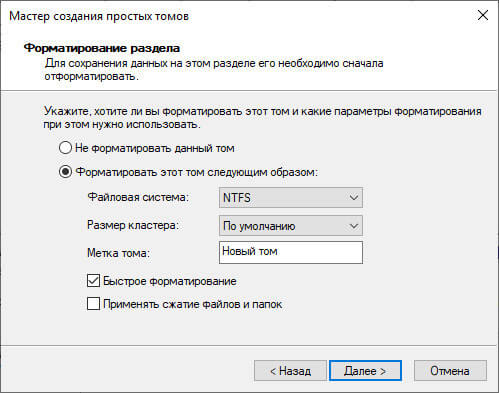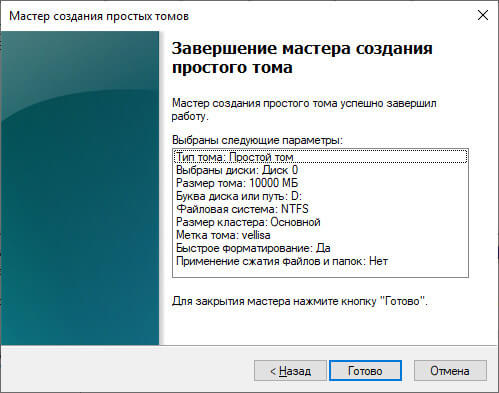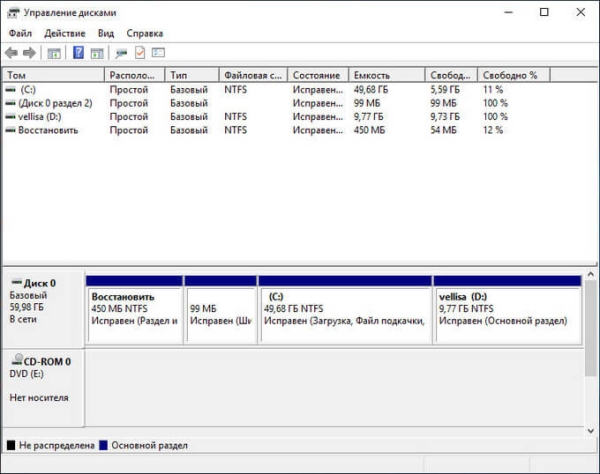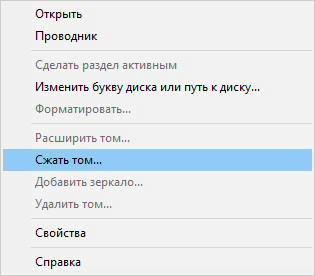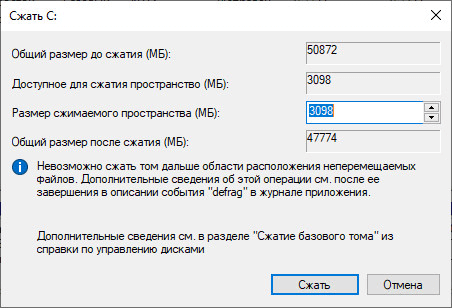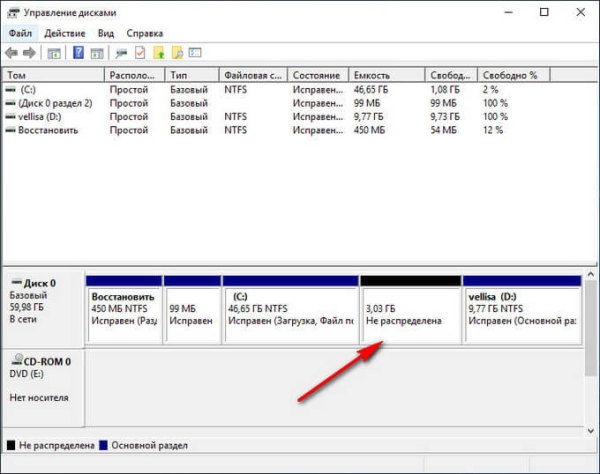Некоторые пользователи при работе на компьютере сталкиваются с необходимостью увеличить размер диска «C», чтобы добавить дополнительное место на системный раздел. На диск «C:», по умолчанию, устанавливается операционная система Windows, различные компоненты системы, сторонние программы, здесь хранятся пользовательские данные.
В других случаях, наоборот, нужно уменьшить диск «C:», если он большого размера, чтобы присоединить больше места к диску под буквой «D:» (или диску под другой буквой), служащему для хранения данных.
Существует несколько способов для решения этой проблемы. В этом руководстве мы рассмотрим инструкции о том, как изменить размер диска в операционной системе Windows, перераспределить пространство между разделами встроенным средством системы, увеличивая или уменьшая размер системного диска.
Сначала разберем некоторые причины, для чего может понадобиться эта операция.
Выбор размера раздела для системного диска
В большинстве случае, на винчестере (жестком диске) имеется один или два раздела, которые отображаются в файловом менеджере Windows — Проводнике. Некоторые пользователи создают на диске несколько дополнительных разделов, потому что им так удобнее для работы на компьютере.
Кроме отображающихся в Проводнике разделов, на компьютере имеются служебные разделы, необходимые для загрузки или восстановления операционной системы. Служебных разделов нет в Проводнике, они отображаются в оснастке «Управление дисками».
На ноутбуках часто встречается дополнительный раздел «Recovery», служащий для восстановления компьютера в состояние на момент покупки изделия. Данный раздел может отображаться в Проводнике, или, наоборот, быть скрытым.
Обычно, пользователи создают разделы на жестком диске при установке Windows, или после покупки компьютера, потому что на ноутбуке имеется один логически диск — «С:». На этом диске установлена операционная система и сохраняются все остальные данные пользователя: документы, музыка, видео, фото и т. д.
При наличии одного диска на ПК, пользователю рекомендуется создать дополнительный раздел для хранения пользовательских данных. В случае возникновения неполадок на компьютере, может потребоваться переустановка Windows, в результате которой будут потеряны все файлы, находящиеся на системном диске.
Если, для хранения данных использовался другой раздел диска (не системный), пользовательские данные сохранятся после переустановки операционной системы. Поэтому значительная часть пользователей создает дополнительный раздел на жестком диске, выполняющий функцию хранилища данных на компьютере.
Наиболее часто требуется перераспределение пространства в более оптимальном варианте между дисками «С:» и «D:». На вашем компьютере вместо диска «D:», у другого диска может быть другая буква. Например, на ноутбуке имеется оптический дисковод DVD-ROM, обозначенный в Проводнике буквой «D:», следовательно, другому вновь созданному разделу жесткого диска по умолчанию, будет присвоена следующая буква английского алфавита. Пользователь может поменять букву диска, назначив любую другую незанятую букву.
Вам также может быть интересно:
- Как разделить диск в Windows 7
- Как изменить букву диска в Windows
- Как отформатировать диск через командную строку — 3 способа
Чаще всего необходимо изменить размер диска Windows, обычно, это диск «C:», на котором установлена операционная система. Значительно реже требуется уменьшить размер диска «C:», если пользователю не хватает дискового пространства на диске «D:».
Системный раздел небольшого размера быстро заполняется данными, для оптимальной работы операционной системы необходимо наличие на диске свободного места в размере не менее 10-15% от общего объема диска (раздела жесткого диска). Из-за нехватки места, Windows начинает тормозить или работать с ошибками. Для работы установленных программ также требуется свободное место, поэтому будет оптимальным иметь незанятым около 20% пространства системного раздела.
При перераспределении пространства между разделами с помощью системного средства, будут потеряны данные на диске, служащем для хранения файлов, из-за особенностей распределения места на жестком диске. Для того, чтобы изменить размер диска без потери данных, необходимо воспользоваться сторонними программами.
Как изменить размер диска в Windows при установке операционной системы
Загрузитесь на компьютере с загрузочного носителя: флешки или DVD диска. В программе установки Windows дойдите до окна, в котором спрашивают, куда вы хотите установить операционную систему.
У пользователя может быть несколько вариантов для дальнейших действий:
- Если вы переустанавливаете Windows и на компьютере есть другой диск или несколько дисков с данными, вам нужно предварительно запомнить или записать на бумаге размер диска (раздела диска) для того, чтобы не удалить этот раздел, в процессе выбора или создания диска для установки системы.
- Если на ПК имеется один диск, удалите все разделы, оставшиеся от прежней операционной системы: выделите раздел, а затем нажмите на кнопку «Удалить». На месте удаленных разделов появится незанятое пространство.
- Если на компьютере еще не была установлена операционная система, все свободное место на жестком диске занимает незанятое пространство.
На примере в этой статье, на ПК нет других дисков с данными, все разделы были удалены. Если на компьютере есть раздел с данными, не трогайте этот диск.
Сначала необходимо создать системный раздел для установки операционной системы Windows:
- Выделите «Незанятое пространство на диске 0».
- Нажмите на кнопку «Создать».
- В поле «Размер» выберите подходящий размер места для системного диска. Оставьте некоторое количество пространства для создания другого раздела, который послужит для хранения данных.
- Нажмите на кнопку «Применить».
- В окне с предупреждением вас проинформируют о том, что будут созданы дополнительные разделы для системных файлов. Нажмите на кнопку «ОК».
- В следующем окне на жестком диске появятся новые разделы: «Основной», на который можно установить Windows и раздел «Зарезервировано системой». Данный вариант отображается при использовании старого BIOS.
На современных компьютерах с UEFI будет не один, а несколько системных разделов небольшого размера, которые не нужно трогать, после их создания.
- Выделите незанятое пространство, нажмите на кнопку «Создать», а затем «Применить» для создания нового раздела.
- Выделите вновь созданный раздел, нажмите на кнопку «Форматировать», для форматирования раздела в файловую систему NTFS. Эту операцию можно выполнить после установки системы из оснастки «Управления дисками».
- Необходимые разделы на жестком диске созданы. Выделите раздел, выбранный для установки Windows (на изображении — «Диск 0 Раздел 2»), нажмите на кнопку «Далее», для продолжения установки операционной системы на компьютер.
Как увеличить размер диска «С» средствами Windows
В операционной системе Windows имеется встроенное средство для управления дисками, в котором можно создать, расширить, уменьшить или удалить том (диск).
Нам нужно увеличить системный раздел за счет диска «D:».
Имейте в виду, что увеличить раздел «C:», позаимствовав дополнительное пространство с диска под буквой «D», не получится без удаления информации с диска «D:». После сжатия диска, появится незанятое место, расположенное после диска «D», присоединить которое к диску «C» нельзя из-за того, что не будет работать функция расширения тома. Эта функция работает, если присоединяемое пространство находится сразу за диском («справа»), к которому необходимо добавить дополнительное дисковое пространство.
Выполните следующие действия:
- Нажмите на клавиши «Win» + «R».
- В окне «Выполнить» введите команду: «diskmgmt.msc» (без кавычек), нажмите на кнопку «ОК».
- Откроется окно «Управление дисками», в котором отображены все диски, подключенные к компьютеру.
На этом компьютере, на жестком диске имеются два скрытых системных раздела (они не имеют букв) и два логических диска: «C:» и «D:».
Для того, чтобы увеличить место на диске «C», нам нужно выполнить последовательные действия:
- Удалить диск «D».
- Присоединить к диску «C» определенный размер от нераспределенного пространства.
- Создать диск «D» из нераспределенного пространства.
Пред удалением раздела, скопируйте нужные данные с диска «D:» на флешку или внешний жесткий диск.
- Щелкните по диску «D:» правой кнопкой мыши, в контекстном меню выберите «Удалить том…», согласитесь на удаление раздела.
- На жестком диске компьютера появится область с нераспределенным пространством.
- Кликните правой кнопкой мыши по диску «C:», в открывшемся меню выберите пункт «Расширить том…».
- В окне «Мастер расширения тома» нажмите на кнопку «Далее».
- В окне «Выбор дисков» выберите необходимый размер присоединяемого пространства, отображаемый в МБ (мегабайтах).
- В окне «Завершение мастера расширения тома» нажмите на кнопку «Готово».
В оснастке «Управление дисками» вы увидите, что размер диска «C:» увеличился. На жестком диске осталось нераспределенное пространство, из которого мы создадим новый логический диск.
Теперь нам необходимо заново создать диск «D:»:
- Щелкните правой кнопкой мыши по области жесткого диска, на которой написано: «Не распределена», выберите «Создать простой том…».
- В окне «Мастер создания простого тома» нажмите на кнопку «Далее».
- В окне «Указание размера тома» нажмите на кнопку «Далее». По умолчанию, системное средство выберет все доступное нераспределенное пространство.
- В окне «Форматирование раздела» согласитесь с выбранными настройками. Вы можете задать метку тома (название, под которым диск будет отображаться в Проводнике): «Новый том» (по умолчанию), «Локальный диск» или любое другое название. На этом примере, я выбрал метку «vellisa».
- В окне «Завершение мастера создания тома» нажмите «Готово».
В результате, на компьютере появился новый диск «D:».
Как уменьшить размер диска средствами Windows
Сейчас рассмотри обратную ситуацию, когда нужно уменьшить диск «C:», присоединив некоторое пространство к диску под буквой «D:» (или к диску с другой буквой).
Пройдите следующие шаги:
- Нажмите правой кнопкой мыши на диск «C», в контекстном меню выберите пункт «Сжать том…».
- В окне «Запрос места для сжатия» выполняется опрос тома для оценки доступного места.
- В открывшемся окне указан доступный для сжатия размер дискового пространства. Если доступный размер достаточно большой, можно выбрать меньший размер для сжатия. Нажмите на кнопку «Сжать».
В «Управление дисками» появилось нераспределенное пространство между дисками «C:» и «D:».
Присоединить это пространство к диску «D» не получится, потому что оно находится «слева» от диска «D». Если бы это место было «справа» от диска «D:», мы могли бы расширить этот раздел без удаления диска «D».
Удалите диск «D:», а затем на месте нераспределенного пространства создайте новый раздел под буквой «D:». Данный процесс подробно описан выше в статье.
Выводы статьи
Для увеличения размера диска «C», на котором установлена операционная система Windows, необходимо перераспределить место с другого раздела жесткого диска. Выполнить эту операцию можно с помощью системного средства. Некоторая часть дискового пространства будет взята с диска «D» (или диска под другой буквой), а потом добавлена к диску «C».