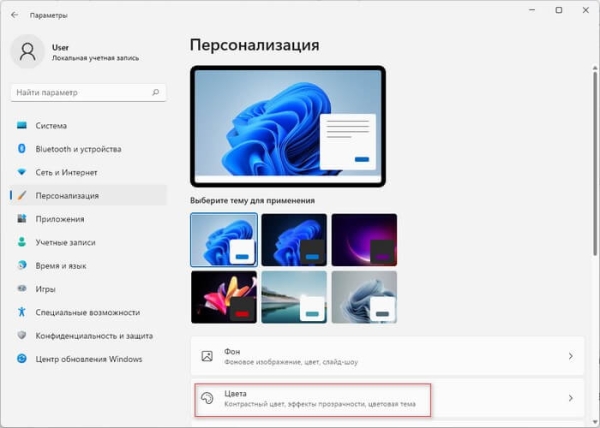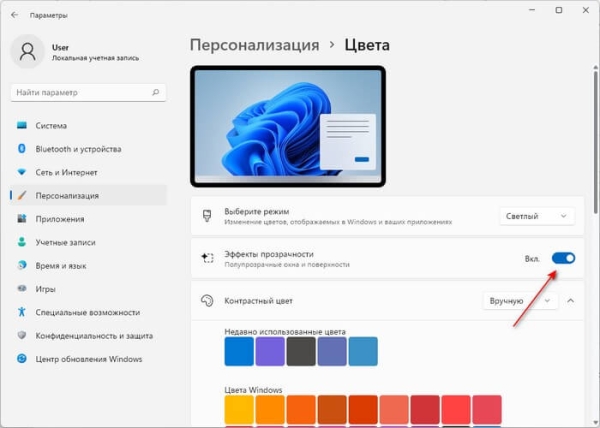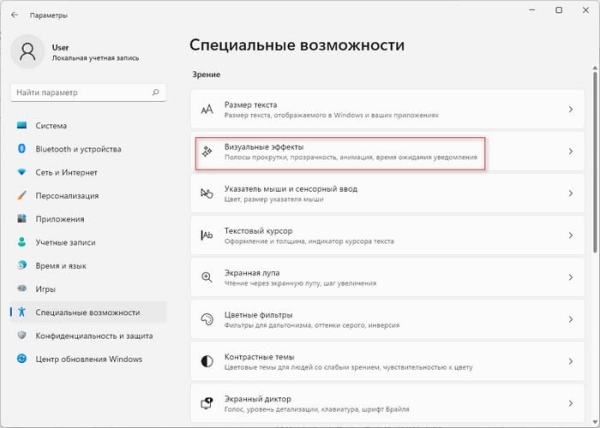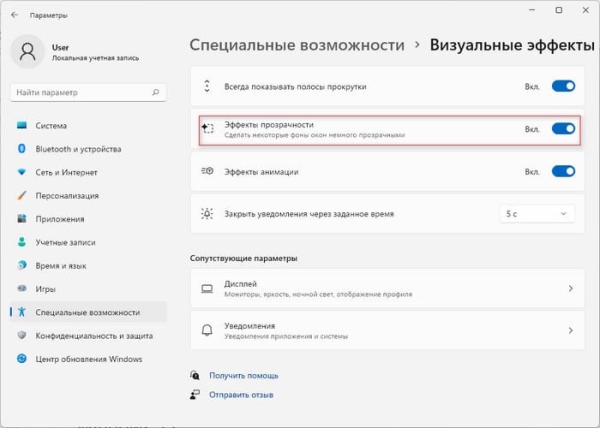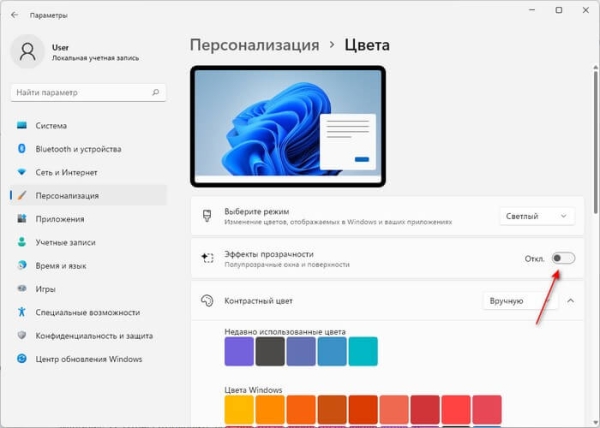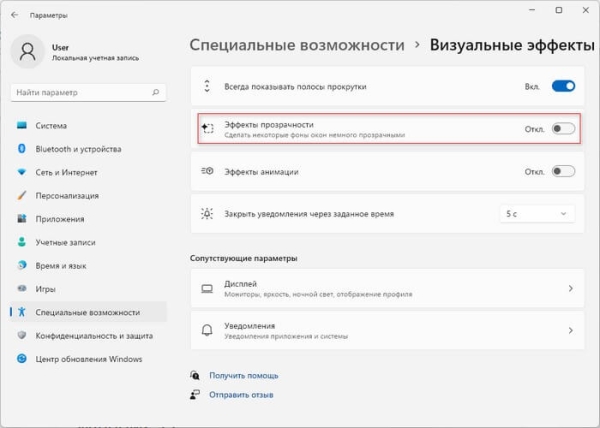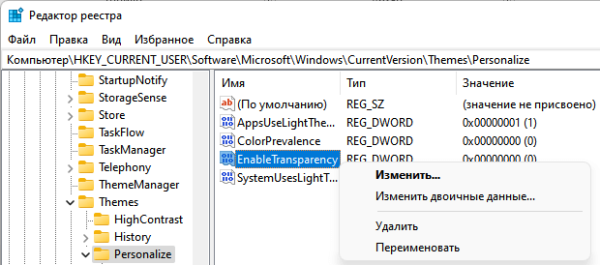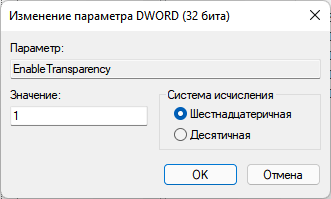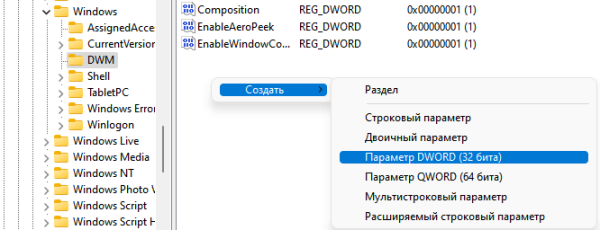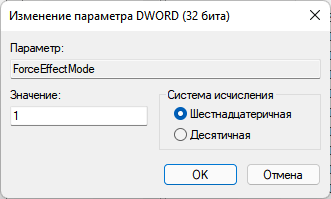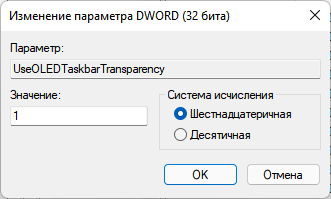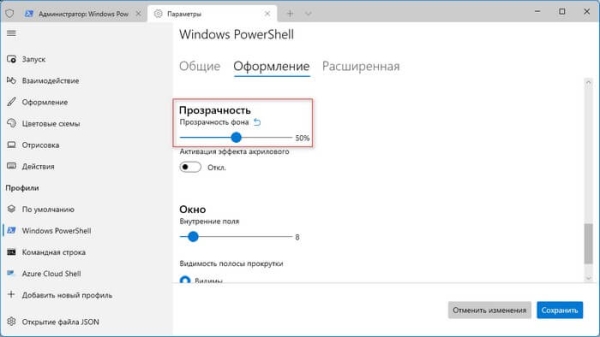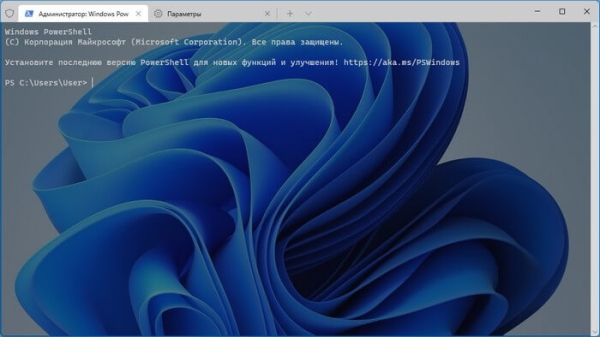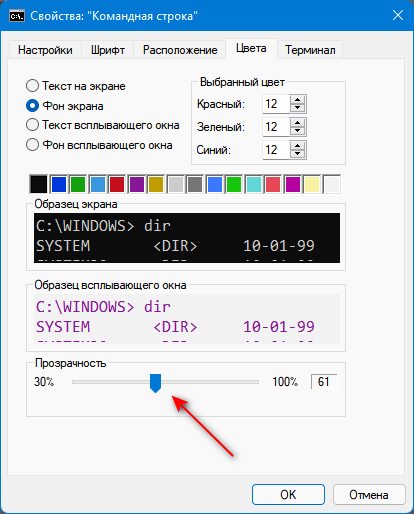Прозрачность Windows 11 делает операционную систему более привлекательной для пользователей. В Windows 11 поддерживается прозрачный фон по умолчанию для рабочего стола, панели задач, меню «Пуск», терминала Windows и многих других приложений.
Эффекты прозрачности в Windows 11 — это системные настройки, которые создают полупрозрачность и визуальную глубину на плоском экране. Они являются компонентом Microsoft Fluent Design под названием Acrylic, которая обеспечивает улучшенную визуальную привлекательность контекстных меню, всплывающих элементов и перекрывающихся окон.
Хотя они и называются «эффектами прозрачности», на практике существует очень мало приложений для Windows, позволяющих видеть то, что находится за активным окном. Для большинства приложений Windows 11 использует полупрозрачный вид, который просто позволяет плавно смешивать элементы меню, рабочий стол и панель задач, создавая иллюзию полупрозрачности и глубины.
В Windows 10 также можно использовать эти параметры, хотя они не так эффективны. При настройках по умолчанию эффекты прозрачности включены в операционной системе Windows 11.
В этом руководстве мы обсудим, как включить эффекты прозрачности в системе Windows. Если вместо этого вы предпочитаете сплошной цвет фона, вы можете отключить прозрачность в Windows 11. Эффекты прозрачности влияют на производительность компьютера, поэтому на устройствах с малым объемом оперативной памяти их лучше отключить.
Чтобы прозрачность работала в Windows 11, вам нужно отключить на ноутбуке функцию экономии заряда батареи. В этом режиме Windows отключает почти все возможности настройки графических эффектов.
- Особенности прозрачности в Windows 11
- Как включить прозрачность в Windows 11
- Как отключить прозрачность в Windows 11
- Включение или отключение прозрачности в реестре Windows 11
- Как сделать прозрачным экран блокировки Windows 11
- Как сделать меню «Пуск» Windows прозрачным
- Как включить или отключить прозрачность в терминале Windows
- Как включить или отключить прозрачность в командной строке
- Выводы статьи
Особенности прозрачности в Windows 11
Эффект прозрачности в Windows 11 имеет свои преимущества и недостатки, с которыми вы можете ознакомиться в этой инструкции.
Преимущества эффектов прозрачности:
- Повышенная визуальная привлекательность — текстура прозрачных объектов кажется более реальной и эффектной на фоне, в отличие от однотонных объектов.
- Персонализация пользователя — пользователи могут персонализировать свои любимые приложения, чтобы они выглядели более индивидуально.
- Работа с перекрывающимися экранами — при включенных эффектах прозрачности приятнее работать с перекрывающимися экранными объектами и блоками контента.
Недостатки эффектов прозрачности в Windows 11:
- Небольшой разряд батареи — из-за эффекта пользователь сталкивается с несколько большим разрядом батареи, чем при отключенной прозрачностью.
- Оказывает небольшое влияние на общую производительность системы на слабых ПК.
Далее мы покажем, как включить или отключить эффекты прозрачности в Windows 11 на системном уровне. Вы можете использовать два метода.
Как включить прозрачность в Windows 11
Для включения эффектов прозрачности можно использовать параметры персонализации Windows. Параметры персонализации Windows помогают контролировать внешний вид вашего рабочего стола и поддерживают включение или отключение общесистемной прозрачности.
Вы можете использовать предложенный способ, чтобы включить или отключить прозрачность из настроек системы:
- Запустите «Параметры».
- Войдите во вкладку «Персонализация».
- Нажмите на настройку «Цвета».
- В параметре «Эффекты прозрачности» передвиньте переключатель в положение «Вкл.».
Этим способом вы включаете полупрозрачные окна и поверхности на системном уровне.
Вы можете использовать другой метод, с помощью которого можно сделать некоторые фоны окон более прозрачными. Включение этого параметра в основном влияет на Панель задач, Центр уведомлений и меню «Пуск».
Пройдите последовательные шаги:
- Щелкните правой кнопкой мыши по меню «Пуск».
- В контекстном меню нажмите на «Параметры».
- В окне параметров войдите во вкладку «Специальные возможности».
- В разделе «Зрение» нажмите на кнопку «Визуальные эффекты».
- Найдите опцию «Эффекты прозрачности», а затем перетащите ползунок переключателя в положение «Включено».
Как отключить прозрачность в Windows 11
По умолчанию прозрачность включена в Windows 11, но вы можете отключить на своем компьютере эти эффекты в любое время.
Чтобы отключить эффекты прозрачности в операционной системе, выполните следующие действия:
- Щелкните по меню «Пуск», нажмите «Параметры».
- В окне настроек ОС откройте вкладку «Персонализация».
- Войдите в параметр «Цвета».
- В опции «Эффекты прозрачности» передвиньте ползунок в положение «Откл.».
После отключения вы заметите простой фон для рабочего стола Windows и других поверхностей системы. Чтобы снова включить прозрачность, включите опцию «Эффекты прозрачности».
Отключение прозрачности для некоторых элементов системы выполняется следующим образом:
- Нажмите на клавиши «Win» + «I».
- В окне приложения «Параметры» откройте вкладку «Специальные возможности».
- В группе «Зрение» просто переведите переключатель в положение «Отключено».
Включение или отключение прозрачности в реестре Windows 11
Если по какой-то причине вы не можете добиться прозрачности или непрозрачного фона, несмотря на включение или выключение тумблера, можно использовать следующую настройку реестра.
Проделайте следующие действия:
- Перейдите в меню поиска Windows и найдите «Редактор реестра».
- Запустите редактор реестра от имени администратора.
- В окне «Редактор реестра» пройдите по следующему пути:
HKEY_CURRENT_USERSoftwareMicrosoftWindowsCurrentVersionThemesPersonalize
- Щелкните правой кнопкой мыши по параметру «EnableTransparency».
- В контекстном меню выберите «Изменить…».
- В окне «Изменение параметра DWORD (32 бита)» в поле значение введите «1», чтобы включить прозрачность в Windows. Чтобы отключить прозрачность, измените значение на «0».
- Сохраните изменения, а затем закройте «Редактор реестра».
- Перезагрузите ПК.
Как сделать прозрачным экран блокировки Windows 11
Если у вас нет заставки, вы можете установить прозрачный экран блокировки при входе в Windows. Экран блокировки Windows обычно включает параметры прозрачности, если этот параметр включен в системе.
Вы можете внести несколько изменений в реестр, чтобы усилить эффект:
- Откройте редактор реестра в режиме администратора, используя поле «Поиск».
- Пройдите по пути:
HKEY_CURRENT_USERSoftwareMicrosoftWindowsDWM
- Щелкните правой кнопкой мыши пустом месте, а затем сначала выберите «Создать», затем «Параметр DWORD (32 бита)».
- Назовите параметр именем «ForceEffectMode».
- Щелкните правой кнопкой мыши по этому параметру, чтобы изменить его значение. По умолчанию установлено значение «0», и его необходимо изменить на «1», если вы хотите включить прозрачность на экране блокировки.
- Чтобы отключить этот эффект, измените значение параметра DWORD обратно на «0».
Помимо экрана блокировки Windows, указанный выше параметр реестра может изменить внешний вид меню «Пуск» и панели задач.
Как сделать меню «Пуск» Windows прозрачным
Вы можете добиться большей прозрачности в меню «Пуск» изменив параметры реестра.
Выполните следующее:
- Откройте редактор реестра на компьютере от имени администратора.
- Пройдите по пути:
HKEY_CURRENT_USERSoftwareMicrosoftWindowsCurrentVersionExplorerAdvanced
- Создайте новый параметр DWORD (32 бита) с именем «UseOLEDTaskbarTransparency».
- Кликните два раза по созданному параметру. В окне изменения параметра установите значение «1». Для отключения прозрачности установите значение «0».
Как включить или отключить прозрачность в терминале Windows
Новый терминал Windows поддерживает красивые эффекты на прозрачном фоне.
Чтобы включить прозрачность терминала Windows, сделайте следующее:
- Щелкните по меню «Пуск» правой кнопкой мыши.
- Из открывшегося меню запустите «Терминал Windows (администратор)».
- На верхней панели терминала Windows нажмите на стрелку, а выпадающем меню выберите «Параметры».
- На панели окна «Настройки» перейдите в раздел «Профили».
- Нажмите на «Windows PowerShell».
- Откройте вкладку «Оформление».
- В опции «Прозрачность» установите прозрачность фона. Например, выберите уровень непрозрачности 50%. Подходящий вариант подбирается опытным путем.
- Нажмите на кнопку «Сохранить».
- Вернитесь к экрану окна терминала Windows, чтобы увидеть красивый эффект прозрачности.
Для отключения прозрачности нажмите на кнопку (полукруглая стрелка) «Восстановить унаследованное значение» или вручную установите 100% уровень прозрачности, а потом нажмите «Сохранить».
Как включить или отключить прозрачность в командной строке
Командная строка поддерживает эффект прозрачности в Windows. Его очень легко включить или отключить из параметров системного инструмента Windows.
Можно использовать способ из Терминала Windows, как мы использовали для PowerShell выше в статье. Ниже ознакомьтесь с другим вариантом.
Проделайте следующее:
- Запустите командную строку от имени администратора.
- В окне интерпретатора командной строки в правой верхней части щелкните правой кнопкой мыши.
- В контекстном меню выберите «Свойства».
- В окне свойств командной строки откройте вкладку «Цвета».
- В опции «Прозрачность переместите ползунок по шкале, чтобы сделать окно CMD более прозрачным.
- Нажмите на кнопку «ОК», чтобы применить изменения настроек командной строки.
Выводы статьи
В случае необходимости вы можете использовать в Windows 11 эффекты прозрачности. Из настроек системы можно установить параметры прозрачности на системном уровне или только для некоторых элементов. Подобные изменения, помимо параметров Windows, производятся в системном реестре. Прозрачность можно установить в терминале Windows и в командной строке.
Как включить или отключить прозрачность в Windows 11 (видео)