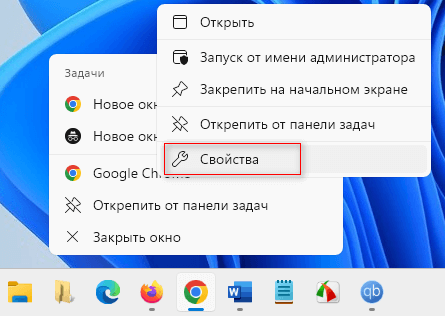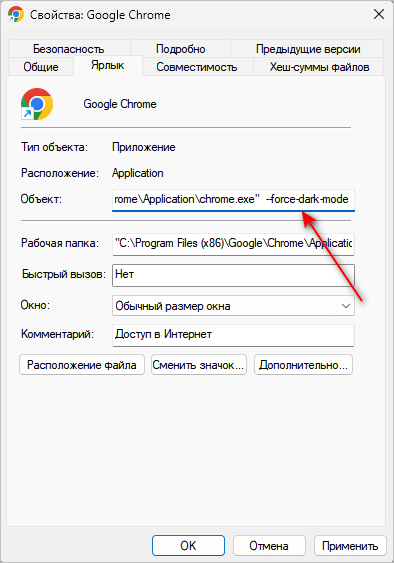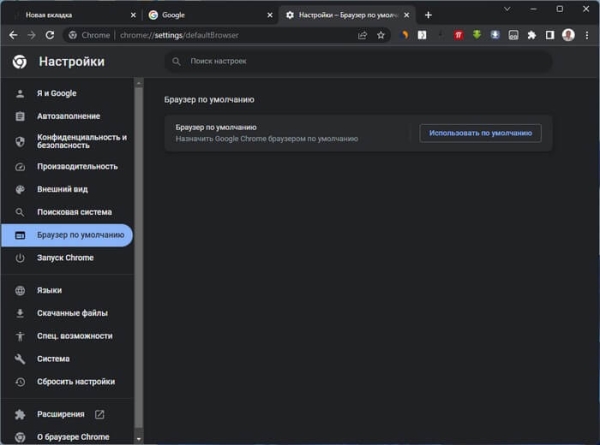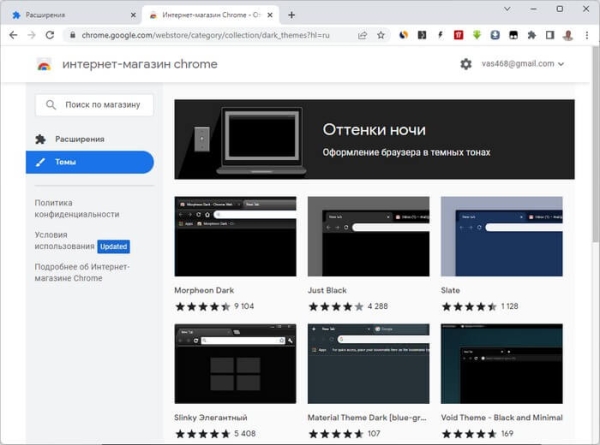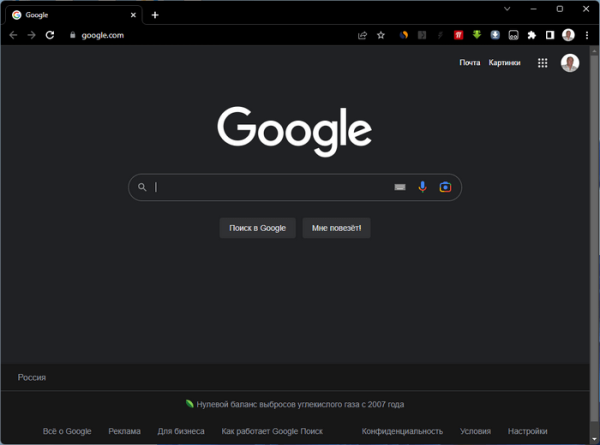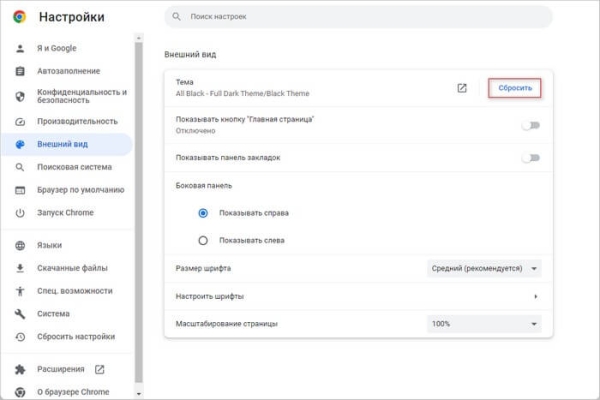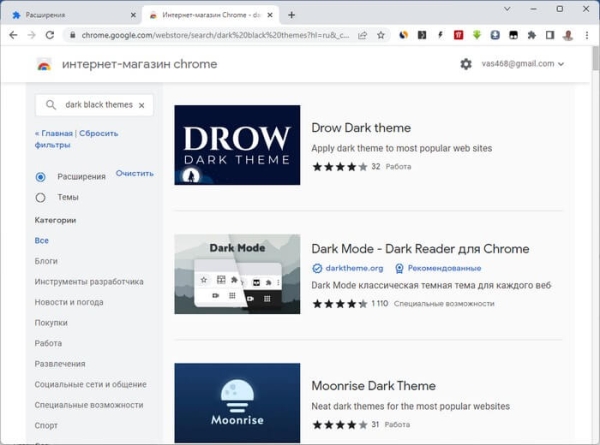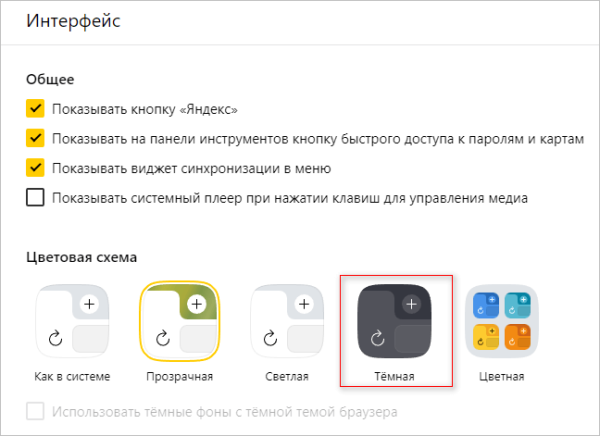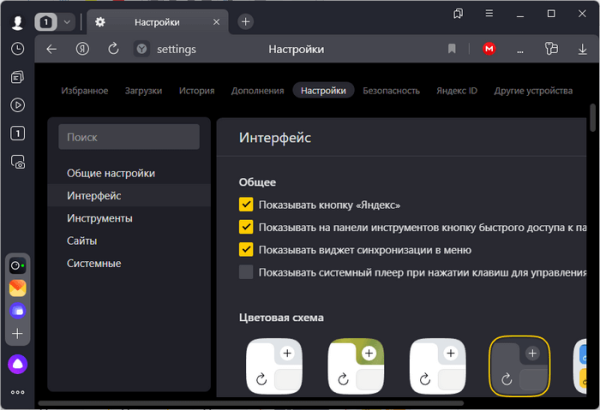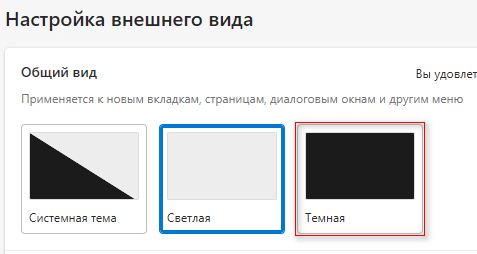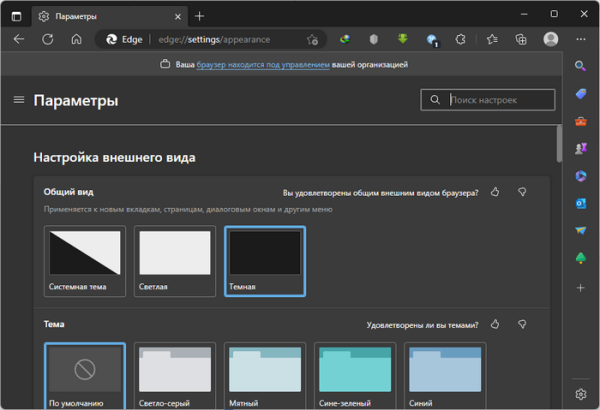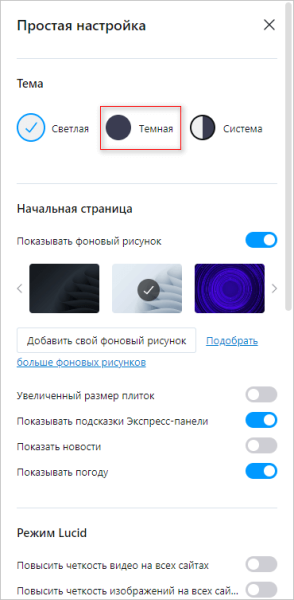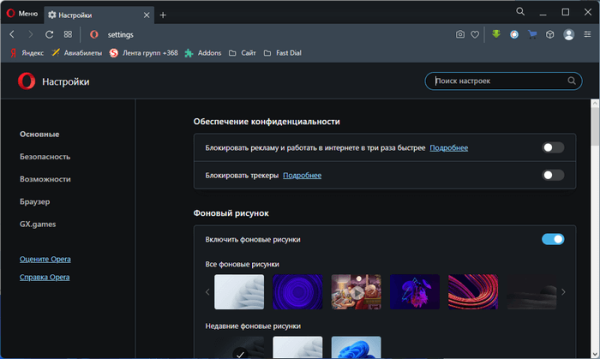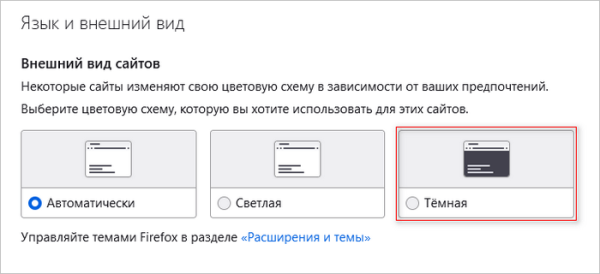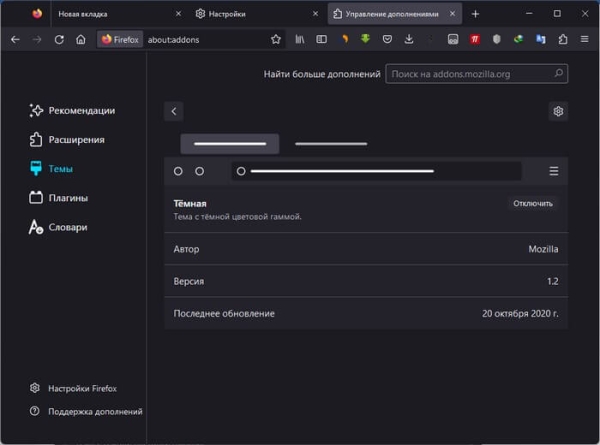Пользователи смотрят на яркий экран компьютера просматривая сайты в Интернете, и многим из них пригодилась бы темная тема в браузере. Темный режим браузера позволяет снизить нагрузку на глаза от ярко освещенного дисплея в вечернее и ночное время.
Кроме того, подобное внешнее оформление интернет-обозревателя стильно выглядит, меньше отвлекает и многим понравится. В этом случае, вам необходимо поменять браузер со светлой на темную тему.
Способ включения такой функции зависит от используемого браузера и операционной системы устройства. Темный режим не изменит цвет посещаемых вами веб-страниц, который задается разработчиком сайта, но он значительно упростит просмотр панели инструментов и страниц настроек браузера, особенно если вы сидите в темной комнате. Цвета веб-сайтов могут изменять некоторые расширения, но принудительная смена цветов не всегда правильно отображает интерфейс ресурса.
Темная тема, которую использует браузер на ПК, может быть реализована несколькими методами:
- в настройках самого веб-обозревателя, если там имеется такая функция;
- можно установить расширение для темной темы браузера;
- используя встроенные параметры операционной системы Windows 11 или Windows
В этом руководстве мы рассмотрим, как поставить темную тему в браузере с помощью разных способов. Вы узнаете, как это сделать в Google Chrome, Яндекс Браузер, Microsoft Edge, Opera, Mozilla Firefox.
Как включить темную тему в браузере Google Chrome
Браузер Google Chrome не имеет в своих настройках темного режима, поскольку он автоматически реагирует на системный цвет, используемый на компьютере. Вы можете видеть черное оформление, когда открываете этот браузер в режиме инкогнито.
В других случаях вам нужно установить цветовую тему из Интернет-магазина Google, использовать подходящее расширение, изменить свойства ярлыка браузера, применить настройки цветового режима в операционной системе Windows.
1 способ:
- Щелкните правой кнопкой мыши по значку Chrome на панели задач Windows.
- В контекстном меню кликните правой кнопкой мыши по пункту «Google Chrome», а в другом меню нажмите «Свойства».
- В открывшемся окне «Свойства: Google Chrome» во вкладке «Ярлык» в поле «Объект:» добавьте через пробел флаг
--force-dark-mode.
Полный путь до исполняемого файла браузера должен выглядеть следующим образом:
"C:Program Files (x86)GoogleChromeApplicationchrome.exe" --force-dark-mode
- Нажмите на кнопку «ОК».
После запуска приложения будет включена темная тема в браузере Гугл.
Чтобы отключить темную тему в Гугл Хром удалите флаг --force-dark-mode из свойств ярлыка браузера.
2 способ:
- В окне браузера Гугл Хром откройте Интернет-магазин Chrome.
- Переключитесь в раздел «Темы».
- Прокрутите ползунок вниз, чтобы найти различные вариации оформления браузера в темных тонах под названием «Оттенки ночи».
- Установите подходящую тему в браузер.
Выбор любой новой темы заменит текущие цвета браузера. Если вы захотите удалить тему и вернуться к настройкам по умолчанию, перейдите в «Настройки», затем откройте вкладку «Внешний вид» и нажмите «Сбросить» напротив названия активной темы.
3 способ:
- Щелкните правой кнопкой мыши по значку с тремя точками в правом верхнем углу окна браузера Google Chrome.
- В выпадающем меню нажмите «Дополнительные инструменты», а в другом подменю выберите «Расширения».
- Нажмите на три полоски в левом верхнем углу страницы.
- На боковой панели в левом нижнем углу щелкните по кнопке «Открыть Интернет-магазин Chrome».
- В разделе «Расширения» введите в поле поиска что-то вроде выражения «dark black themes», чтобы увидеть доступные расширения этой тематики.
- Добавьте в браузер одно из подходящих расширений.
Некоторые расширения устанавливают ночной режим в зависимости от текущего времени, в других используется темная тема страниц веб-сайтов в браузере (это изменение не всегда корректно отображает сайты, потому что там принудительно изменяется исходный вид страниц), есть расширения для применения темной темы на отдельных сайтах, например, VK или YouTube.
4 способ:
Используйте параметры операционной системы Windows, с помощью которых меняется цветовая тема на компьютере. Браузер Google Chrome автоматически применит текущий цветовой режим системы к своему интерфейсу.
Проделайте следующее:
- В Windows 10 откройте «Параметры» ➜ «Персонализация» ➜ «Цвета» и выберите темную тему в раскрывающемся меню.
- В Windows 11 перейдите «Параметры» ➜ «Персонализация» ➜ «Цвета», а затем выберите темный режим.
Как сделать темную тему в Яндекс Браузере
Вы можете включить темный режим Яндекс Браузер в настройках приложения или с помощью расширения.
Темная тема для Яндекс Браузера включается следующим образом:
- В окне программы нажмите на кнопку «Настройки Яндекс браузера» (три полоски), расположенную в левой верхней части окна программы.
- В раскрывшемся меню щелкните «Настройки».
- Откройте вкладку «Интерфейс».
- В разделе «Цветовая схема» выберите «Тёмная».
Интерфейс программы сразу поменяется на темный режим.
Если вас не устраивает эта темная тема, то используйте расширение для Яндекс Браузера, которое может переводить в темный режим веб-страницы. Установить подобные расширения в браузер можно из каталога Opera или из магазина Chrome.
Включение темного вида в Microsoft Edge
В браузер Microsoft Edge встроена темная тема, которую можно активировать в настройках приложения.
Чтобы включить темный режим для Microsoft Edge в Windows, выполните следующие действия:
- В окне браузера Microsoft Edge нажмите кнопку «Настройки и прочее» (три точки) в правом верхнем углу.
- В открывшемся контекстном меню выберите параметр «Настройки».
- Перейдите во вкладку «Внешний вид».
- На странице «Настройка внешнего вида» в разделе «Общий вид» выберите параметр «Темная».
Темная тема браузера Edge включена.
Вы можете использовать расширения для установки темного режима на страницах сайтов из собрания надстроек Edge или из магазина Chrome.
Темный режим в браузере Opera
В браузере Opera имеется темный режим интерфейса, который вы можете быстро включить при желании.
Выполните следующее:
- В окне браузера Опера щелкните по кнопке «Простая настройка» (три полоски) в правом верхнем углу.
- В боковой панели в опции «Тема» выберите «Темная».
Темная схема включена в браузере Opera.
Для альтернативного решения этой задачи есть возможность для установки дополнений из магазинов Opera или Chrome.
Как включить темный режим в Mozilla Firefox
В отличие от вышеперечисленных браузеров, Mozilla Firefox работает на другом движке, но и здесь можно включить темную тему в настройках или с помощью расширений.
Сделайте следующее:
- В окне браузера Mozilla Firefox в правом верхнем углу нажмите на кнопку «Открыть меню приложения» (три полоски).
- Выберите пункт контекстного меню «Настройки».
- Во выкладке «Основные» в разделе «Язык и внешний вид» в опции «Внешний вид сайтов» выберите «Темная».
- Нажмите «Расширения и темы» в левом нижем углу окна программы.
- На открывшейся странице перейдите во вкладку «Темы».
- В разделе «Управление темами» найдите темную тему и щелкните по кнопке «Включить».
После того, как вы выполните шаги, браузер Firefox переключится в темный режим.
Вы также можете создать свою собственную тему, если нажмете ссылку «Создайте свою тему с помощью Firefox Color» и установите эту надстройку. Firefox позволяет вам выбирать определенные цвета для панели инструментов, фона, всплывающего текста и других элементов.
При необходимости установите соответствующее расширение из магазина дополнений Mozilla Firefox, чтобы использовать темный режим на всех страницах сайтов в Интернете.
Выводы статьи
Пользователи могут использовать темную тему в браузере, чтобы поберечь свое зрение. Во всех популярных веб-обозревателях есть возможности для включения темного режима. После применения этого параметра, интерфейс программы открашивается в черный цвет. Также можно установить расширение для браузера, чтобы дополнительно изменять цветовую схему на страницах сайтов в Интернете.
Как включить темную тему в браузере (видео)