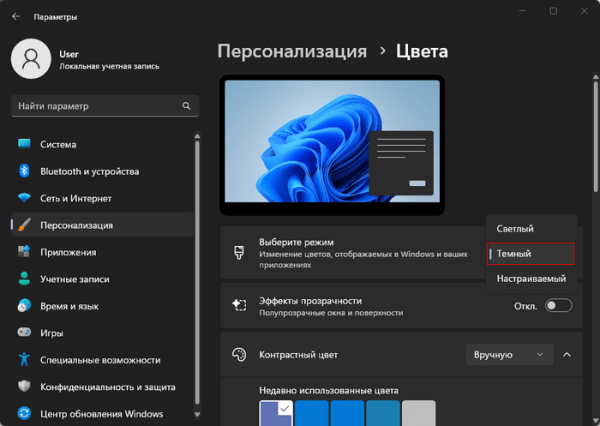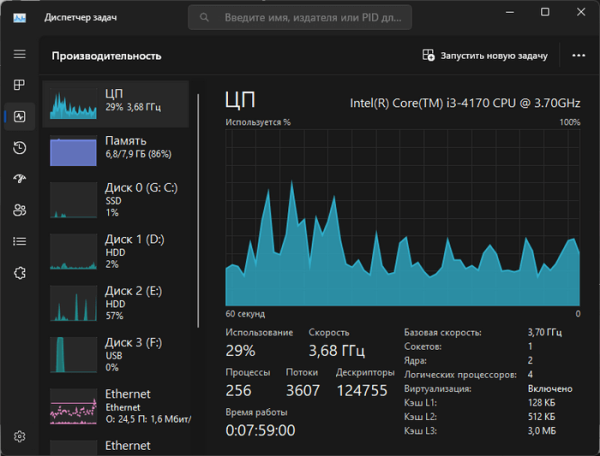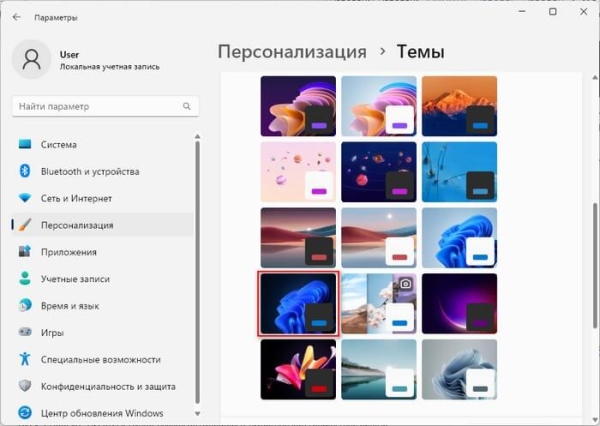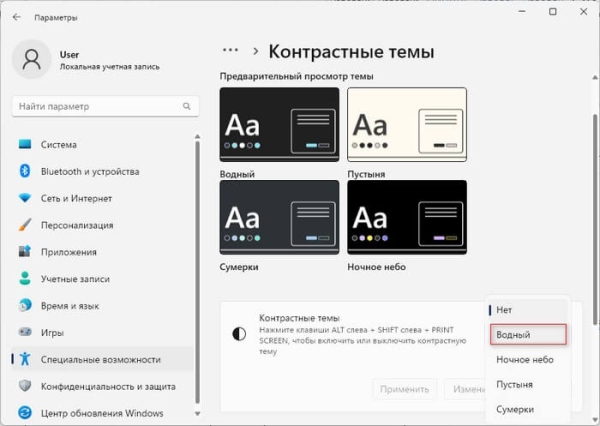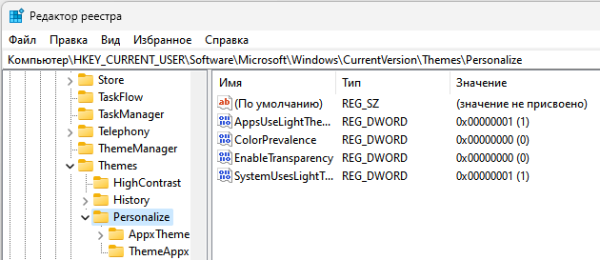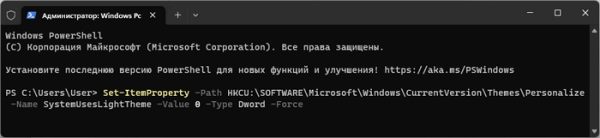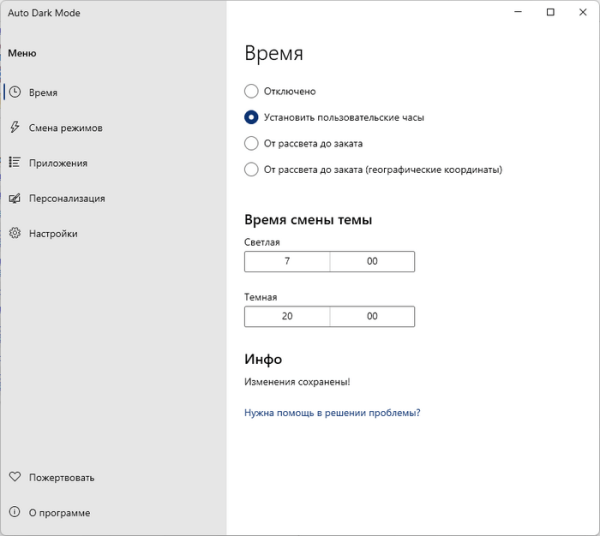Многие пользователи знают, что в операционной системе имеется темная тема Windows 11, которая соответствует последним графическим тенденциям. Часть пользователей на своих компьютерах предпочитает темный режим Windows в качестве основного интерфейса.
В операционной системе Windows 11 можно свободно менять цвета темы со светлого на темный. Включение темного режима — отличный выбор, если вы хотите уменьшить нагрузку на глаза особенно вечером или ночью. Это также полезно для увеличения времени автономной работы вашего устройства, если вы используете ноутбук, ультрабук, нетбук и так далее, потому что вы уменьшите энергопотребление.
Некоторые пользователи считают, что темный режим Windows 11 смотрится на компьютере более эстетично, чем обычная светлая тема операционной системы. Но выбор цветового режима за вами, потому что вам решать, что использовать на своем ПК.
Есть несколько различных способов, которые позволят вам переключиться из светлого режима на темную тему и наоборот:
- через настройки персонализации;
- включить контрастные темы;
- с помощью редактора реестра;
- используя команду в PowerShell;
- при помощи стороннего приложения.
В этом руководстве мы расскажем вам, как включить темную тему в Windows. С помощью инструкций из данной статьи вы можете активировать темный режим Windows 11 несколькими способами.
Как включить темную тему Windows 11
Сначала мы попробуем самый простой метод поменять цветовой режим на компьютере, с помощью которого мы изменим настройки персонализации системы.
Выполните следующие действия:
- Щелкните правой кнопкой мыши по меню «Пуск».
- В открывшемся меню нажмите «Параметры».
- В окне настроек слева нажмите «Персонализация».
- В окне «Персонализация» щелкните по параметру «Цвета».
- Откроется окно «Цвета», в котором необходимо нажать на стрелку в опции «Выберите режим», а в раскрывающемся меню выбрать «Темный».
Изменения вступят в силу мгновенно, поэтому нет необходимости перезагружать компьютер. После применения этого параметра поменяют цвет различные элементы интерфейса операционной системы: панель задач, меню «Пуск», Проводник и другие поддерживаемые приложения, в частности, браузер Google Chrome. В приложениях вы увидите темную цветовую схему с белыми шрифтами.
Например, так выглядит темная тема Диспетчера задач Windows 11.
Если вы выберете «Светлый» или «Темный» в опции «Выбор режима», то этот параметр будет применяться на уровне системы Windows и в приложениях. При выборе режима «Настраиваемый», у вас есть возможность назначить разные цветовые схемы для режима Windows и режима приложения.
Как сделать темную тему Windows 11
Существует другой метод включения темного режима. Чтобы это реализовать, вам нужно выбрать соответствующую тему Windows.
Пройдите шаги, чтобы у вас получилась полностью темная тема Windows 11:
- Щелкните по свободному месту на рабочем столе.
- В раскрывшемся контекстном меню выберите «Персонализация».
- Во вкладке «Персонализация» щелкните по параметру «Темы».
- В настройках текущей темы нажмите на стрелку у опции «Другое».
- Выберите одну из доступных темных тем.
После этого, вы увидите, что теперь элементы ОС на вашем компьютере окрасились согласно темной цветовой схеме.
Включение контрастных тем Windows 11
Вы можете использовать контрастные темы — функцию операционной системы Windows, предназначенную для улучшения читаемости текста с низкой контрастностью для людей с плохим зрением. В этом режиме для фона используются темные цвета, с которых легче читать на рабочем столе, в приложениях и на веб-сайтах в Интернете.
Проделайте следующее:
- Нажмите на клавиши «Win» + «I».
- В окне «Параметры» откройте вкладку «Специальные возможности».
- Перейдите в раздел «Контрастные темы».
- В опции «Контрастные темы» выберите одну из контрастных тем: «Водный», «Ночное небо» или «Сумерки».
- Нажмите на кнопку «Применить».
После обновления экрана на рабочем столе вашего ПК откроется темный режим контрастной темы.
Как включить темный режим в редакторе реестра
Для решения нашей задачи существуют и другие варианты: пользователи могут изменить значения в системном реестре Windows, чтобы поменять цветовой режим на компьютере.
Выполните предложенные действия:
- В поле поиска Windows введите «regedit».
- Запустите приложение на компьютере.
- В окне «Редактор реестра» перейдите к следующему местоположению:
HKEY_CURRENT_USERSOFTWAREMicrosoftWindowsCurrentVersionThemesPersonalize
Вы можете сразу перейти к этому расположению, скопировав этот путь отсюда, а затем вставив его прямо в поле на панель навигации, а потом нажать на клавишу «Enter».
Следующие шаги будут отличаться в зависимости от того, какие настройки вы хотите выбрать.
Продолжите, чтобы изменить цветовой режим на системном уровне для Windows:
- Щелкните два раза по параметру «SystemUsesLightTheme».
- В окне «Изменение параметра DWORD (32-бита)» в поле «Значение:» установите «0», а затем нажмите «ОК».
Параметр «SystemUsesLightTheme» изменяется в соответствии со следующими значениями:
- 0 — Темная тема.
- 1 — Светлая тема.
- Перезагрузите компьютер, чтобы изменения вступили в силу.
Если вам нужно изменить цветовой режим только для приложений, используйте другой параметр в этом расположении (после третьего шага):
- Щелкните правой кнопкой мыши по параметру «AppsUseLightTheme».
- В контекстном меню выберите «Изменить…».
- В окне «Изменение параметра DWORD (32-бита)» укажите для параметра «AppsUseLightTheme» значение «0», нажмите «ОК».
Значения параметра «AppsUseLightTheme»:
- 0 — Темный режим.
- 1 — Светлый режим.
Имейте в виду, что это изменит внешний вид только в режиме приложения.
- Закройте окно редактора реестра, а затем перезагрузите ПК.
Активация темного режима с помощью команд PowerShell
Включить темную тему можно с помощью выполнения соответствующих команд в Windows PowerShell. Предложенные команды позволяют изменить цветовую схему на системном уровне или только для приложений.
Выполните следующее:
- Кликните правой кнопкой мыши по меню «Пуск».
- В контекстном меню выберите пункт «Терминал (Администратор)».
- В окне терминала по умолчанию откроется вкладка «Windows PowerShell».
- Введите или вставьте, скопировав из этой статьи, одну из следующих команд (в зависимости от того, какую цветовую схему вы хотите включить), а потом нажмите «Enter».
Включение темного режима для Windows:
Set-ItemProperty -Path HKCU:SOFTWAREMicrosoftWindowsCurrentVersionThemesPersonalize -Name SystemUsesLightTheme -Value 0 -Type Dword -Force
Включение темного режима только для приложений:
Set-ItemProperty -Path HKCU:SOFTWAREMicrosoftWindowsCurrentVersionThemesPersonalize -Name AppsUseLightTheme -Value 0 -Type Dword -Force
- Перепустите систему для вступления изменений в силу.
Снова вернуть светлую тему в Windows 11 можно при помощи следующих команд, выполняемых в PowerShell.
Светлый режим для Windows:
Set-ItemProperty -Path HKCU:SOFTWAREMicrosoftWindowsCurrentVersionThemesPersonalize -Name SystemUsesLightTheme -Value 1 -Type Dword -Force
Светлый режим для приложений:
Set-ItemProperty -Path HKCU:SOFTWAREMicrosoftWindowsCurrentVersionThemesPersonalize -Name AppsUseLightTheme -Value 1 -Type Dword -Force
Автоматическая темная тема Windows 11 в Auto Dark Mode
В Windows 11 нет функции для автоматического переключения со светлого на темный режим в зависимости от времени суток. Чтобы решить эту проблему, вы можете создать задачу с помощью Планировщика заданий, или использовать стороннее приложение для управления режимами цветовой схемы.
Для примера мы используем бесплатную программу Auto Dark Mode, которую можно скачать и установить из Microsoft Store.
Сделайте следующее:
- Установите приложение Auto Dark Mode из магазина Майкрософт или с официальной страницы на GitHub.
- Запустите программу на компьютере.
- В настройках приложения откройте вкладку «Время».
- Активируйте пункт «Установить пользовательские часы», а в опции «Время смены темы» задайте параметры для включения светлой и темной тем на компьютере.
Настройте другие параметры программы Auto Dark Mode, если в этом есть необходимость.
После выполнения этих шагов, в операционной системе Windows 11 изменится цветовой режим в соответствии с настройками вашей конфигурации.
Выводы статьи
В операционной системе Windows 11 имеется темная тема, которую можно использовать для уменьшения нагрузки на глаза, некоторой экономии ресурсов ПК или по эстетическим соображениям. Вы можете включить темный режим Windows в настройках операционной системы, в реестре или с помощью команд PowerShell. В случае необходимости, можно использовать программу Auto Dark Mode для автоматического переключения цветовых режимов со светлого на темный.
Как включить темную тему в Windows 11 (видео)