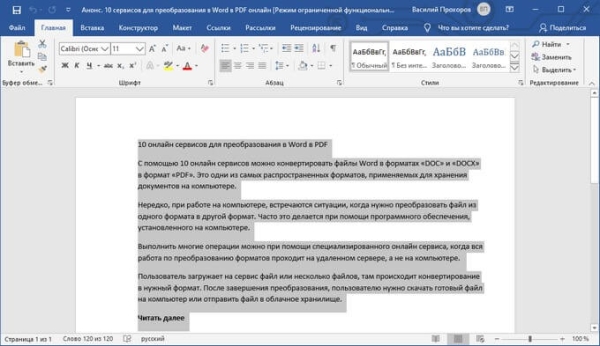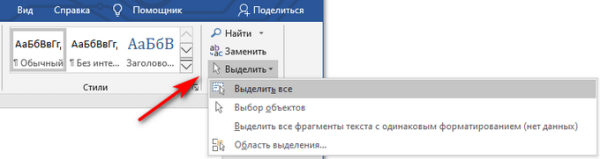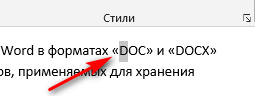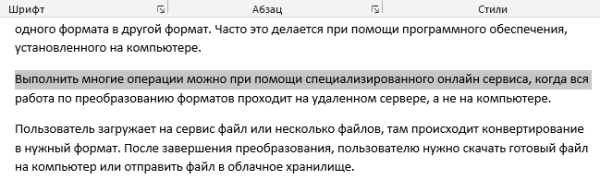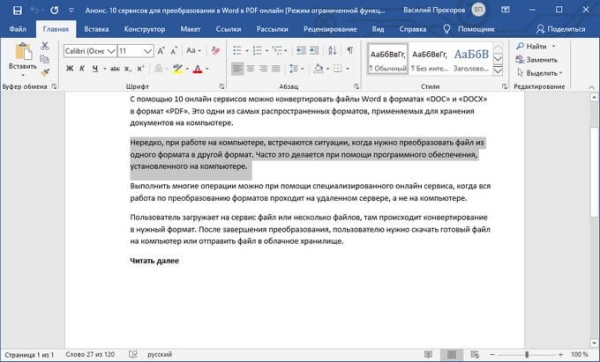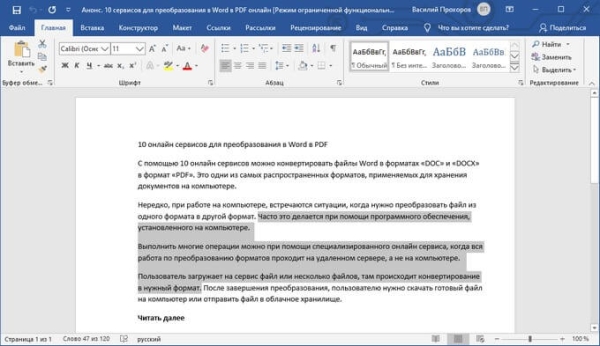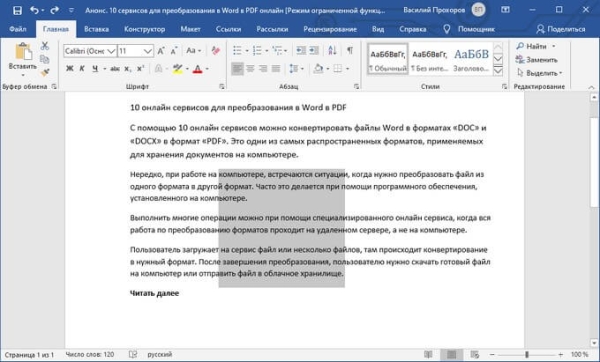При работе в текстовом редакторе, пользователи часто используют выделение текста в Ворде для выполнения различных операций: изменения форматирования документа, копирования всего содержимого или фрагмента текста в этот или в другой документ, для перемещения или удаления.
В программе Microsoft Word имеется несколько способов, с помощью которых можно выделять текст, в зависимости от конкретной ситуации. В основном, это необходимо для целей форматирования документа. Форматирование шрифта, абзаца, другой части текста позволяет создавать неповторимые документы, делает их удобными и увеличивает отдачу.
Выделение символов, слов и фрагментов текста — необходимое условие для форматирования текста документа. Умение быстро и правильно выделять содержимое, позволит намного сократить время работы при выполнении форматирования документов разной степени сложности.
В этой статье мы рассмотрим разные способы выделить текст в MS Word: как выделить весь текст в Ворде, выполним выделение фрагментов текста, абзацев, предложений, выделение слов и символов в тексте.
- Выделение текста мышью
- Как выделить весь текст в Word — 1 способ
- Как выделить весь документ — 2 способ
- Выделение всех страниц документа Word — 3 способ
- Выделение всего текста документа Word — 4 способ
- Выделение слов в тексте Word — 2 способа
- Как выделить отдельные символы в тексте
- Выделение предложений в тексте — 2 способа
- Выделение строки в документе — 2 способа
- Как выделить абзац в тексте Word — 2 способа
- Как выделить фрагмент текста в Ворде — 2 способа
- Выделение вертикальной области в тексте
- Выводы статьи
Выделение текста мышью
Самый простой и распространенный способ: непосредственное выделение текста с помощью стандартного ручного манипулятора мыши. При использовании этого способа, пользователь нажимает на левую кнопку мыши, а затем проводит курсором мыши по тексту документа, выделяя отдельные слова, части текста, абзацы, другие фрагменты текста, или весь текст целиком.
Не всегда это удобно, особенно, когда нужно выделить большой объем текста в документе, поэтому пользователи часто используют другие способы для выделения текста.
Как выделить весь текст в Word — 1 способ
Сначала рассмотрим, как в Ворде сразу выделить весь текст, находящийся в данном документе. Мы используем «горячие» клавиши для выделения всего текста.
Это способ позволит, используя клавиши, выделить весь текст в Ворде. Для этого, необходимо выполнить следующие действия:
- Щелкните указателем мыши в любом месте внутри документа Word.
- Нажмите на клавиши клавиатуры «Ctrl» + «A».
В результате, весь текст, содержащийся в документе, станет выделенным. Далее вы можете скопировать или вырезать этот текст, изменить его форматирование, или выполнить другие операции.
Как выделить весь документ — 2 способ
Для выделения текста всего документа Word, можно использовать функциональную клавишу «F8». Сделайте это следующим способом:
- Щелкните курсором мыши внутри документа.
- Нажмите 4 раза на клавишу «F8».
Выделение всех страниц документа Word — 3 способ
В интерфейс программы Word встроены элементы, предназначенные для выделения объектов в документе. В частности, в версиях программы Word 2019, Word 2016, Word 2013, Word 2010, Word 2007 имеется кнопка выделения текста, с помощью который выполняются все необходимые действия.
Пройдите шаги:
- В окне программы Word, во вкладке «Главная», войдите в группу «Редактирование».
- Нажмите на кнопку «Выделить».
- В открывшемся контекстном меню выберите «Выделить все».
Выделение всего текста документа Word — 4 способ
Еще один способ выделения всего содержимого документа:
- Щелкните указателем мыши в любом месте внутри текстовой части документа.
- Кликните 3 раза правой кнопкой мыши в левой свободной части листа (полоса выделения, расположенная между текстом и краем страницы).
Выделение слов в тексте Word — 2 способа
Для выделения одного слова, можно воспользоваться несколькими простыми способами.
1 способ:
- Необходимо 2 раза щелкнуть курсором мыши по нужному слову в предложении.
2 способ:
- Установите курсор мыши перед нужным словом.
- Нажмите на клавиши «Ctrl» + «Shift» + «➜» (стрелка вправо).
Если указатель мыши установлен в конце слова, то используются клавиши «Ctrl» + «Shift» + «←» (стрелка влево).
Как выделить отдельные символы в тексте
Иногда нужно выделить не все слово, а только отдельные элементы: часть слова, символы, буквы, цифры и т. д.
Если нужно выделить несколько символов в одном слове, воспользуйтесь следующим вариантом:
- Установите указатель мыши в нужное место на странице документа.
- После нажатия на клавиши «Ctrl» + «Shift» + «➜» (стрелка вправо) или «Ctrl» + «Shift» + «←» (стрелка влево), будут выделены символы, расположенные справа от указателя мыши, или слева, находящиеся до конца или до начала отдельного слова.
Для выделения отдельных символов используйте другой способ:
- Установите курсор мыши в нужном месте.
- Нажимайте на клавиши «Shift» + «➜» (стрелка вправо) или «Ctrl» + «←» (стрелка влево), чтобы выделить символ справа или слева от указателя мыши.
Выделение предложений в тексте — 2 способа
Часто пользователям необходимо выделить отдельное предложение в документе Word.
1 способ:
- Нажмите на клавишу «Ctrl», а затем щелкните по нужному предложению в тексте документа.
2 способ:
- Щелкните указателем мыши по предложению, нажмите 3 раза на клавишу «F8».
Вам также может быть интересно:
- Как убрать пустую страницу в Ворде — 6 способов
- Как сделать подпись в Word — 3 способа
Выделение строки в документе — 2 способа
В некоторых случаях, может потребоваться выделение одной строки в тексте документа Word.
1 способ:
- Установите мышь перед нужной строкой в документе, отведите указатель мыши влево, пока на курсоре мыши не появилась стрелка с наклоном вправо.
- Щелкните левой кнопкой мыши.
2 способ:
- Подведите курсор мыши к началу строки, нажмите на клавиши «Shift» + «End».
Как выделить абзац в тексте Word — 2 способа
Выделение абзаца в тексте — довольно распространенная операция, необходимая в процессе форматирования документа Word.
1 способ:
- Щелкните 3 раза левой кнопкой мыши по любому слову в нужном абзаце.
2 способ:
- Установите курсор мыши в начало абзаца.
- Нажмите на сочетание клавиш на клавиатуре «Ctrl» + «Shift» + «↓» (стрелка вниз).
В случае установки курсора мыши в конце абзаца, необходимо использовать клавиши «Ctrl» + «Shift» + «↑» (стрелка вверх).
Как выделить фрагмент текста в Ворде — 2 способа
Выделение части текста можно понадобится в разных ситуациях, например, для выделения фрагмента текста в документе.
1 способ подходит для выделения большого фрагмента текста:
- В окне открытого документа ставим указатель мыши в начале фрагмента.
- Нажимаем на клавишу «Shift».
- Щелкаем мышью конце нужного фрагмента.
2 способ подойдет, если нам необходимо в Ворд выделить текст до конца документа:
- Установите курсор мыши в начале фрагмента текста.
- Нажмите на клавиши «Ctrl» + «Shift» + «End».
Выделение фрагмента подобным способом снизу вверх проходит следующим образом:
- Щелкните указателем мыши в конце фрагмента.
- Нажмите на клавиши клавиатуры «Ctrl» + «Shift» + «Home».
Выделение вертикальной области в тексте
Хотя подобная возможность редко востребована, тем не менее существует и такой способ выделения отдельной области текста:
- Нажмите на клавишу «Alt», проведите курсором мыши по области текста в нужных направлениях.
Выводы статьи
Выделение текста в документе — часто используемая функция при работе в текстовом редакторе Word. Пользователям приходится выполнять в программе какие-либо действия: копировать, переносить, удалять или форматировать выделенный текст. В зависимости от потребностей пользователя, в приложении Microsoft Word имеются различные способы для выполнения необходимых операций с текстом: выделение всего текста, отдельных символов, слов, строк, предложений, или фрагментов документа.