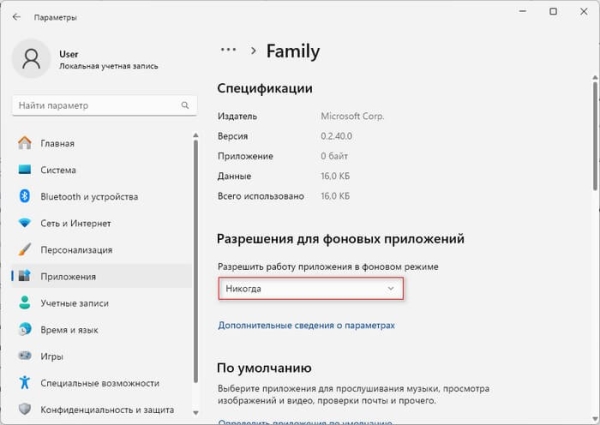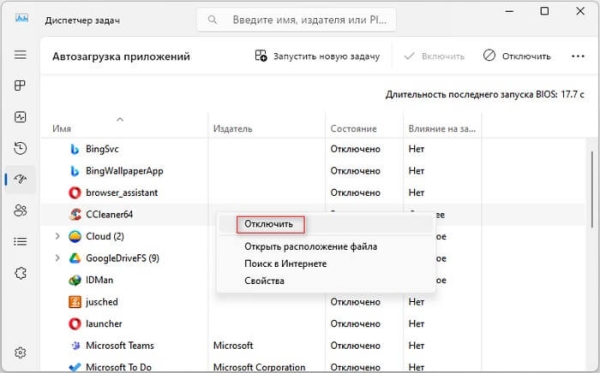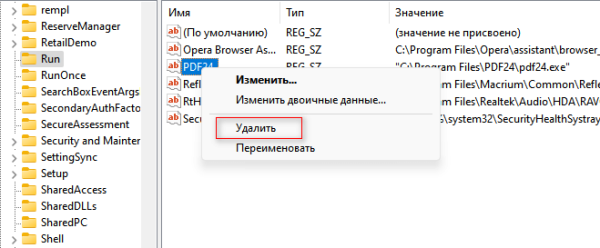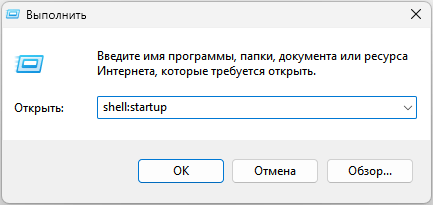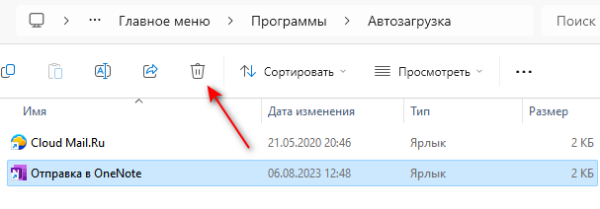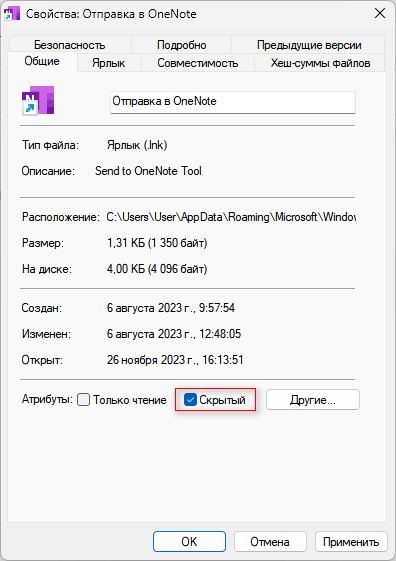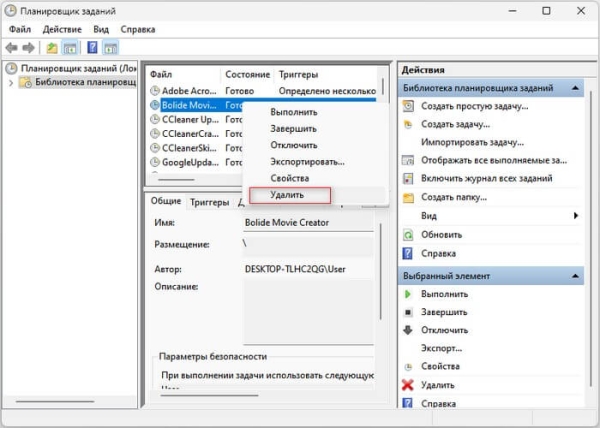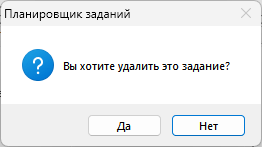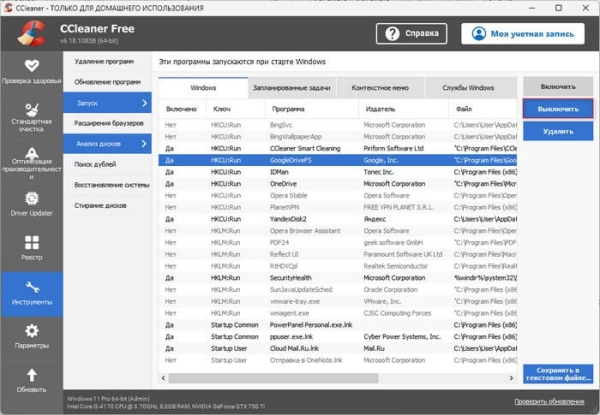Автозагрузка в Windows 11 используется для быстрого запуска программ, а также для фоновой работы приложений необходимых для функционирования операционной системы. В некоторых случаях пользователю необходимо удалить из автозагрузки Windows 11 программы и приложения.
После включения компьютера загружаются не только службы, компоненты и драйвера операционной системы Windows, но и некоторые прикладные программы. Часть этих приложений начинает работать в фоновом режиме, а в других случаях выполняется автозапуск программ Windows 11.
Некоторое программное обеспечение запущено в фоновом виде, и никак себя внешне не проявляет, а другое сразу начинает свою работу в обычном режиме использования. Вы скорее всего наблюдали такую картину, когда сразу после загрузки операционной системы на экране открывались окна некоторых приложений. Особенно это любят делать браузеры.
Хотя сама функция автозапуска облегчают работу на компьютере, но далеко не все программы попадают туда по вашему желанию. Многие программы при установке на ПК самостоятельно помещают себя в автозагрузку без особой необходимости и полезности этого шага.
Эти приложения можно отключить, если они не приносят вам пользы в данный момент времени и потребляют ресурсы вашего ПК. Используйте их только тогда, когда они станут вам нужны.
- Почему стоит убрать программы из автозагрузки Windows 11
- Как удалить приложение из автозагрузки Windows 11
- Как отключить автозапуск программ в Windows 11 с помощью Диспетчера задач
- Как отключить автозагрузку программ Windows 11 из реестра
- Как удалить программу из автозагрузки Windows 11 вручную
- Удаление автозапуска программы в Планировщике заданий
- Как выключить программу из автозапуска в CCleaner
- Выводы статьи
Почему стоит убрать программы из автозагрузки Windows 11
В автозагрузку операционной системы помещаются некоторые приложения, часть из которых полезна и необходима для работы компьютера. Например, антивирусное программное обеспечение, проверяющее систему сразу после запуска Windows.
Но присутствие многих программ в автозагрузке может негативно влиять на производительность компьютера. Поэтому вам нужно учитывать эти обстоятельства.
Автозагрузка приложений Windows 11 имеет следующие недостатки:
- Во время запуска нескольких приложений значительно замедляется время, необходимое для загрузки вашего компьютера. Это связано с тем, что каждое из этих приложений должно загрузиться, параллельно с операционной системой, и это оказывает влияние на производительность ПК.
- Некоторые запускаемые программы приводят к проблемам с производительностью или быстрее разрежают батарею, чем обычно, потому что они работают непрерывно, независимо от того, есть ли в этом необходимость или нет.
- Слишком много ненужных запускаемых приложений бесполезно занимают оперативную память. Если на вашем компьютере недостаточно памяти, то могут возникнут проблемы с его работой.
- Большое количество программ в автозагрузке, работающих в фоновом режиме, приводит к бесполезной трате ресурсов центрального процессора, а это влияет на общую производительность системы.
Из этого руководства вы узнаете о том, как отключить автозагрузку Windows 11, убрав оттуда ненужные программы. В инструкциях этой статьи представлено несколько способов для решения проблемы, которыми вы можете воспользоваться.
Как удалить приложение из автозагрузки Windows 11
В настройках операционной системы имеются опции для отключения автозапуска некоторых приложений. Эта возможность касается программ, установленных из магазина Microsoft Store, и поддерживающих данную функцию.
Выполните следующие действия:
- Нажмите на клавиши «Win» + «I».
- На рабочем столе откроется окно приложения «Параметры».
- Сначала нажмите на вкладку «Приложения», расположенную на левой панели, затем на правой панели выберите «Установленные приложения».
- В списке установленных программ выберите нужное приложение.
- Щелкните по трем точкам справа в поле выбранной программы.
- В открывшемся меню выберите «Дополнительные параметры».
- В окне параметров конкретной программы в разделе «Разрешения для фоновых приложений» в опции «Разрешить работу приложения в фоновом режиме» установите значение — «Никогда».
Этот способ подходит лишь для некоторых приложений, поэтому ознакомьтесь с другими вариантами решения проблемы.
Как отключить автозапуск программ в Windows 11 с помощью Диспетчера задач
Метод с использованием другого системного средства — Диспетчера задач, хорошо подходит для отключения бесполезно работающих приложений в автозагрузке.
Пройдите шаги:
- Щелкните правой кнопкой мыши по меню «Пуск».
- В открывшемся меню нажмите «Диспетчер задач».
- В окне «Диспетчер задач» на левой боковой панели щелкните по значку «Начальная загрузка приложений».
В колонке «Состояние» отображается текущее состояние программы в автозагрузке: «Включено» или «Отключено».
- В окне «Автозагрузка приложений» выделите соответствующую программу, а затем нажмите правую кнопку мыши.
- В раскрывшемся контекстном меню выберите «Отключить».
Как отключить автозагрузку программ Windows 11 из реестра
Примените следующий метод с использованием системного реестра Windows. С помощью этого инструмента вы можете удалить приложение из автозагрузки операционной системы.
Проделайте следующее:
- Введите в поле поиска Windows «regedit», а затем откройте приложение на ПК.
- В окне «Редактор реестра» пройдите по пути (скопируйте этот путь и вставьте в адресную строку редактора реестра, а потом нажмите «Enter»):
HKEY_LOCAL_MACHINESOFTWAREMicrosoftWindowsCurrentVersionRun
- Щелкните правой кнопкой мыши по названию программы, которую вы хотите отключить, а в раскрывшемся меню выберите «Удалить», чтобы удалить эту программу из автозапуска в реестре.
- В открывшемся окне с предупреждением подтвердите свои действия, нажав на кнопку «Да».
Как удалить программу из автозагрузки Windows 11 вручную
Пользователь может самостоятельно удалить программу из папки автозагрузки вручную. Для этого вам потребуется открыть папку и удалить ярлык соответствующего приложения.
Папки автозагрузки скрыты по умолчанию в операционной системе. Поэтому вам необходимо включить отображение скрытых элементов в Windows.
Папка автозагрузки текущего профиля пользователя расположена по пути:
C:UsersUserAppDataRoamingMicrosoftWindowsГлавное менюПрограммыАвтозагрузка
Папка автозагрузки всех пользователей компьютера находится здесь:
C:ProgramDataMicrosoftWindowsГлавное менюProgramsАвтозагрузка
Вы можете перейти в нужное расположение в Проводнике Windows или использовать команды в диалоговом окне «Выполнить»:
- Нажмите на клавиши «Win» + «R».
- В окне «Выполнить» в поле «Открыть:» введите: «shell:startup», чтобы открыть в Проводнике папку автозагрузки вашей учетной записи.
- Щелкните по кнопке «ОК».
Папка для всех пользователей открывается с помощью выполнения команды «shell:common startup».
- Удалите ярлык ненужной программы, нажав на значок в контекстном меню или на верхней панели Проводника.
Используйте другой метод без удаления ярлыка из папки автозагрузки. Вам необходимо в свойствах ярлыка установить атрибут «Скрытый».
Выполните следующее:
- Щелкните по ярлыку программы, который находится в папке автозагрузки.
- В контекстном меню выберите «Свойства».
- В окне свойств ярлыка перейдите во вкладку «Общие».
- В разделе «Атрибуты:» установите флажок в параметре «Скрытый», а затем нажмите «ОК».
Это приложение исчезнет из автозагрузки Windows.
Удаление автозапуска программы в Планировщике заданий
В некоторых случаях программы выполняют определенные действия на компьютере согласно ранее созданному заданию. Для этого используется встроенный инструмент — Планировщик заданий, с помощью которого планируются и выполняются задачи на компьютере.
В Планировщике могло быть добавлено задание для запуска приложения при включении компьютера. Это задачу можно удалить из Планировщика и соответственно из автозагрузки.
Сделайте следующее:
- В поле поиска Windows введите «планировщик», а потом откройте приложение.
- В окне «Планировщик заданий» в разделе «Библиотека планировщика заданий» в центральной части окна приложения отображаются задачи, выполняемые на компьютере.
- Выделите задание, ориентируясь по имени нужной программы, а затем щелкните правой кнопкой мыши.
- В контекстном меню нажмите «Удалить».
- В окне «Вы хотите удалить это задание?» нажмите «Да».
Задача будет удалена, и эта программа перестанет запускаться вместе с операционной системой Windows.
Как выключить программу из автозапуска в CCleaner
Если вам не подходят способы с использованием системных средств, используйте сторонние приложения, имеющие функционал менеджера автозапуска. Например, бесплатную программу CCleaner.
Выполните следующее:
- Запустите программу CCleaner на компьютере.
- В главном окне приложения нажмите на раздел «Инструменты», находящийся в левом вертикальном меню, а затем откройте вкладку «Запуск».
- Перейдите на вкладку «Windows» и выберите приложение, которое вы хотите отключить.
- Щелкните по кнопке «Выключить», расположенную в правом верхнем углу окна программы.
Выводы статьи
Некоторые программы запускаются при включении компьютера вместе со стартом операционной системы Windows 11. Эти приложения все время работают в фоновом режиме и влияют на производительность системы.
Часть подобных программ можно отключить в автозагрузке, чтобы они бесполезно не потребляли ресурсы компьютера. Выполнить эту операцию можно с помощью нескольких методов, о которых вы узнали из этой статьи.
Как отключить автозапуск программ в Windows 11 (видео)