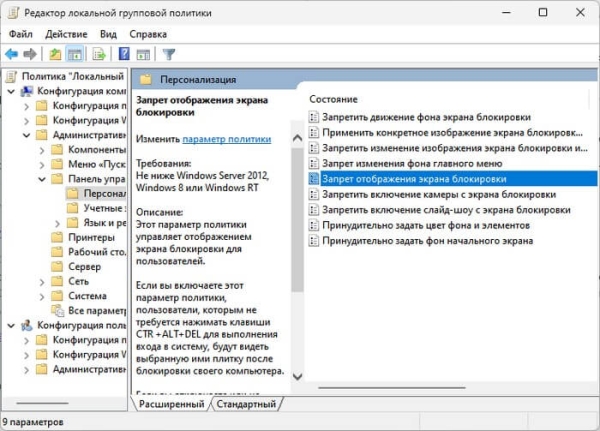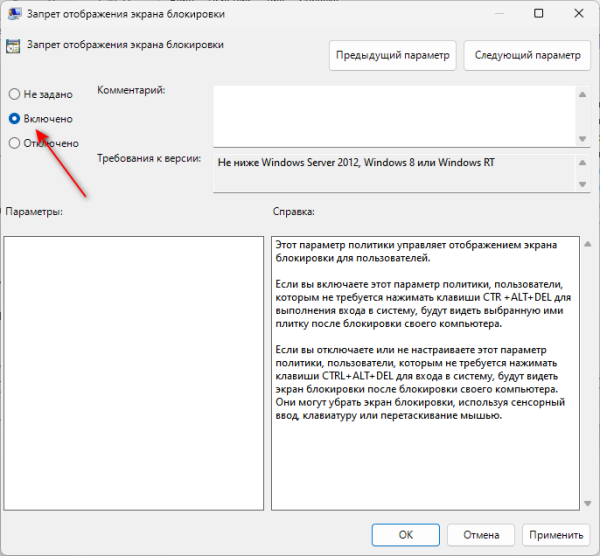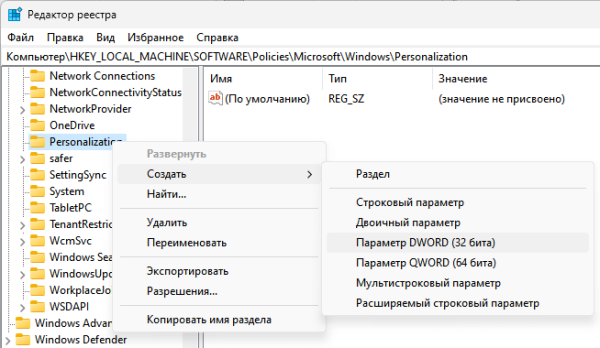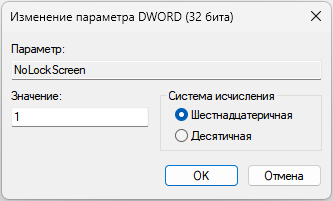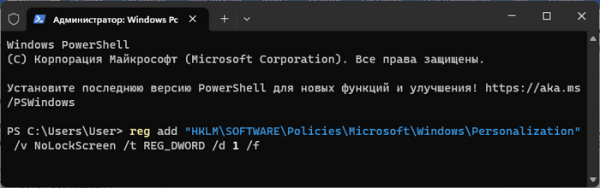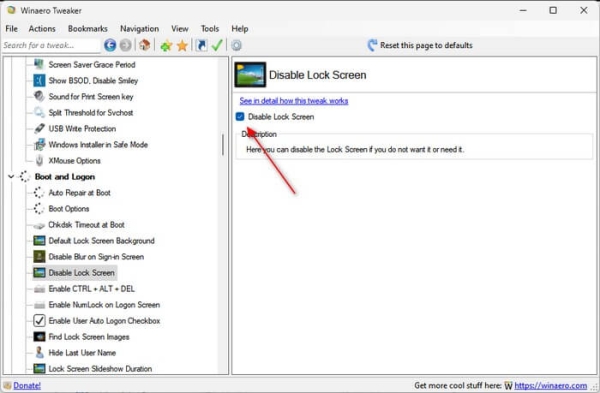Некоторым пользователям необходимо отключить экран блокировки Windows 11, чтобы не использовать на своем компьютере лишний экран перед входом в систему. Многим пользователям этот экран ничем не мешает, а другие хотят его убрать.
Экран блокировки — это первое, что вы увидите при запуске Windows 11, по умолчанию на нем отображаются фоновое изображение, дата и время. В зависимости от конфигурации вашего ПК, там может отображаться информация о состоянии приложения и реклама сервисов Microsoft.
Отключение экрана блокировки Windows не повлияет на работу компьютера. В основном, эта функция нужна для защиты компьютера от посторонних, чтобы другие ничего не увидели на экране, кроме стандартного фонового изображения.
Но, вы все равно можете отключить экран блокировки, если эта функция вам не нужна, и она отнимает лишнее время. В настройках операционной системы не предусмотрено отключение блокировки экрана Windows 11 напрямую.
Выполнить эту задачу можно с помощью редактора локальной групповой политики, несколькими методами изменения параметров реестра или используя стороннее программное обеспечение.
В этом руководстве мы отключим экран блокировки в операционной системе Windows 11 разными способами, о которых вы узнаете из инструкций этой статьи. В результате, вы можете сразу перейти с экрана блокировки на экран входа в Windows 11.
Если эта функция вам не мешает, вы можете поменять визуальный вид экрана блокировки, например, изменить фоновое изображение на экране. Об этом прочитайте статью на сайте по ссылке ниже.
- Как отключить экран блокировки в Windows 11 из групповой политики
- Как убрать экран блокировки Windows 11 из редактора реестра
- Как удалить экран блокировки в Windows с помощью REG-файла
- Убираем экран блокировки Windows 11 с помощью терминала
- Скрываем экран блокировки Windows 11 в Winaero Tweaker
- Выводы статьи
Как отключить экран блокировки в Windows 11 из групповой политики
Этим методом могут воспользоваться пользователи версий Windows 11 Pro (Windows 11 Профессиональная), Windows 11 Enterprise (Windows 11 Корпоративная) или Windows 11 Education (Windows 11 для образовательных учреждений).
В домашних версиях Windows (Windows 11 Home) редактор локальной групповой политики отсутствует, поэтому вам необходимо воспользоваться другим методом, чтобы отключить эту функцию, или этим применить совет из другой статьи.
Выполните следующие действия:
- В поле поиска Windows 11 введите «gpedit.msc».
- Откройте редактор локальной групповой политики на компьютере.
- В окне «Редактор локальной групповой политики» пройдите по следующему пути:
Конфигурация компьютера ➜ Административные шаблоны ➜ Панель управления ➜ Персонализация
- Щелкните правой кнопкой мыши по параметру политики «Запрет отображения экрана блокировки».
- В контекстном меню нажмите «Изменить».
- В открывшемся окне «Запрет отображения экрана блокировки» установите параметр «Включено».
- Нажмите на кнопки «Применить» и «ОК».
- Перезагрузите компьютер.
После выполнения этих шагов при следующем запуске ноутбука или настольного ПК, вместо экрана блокировки появится экран входа в систему.
Чтобы вернуться к прежним настройкам с экраном блокировки Windows 11, в окне «Запрет отображения экрана блокировки» выберите параметр «Не задано», а затем перезапустите систему.
Как убрать экран блокировки Windows 11 из редактора реестра
Во всех версиях Windows 11 можно отключить экран блокировки с помощью редактирования системного реестра. Этот метод доступен для пользователей Домашней версии.
Внимание: неправильное изменение параметров реестра может вызвать серьезные проблемы. Поэтому мы вам рекомендуем создать резервную копию реестра или резервную копию системы, прежде чем вы внесете изменения в реестр Windows.
Пройдите несколько шагов:
- В окне поиска Windows введите «regedit», а затем откройте приложение.
- В окне «Редактор реестра» пройдите по следующему пути:
HKEY_LOCAL_MACHINESOFTWAREPoliciesMicrosoftWindows
Можете скопировать этот путь отсюда, а затем вставить его в адресную строку редактора реестра.
- Щелкните правой кнопкой мыши по разделу «Windows».
- В открывшемся меню сначала выберите «Создать», а потом «Раздел».
- Присвойте имя этому разделу — «Personalization» (если этот раздел уже присутствует в вашей системе, то создавать его не нужно).
- Щелкните правой кнопкой мыши по разделу «Personalization».
- В контекстном меню выберите «Создать», а затем «Параметр DWORD (32 бита)».
- Назовите параметр «NoLockScreen»
- Щелкните два раза левой кнопкой мыши по параметру «NoLockScreen».
- В окне «Изменение параметра DWORD (32 бита)» в поле «Значение:» измените дефолтное значение на «1».
- Нажмите на кнопку «ОК».
- Выполните перезагрузку компьютера.
Если вам нужно вернуться назад к использованию экрана блокировки, то измените значение этого параметра на «0» с дальнейшей перезагрузкой ПК.
Как удалить экран блокировки в Windows с помощью REG-файла
Если предыдущий метод вам кажется очень сложным, используйте готовый REG-файл, с помощью которого вы внесете все необходимые изменения в реестр Windows 11. Вам потребуется лишь запустить файл, чтобы изменить значения системного реестра.
Проделайте следующее:
- Скачайте на компьютер ZIP-архив по этой ссылке из облачного хранилища.
- Распакуйте архив средством системы или с помощью стороннего архиватора.
- В сжатой папке находятся два REG-файла. Для отключения экрана блокировки используйте REG-файл с именем «Disable_LockScreen_Windows».
- Щелкните по нему правой кнопкой мыши, а в контекстном меню нажмите «Показать дополнительные параметры», а потом кликните «Слияние».
- В открывшемся окне подтвердите свои намерения.
- Перезагрузите ПК.
Вернуть все как было можно с помощью файла реестра с именем «Enable_LockScreen_Windows». Проделайте аналогичную операцию с этим REG-файлом.
Убираем экран блокировки Windows 11 с помощью терминала
Подобные действия можно выполнить из Терминала Windows, Windows PowerShell или командной строки. Можете использовать любой из этих встроенных системных инструментов.
Выполните эту инструкцию:
- Щелкните правой кнопкой мыши по меню «Пуск».
- В открытом меню нажмите «Терминал (Администратор)».
- В окне терминала введите команду (ее можно скопировать отсюда, а потом туда вставить в окно консоли):
reg add "HKLMSOFTWAREPoliciesMicrosoftWindowsPersonalization" /v NoLockScreen /t REG_DWORD /d 1 /f
- Нажмите на клавишу «Enter».
- Закройте терминал, перезапустите компьютер.
Для отмены скрытия экрана блокировки Windows примените эту команду:
reg add "HKLMSOFTWAREPoliciesMicrosoftWindowsPersonalization" /v NoLockScreen /t REG_DWORD /d 0 /f
Скрываем экран блокировки Windows 11 в Winaero Tweaker
Убрать экран блокировки в Windows нам поможет стороннее программное обеспечение, например, бесплатная программа Winaero Tweaker. Это приложение можно установить на компьютер или использовать переносную версию, которую можно запускать из папки.
Выполните следующее:
- Скачайте Winaero Tweaker с официального сайта по ссылке.
- Установите приложение на компьютере, а затем запустите программу.
- В окне «Winaero Tweaker» слева перейдите в раздел «Boot and Logon».
- Нажмите на опцию «Disable Lock Screen».
- В правой части окна программы установите флажок в параметре «Disable Lock Screen».
- Закройте окно приложения, а потом выполните перезагрузку компьютера.
Чтобы снова включить отображение экрана блокировки в программе Winaero Tweaker, вам потребуется снять галку в опции «Disable Lock Screen», а потом перезапустить ПК.
Выводы статьи
В операционной системе Windows используется экран блокировки для обеспечения функции безопасности. На экране компьютера отображается фоновое изображение с датой и временем. Во многих случаях это лишний экран перед экраном входа в систему. В случае необходимости, пользователи могут убрать экран блокировки Windows 11, если он не нужен на данном компьютере.
Как отключить экран блокировки в Windows 11 (видео)