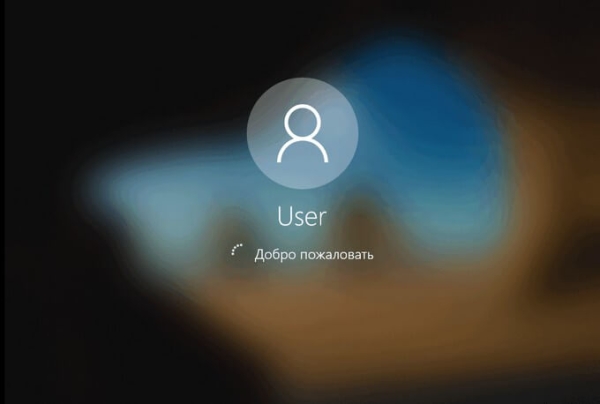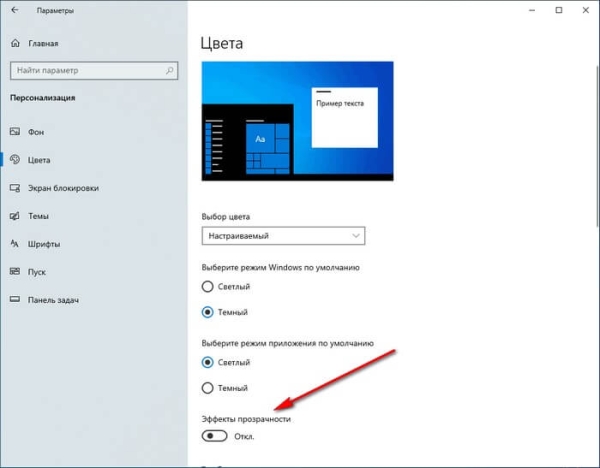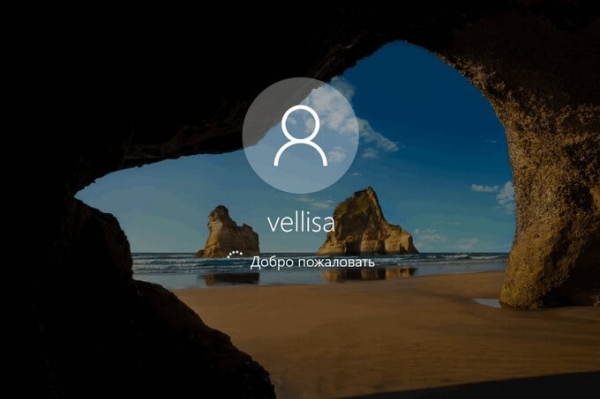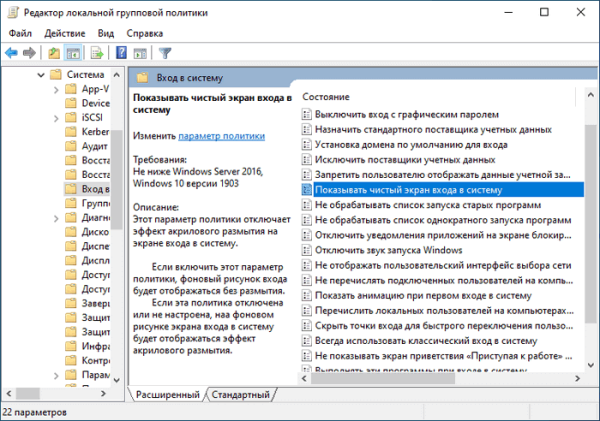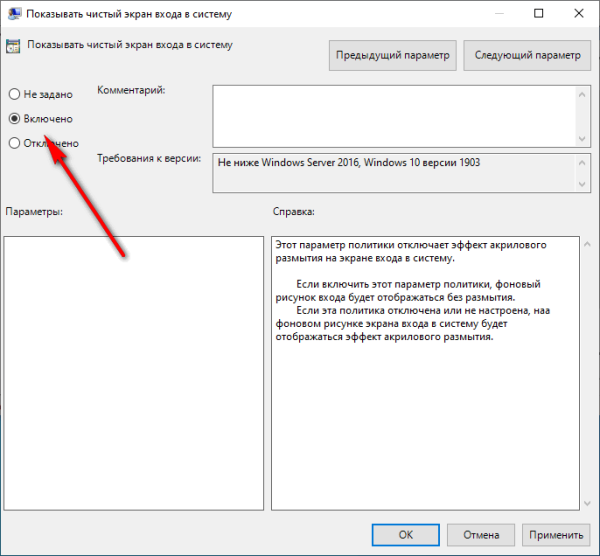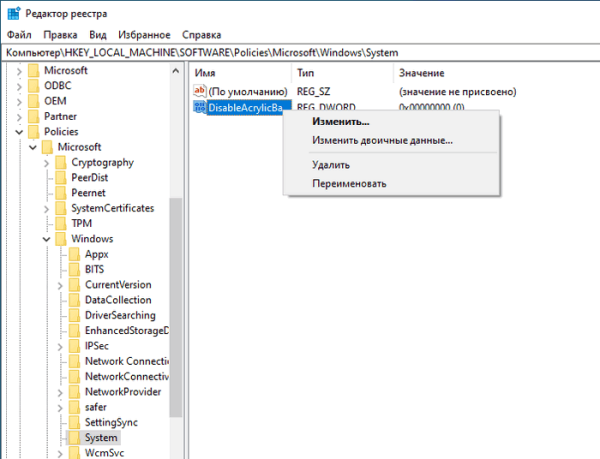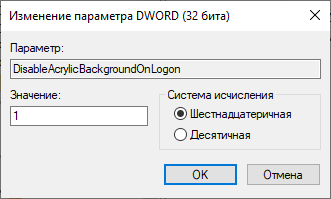В операционной системе Windows 10 отображается размытие экрана при входе в систему или на экране блокировки. Пользователь четко видит логин (имя учетной записи), поля для ввода пароля или ПИН-кода, а остальной фон на экране компьютера размыт.
Начиная с версии Windows 10 1903, Microsoft внедрила функцию с эффектами акрилового размытия фонового изображения для того, чтобы сфокусировать внимание пользователей на полях для ввода данных от учетной записи Майкрософт. Предполагается, что пользователям так будет более удобнее вводить пароль, не отвлекаясь на фоновый рисунок, отображающий на экране компьютера.
При настройках учетной записи (учетной записи Майкрософт или локальной учетной записи), не требующей ввода пароля для входа в систему, также отображается размытие фонового изображения на экране ПК.
Не всем это нравится, размытость фона на экране может раздражать. Поэтому, у некоторых пользователей возникают вопросы, как убрать размытие экрана, чтобы фоновое изображение четко отображалось при входе в Windows 10.
Имеется несколько способов для того, чтобы убрать с экрана блокировки размытие фона. В статье вы найдете несколько инструкций, в которых я покажу, как убрать размытие экрана в Windows 10 в настройках системы, с помощью Редактора локальной групповой политики и Редактора реестра.
Отключение эффекта размытия экрана в настройках Windows 10
Данный способ позволяет убрать размытие на экране монитора, но при его применении затрагиваются другие параметры графической оболочки операционной системы Windows. В частности, будет отключена прозрачность в меню «Пуск» и на Панели задач.
Выполните следующие действия:
- Из меню «Пуск» откройте приложение «Параметры».
- В окне «Параметры» войдите в опцию «Персонализация».
- Откройте параметр «Цвета», в настройке «Эффекты прозрачности» передвиньте переключатель в положение «Отключено».
После перезапуска компьютера, фоновое изображение, отображающее на экране при входе в систему, перестанет быть размытым.
Для того, чтобы вернуть настройки операционной системы по умолчанию, снова войдите в параметры персонализации, переставьте переключатель в положение «Включено». Фоновый рисунок снова станет размытым.
Отключаем в Windows 10 размытие экрана в Редакторе локальной групповой политики
Сейчас мы уберем в Виндовс 10 размытие экрана с помощью встроенного системного инструмента: Редактора локальной групповой политики.
Редактор локальной групповой политики работает только в старших версиях Windows 10: Профессиональной, Образовательной и Корпоративной. Пользователям, у которых на компьютерах установлены Домашние версии Windows, придется воспользоваться другими способами для решения данной проблемы.
Для изменения настроек Windows 10, необходимо пройти следующие шаги:
- Нажмите на клавиши клавиатуры «Win» + «R».
- В диалоговом окне «Выполнить» введите команду «gpedit.msc» (без кавычек).
- В окне «Редактор локальной групповой политики», в левом столбце «Политика “Локальный компьютер”» пройдите по пути: «Конфигурация компьютера» ➜ «Административные шаблоны» ➜ «Система».
- Откройте параметр «Вход в систему», найдите опцию «Показывать чистый экран входа в систему».
Этот параметр отключает на экране входа в систему эффект акрилового размытия. При включении параметра фоновое изображение на экране входа в операционную систему перестанет быть размытым. При отключенной или не заданной политике, на фоновом рисунке, отображающемся на экране входа в систему, применяется эффект акрилового размытия.
- В окне «Показывать чистый экран входа в систему» активируйте параметр «Включено», а затем нажмите на кнопку «ОК».
После выполнения перезагрузки ПК, эффекты акрилового размытия на экране входа в систему будут отключены.
Для включения размытого эффекта на экране ПК, снова войдите в параметр политики «Показывать чистый экран входа в систему», переключите значение на параметр «Не задано».
Как отключить размытие фона экрана Windows 10 в Редакторе реестра
Для отключения эффектов размытия экрана можно воспользоваться средством системы: Редактором реестра. Этот способ подойдет для всех версий Windows 10, в том числе домашних.
Перед проведением изменений в системном реестре, создайте точку восстановления системы. Если, что-то пойдет не так, вы сможете откатить Windows 10 в состояние, в котором ОС находилась на момент создания точки восстановления.
Нам понадобится проделать следующее:
- Запустите Редактор реестра одним из этих способов.
- В окне «Редактор реестра» пройдите по пути:
HKEY_LOCAL_MACHINESOFTWAREPoliciesMicrosoftWindowsSystem
Если раздела «System» нет, создайте его. Для этого, нажмите на «Windows» правой кнопкой мыши, в контекстном меню выберите сначала «Создать», затем «Раздел», назовите раздел «System».
- Щелкните правой кнопкой мыши по свободному месту внутри раздела «System».
- В открывшемся контекстном меню выберите «Создать», потом «Параметр DWORD (32 бита)».
- Присвойте имя этому параметру: «DisableAcrylicBackgroundOnLogon» (без кавычек).
- Кликните правой кнопкой мыши по параметру «DisableAcrylicBackgroundOnLogon», в контекстном меню выберите «Изменить…».
- В окне «Изменение параметра DWORD (32 бита)», в поле «Значение» введите «1», нажмите на кнопку «ОК».
Теперь, в Windows 10 при входе в систему, на экране компьютера будет четко отображаться фоновое изображение.
Вам также может быть интересно:
- Сравнение версий Windows 10: таблица
- Как перейти с 32 битной на 64 битную версию Windows
Для отмены изменений, включения эффектов акрилового размытия, выполните следующие шаги:
- В окне редактора реестра пройдите по пути:
HKEY_LOCAL_MACHINESOFTWAREPoliciesMicrosoftWindowsSystem
- Щелкните правой кнопкой по параметру «DisableAcrylicBackgroundOnLogon», выберите «Изменить…».
- В окне для изменения параметра DWORD (32 бита) измените значение параметра с «1» на «0», затем нажмите на кнопку «ОК».
Эффекты размытия фонового изображения на экране входа Windows 10 снова будут включены.
Выводы статьи
В операционной системе Windows 10 на экране входа в систему размывается фоновое изображение для усиления внимания пользователя на полях для ввода учетных данных. При необходимости, пользователь может отключить эффекты акрилового размытия фоновой картинки на экране компьютера. Сделать это можно путем применения изменений в параметрах системы, в Редакторе локальной групповой политики или в Редакторе реестра.
Как убрать размытие экрана в Windows 10 (видео)