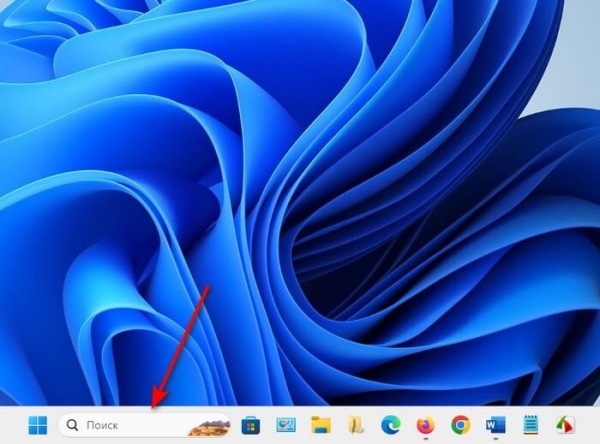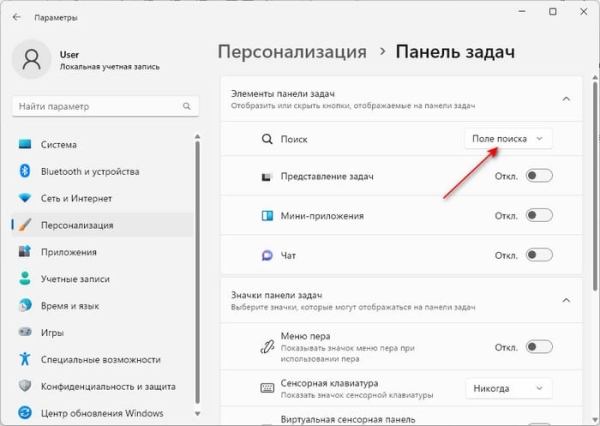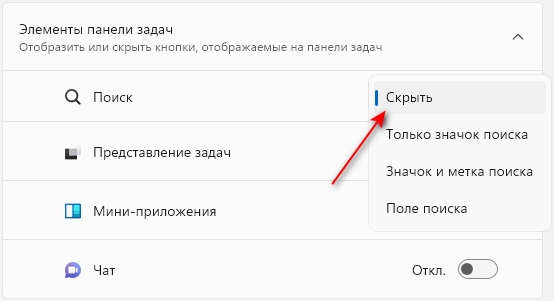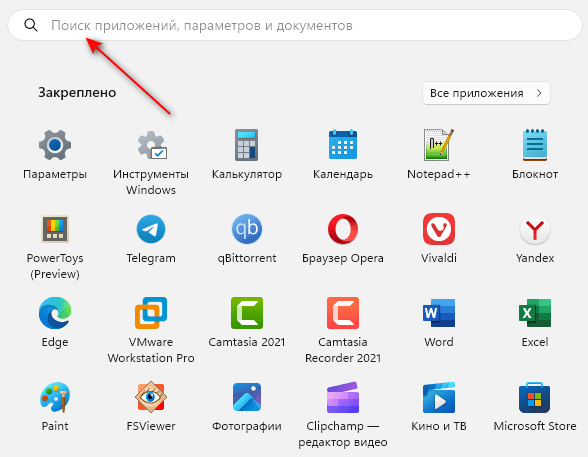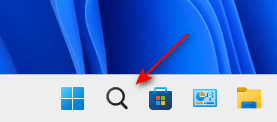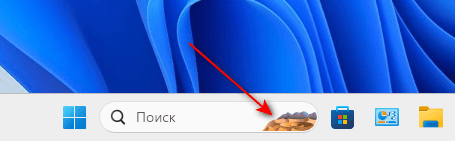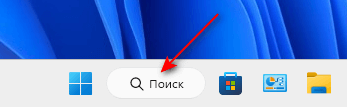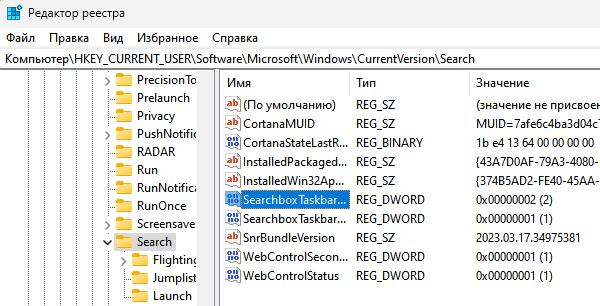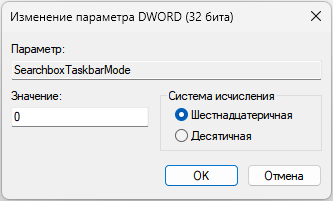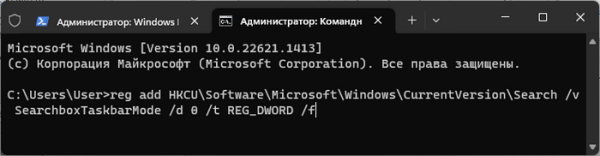На панели задач в операционной системе Windows 11 среди других значков находится значок или строка поиска, с помощью которого пользователь может быстро найти и открыть нужное приложение, файл или документ на компьютере. Это полезный элемент системы, которым многие часто пользуются.
Некоторым пользователям необходимо знать, как убрать поиск Windows 11, чтобы освободить больше места на панели задач. Есть еще одна проблема, связанная с изменением внешнего вида строки поиска в новых версиях Windows 11.
Дело в том, что гигантская строка поиска Windows снова возвращается на панель задач. Это одна из нелюбимых пользователями функций Windows 10, и теперь она вернулась в Windows 11.
Новая строка поиска Windows 11 на панели задач — это ненужная трата места. Даже если вы переместили значки панели задач влево, все равно этот элемент интерфейса операционной системы занимает немало места, а в положении по центру экрана этот элемент использовать не очень удобно.
Панель поиска — еще одна уловка Microsoft, позволяющая привлечь больше пользователей к использованию браузера Edge и поисковой системы Bing. Все, что вы вводите в поле поиска, автоматически перенаправляется в браузер Microsoft Edge вместо браузера по умолчанию на вашем ПК.
Помимо возвращения широкого поля поиска на панель задач, туда добавили еще картинку, внешний вид которой не понравился многим пользователям.
Если вы хотите избавиться от новой широкой панели поиска, чтобы освободить место, вы можете отключить или убрать поиск на панели задач Windows 11. Решить эту проблему можно несколькими способами, также, как это мы делали в Windows 10.
В этом руководстве вы найдете несколько инструкций с помощью которых вы сможете скрыть или изменить строку поиска на панели задач Windows 11.
- Как убрать строку поиска Windows 11 на панели задач — 1 способ
- Как убрать надпись поиск в Windows 11
- Как убрать картинку в поиске Windows 11
- Как скрыть или удалить поиск с панели задач Windows 11 через редактор реестра — 2 способ
- Как отключить поле поиска в Windows 11 в командной строке — 3 способ
- Выводы статьи
Как убрать строку поиска Windows 11 на панели задач — 1 способ
При настройках по умолчанию строка поиска занимает слишком много места на панели задач Windows 11. Если вам это не нравится, вы можете изменить внешний отображения этого элемента или вообще его убрать с панели задач.
Сначала мы рассмотрим самый простой способ получить желаемый результат с помощью применения настроек в приложении «Параметры».
Пройдите несколько шагов:
- Щелкните правой кнопкой мыши по меню «Пуск», а в открывшемся меню выберите «Параметры».
- В окне «Параметры» перейдите в раздел «Персонализация».
- В правой части окна нажмите на «Панель задач».
- Щелкните по стрелке в опции «Элементы панели задач», чтобы развернуть скрытые настройки.
- Кликните по стрелке с надписью параметра, который сейчас активен, в опции «Поиск».
- В раскрывающемся списке выберите «Скрыть», чтобы отключить строку поиска на панели задач. Если вы используете более старую сборку Windows 11, передвиньте переключатель в положение «Отключено».
В раскрывающемся списке есть и другие параметры: «Только значок поиска», «Поле поиска» (используется по умолчанию) и «Значок и метка поиска».
- После выбора опции «Скрыть» строка поиска исчезнет с панели задач на экране компьютера.
У многих пользователей могут возникнуть вопросы, а как же теперь быть без поиска на панели задач? В Windows 11 вы можете использовать меню «Пуск» в качестве функции поиска.
Есть другой простой метод открыть окно поиска Windows:
- Нажмите на клавиатуре на клавиши «Win» + «S».
Как убрать надпись поиск в Windows 11
Некоторым пользователям необходимо убрать надпись поиск на панели задач, например, для экономии места. Эта проблема решается в настройках поиска в приложении «Параметры».
Если вы хотите вернуть исходный значок поиска, выберите в раскрывающемся меню параметр «Только значок поиска».
После применения этого параметра, вы увидите на экране только значок поиска без надписи на панели задач. В этом случае у вас будет больше свободного места, которое могут занять другие элементы.
Как убрать картинку в поиске Windows 11
Часть пользователей не в восторге от очередного дизайнерского решения Майкрософт с внедрением картинки в широкую строку поиска на панели задач. Вы можете убрать оттуда картинку, чтобы использовать более компактный и аккуратный вариант.
Если вам нужно отобразить маленькую кнопку поиска вместо большого поля поиска, выберите в выпадающем меню параметр «Значок и метка поиска».
Как скрыть или удалить поиск с панели задач Windows 11 через редактор реестра — 2 способ
Можно использовать другой метод отключить или скрыть поле поиска на панели задач, — с помощью изменения параметров реестра, встроенного инструмента Windows 11.
Выполните следующие действия:
- В поле поиска Windows введите «regedit», а затем откройте приложение.
- В окне «Редактор реестра» перейдите в следующее место:
HKEY_CURRENT_USERSoftwareMicrosoftWindowsCurrentVersionSearch
Вы можете скопировать путь отсюда, а потом вставить его в адресную строку редактора реестра.
- В правой части окна дважды щелкните по параметру с именем «SearchboxTaskbarMode».
- В окне «Изменение параметра DWORD (32 бита) введите «0» в поле «Значение», а затем нажмите «ОК».
В этом окне вы можете изменить значение на один из следующих вариантов, чтобы показать или скрыть различные виды отображения поля поиска на панели задач:
- 0 — Скрыть поиск.
- 1 — Только значок поиска.
- 2 — Поле поиска.
- 3 — Значок и метка поиска.
- Закройте редактор реестра, изменения вступают в силу без перезагрузки компьютера.
Как отключить поле поиска в Windows 11 в командной строке — 3 способ
Вы можете убрать поле поиска на панели задач в Windows 11 с помощью другого встроенного средства — командной строки. Для успешного удаления этого элемента с панели задач необходимо будет выполнить соответствующую команду.
Проделайте следующее:
- Щелкните правой кнопкой мыши по меню «Пуск».
- В открытом меню нажмите «Терминал (администратор)».
- В окне терминала на верхней панели щелкните по стрелке, а затем в выпадающем меню выберите «Командная строка», чтобы открыть этот инструмент в новой вкладке.
- В окне консоли введите следующую команду:
reg add HKCUSoftwareMicrosoftWindowsCurrentVersionSearch /v SearchboxTaskbarMode /d 0 /t REG_DWORD /f
Скопируйте здесь эту команду, а потом вставьте ее в окно командной строки.
- Нажмите на клавишу «Enter».
- Перезагрузка ПК не понадобится, изменения вступают в силу немедленно.
После выполнения этих действий поиск исчезнет с панели задач в операционной системе Windows 11.
Выше представленную команду можно изменить, чтобы поменять отображение области поиска, если вы не хотите полностью скрывать поиск на панели задач. В этой команде вместо «0» вставьте другие значения:
- 1 — останется только значок поиска.
- 2 — широкое поле поиска с картинкой.
- 3 — значок и поле поиска.
Выводы статьи
В интерфейсе операционной системы Windows 11 происходят изменения, в частности связанные с отображением строки поиска на панели задач. Если вам не нравиться широкое поле поиска с картинкой, вы можете поменять этот элемент на другое отображение или вообще его скрыть на панели задач. Сделать это можно с помощью приложения «Параметры», в редакторе реестра или через командную строку.
Как убрать поиск из панели задач Windows 11 (видео)