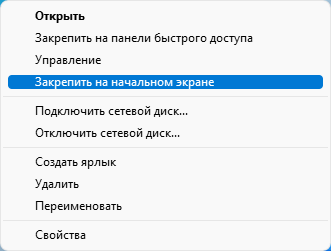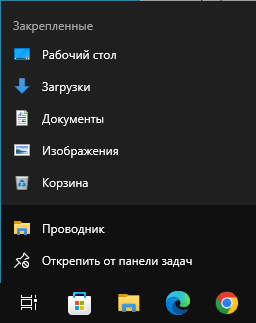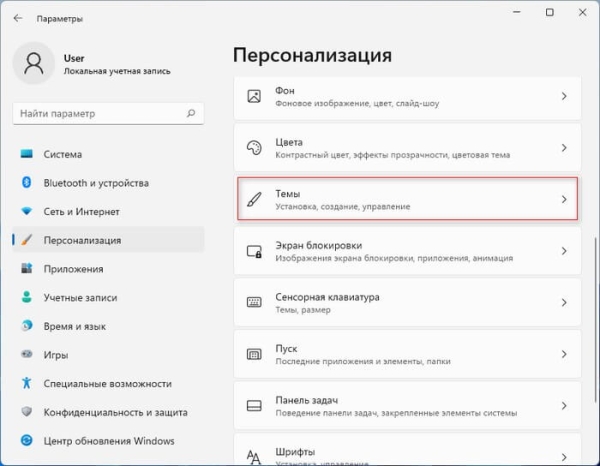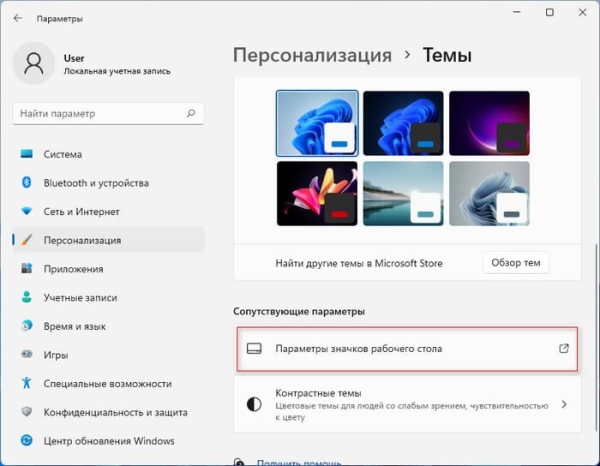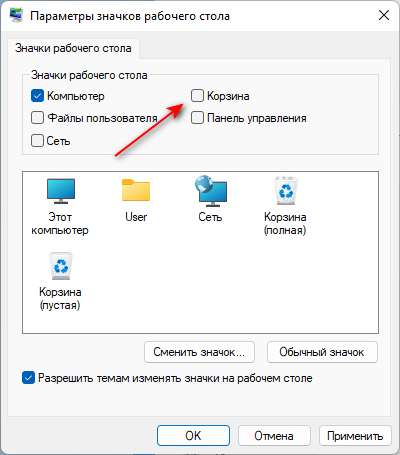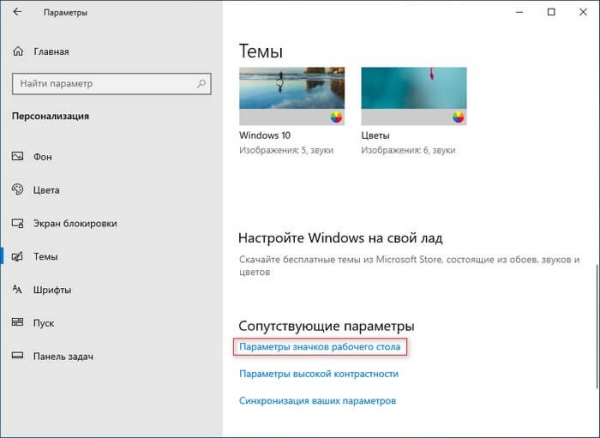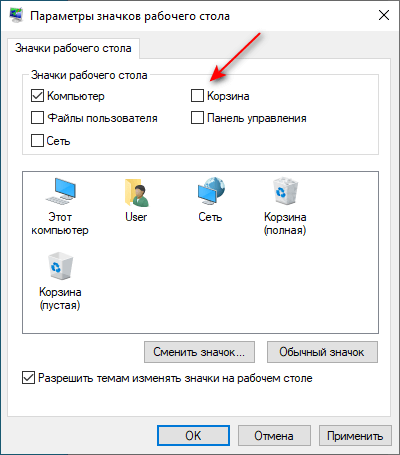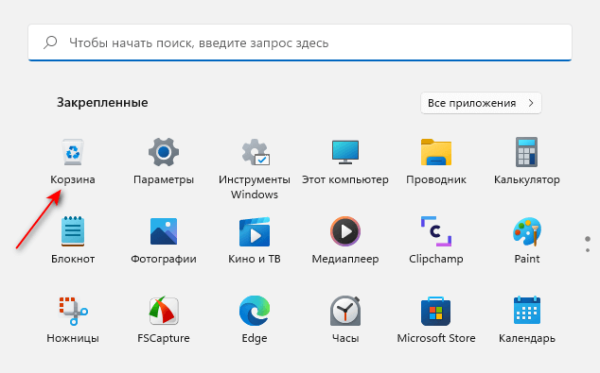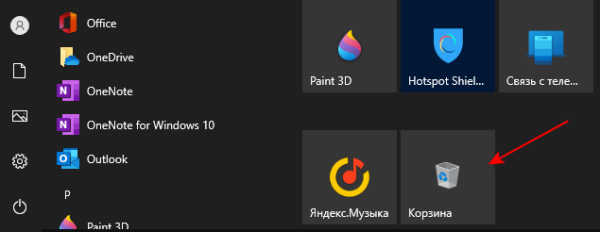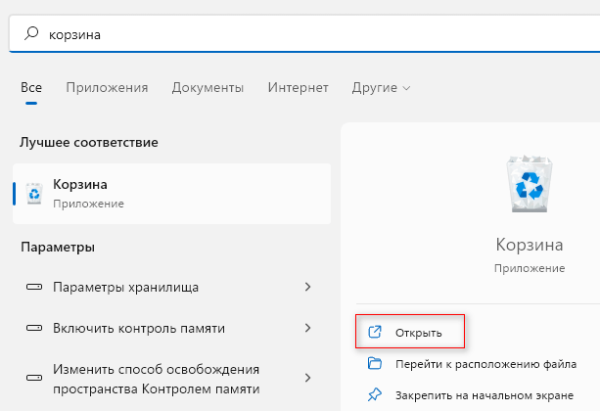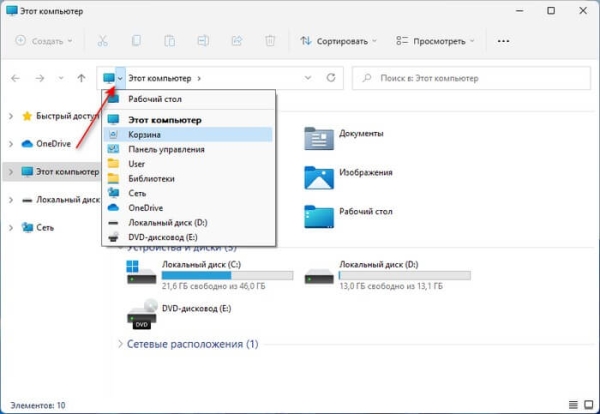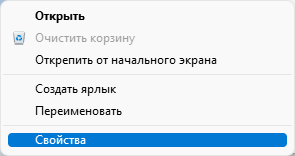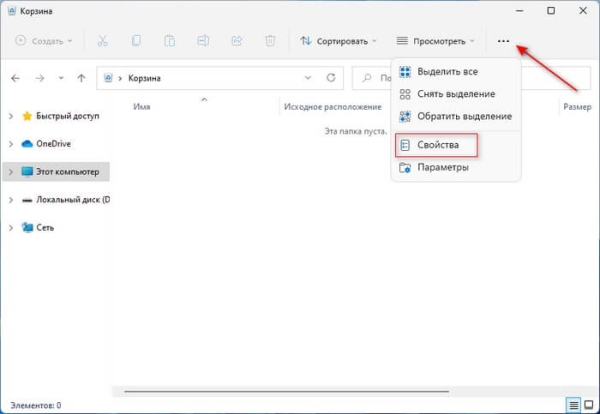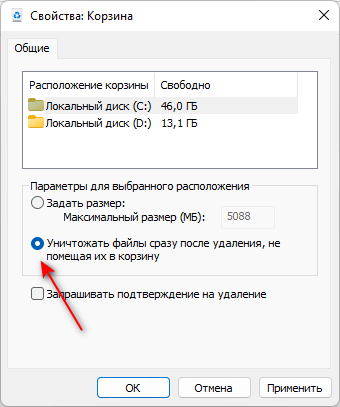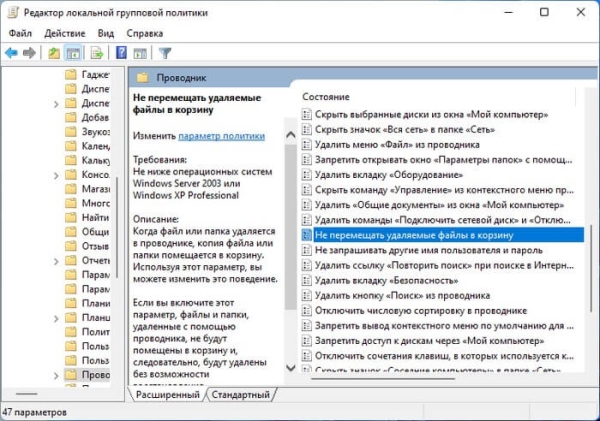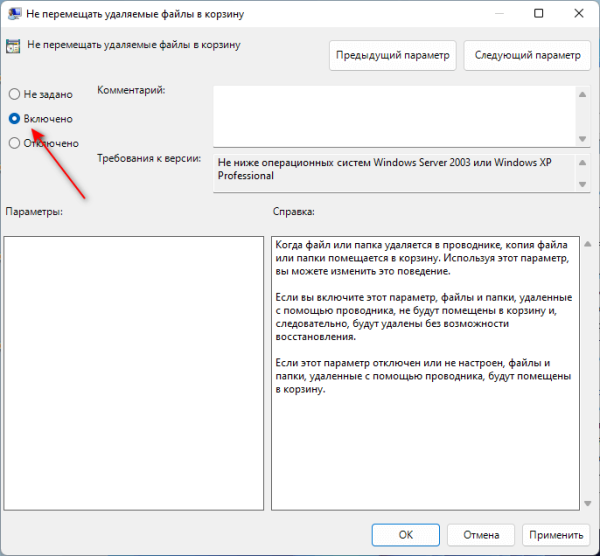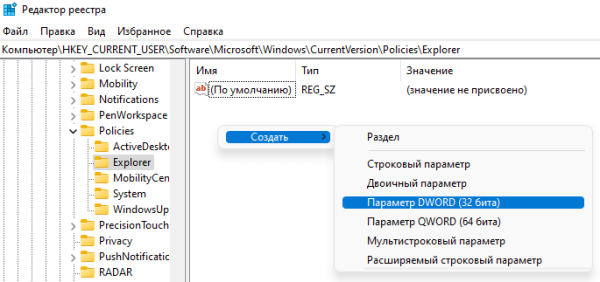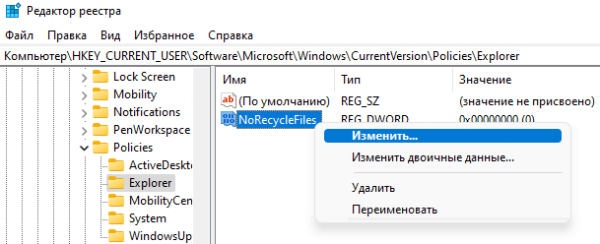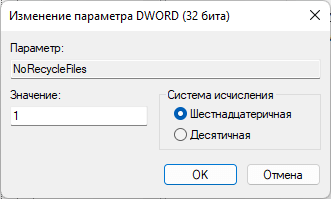Некоторым пользователям нужно убрать корзину с рабочего стола Windows 10 или Windows 11. Например, пользователю необходимо, чтобы на рабочем столе не было ничего лишнего, в том числе и иконок.
Элемент «Корзина» рабочего стола Windows сразу отображается на экране компьютера после установки операционной системы. Корзина предназначена для временного хранения удаленных файлов, папок и других объектов.
Корзина представляет из себя особое хранилище, в котором хранятся данные перед их полным удалением с ПК. Благодаря наличию этого элемента интерфейса системы, пользователь может быстро восстановить необходимые файлы, если они ранее были ошибочно или намеренно удалены.
Несмотря на пользу от выполнения важных функций, часть пользователей ищет ответ на вопрос о том, как убрать корзину с рабочего стола. Это решаемая задача, при которой вы можете скрыть корзину с рабочего стола Windows 10 или Windows 11.
После удаления с экрана Корзина не перестанет работать на компьютере, она просто исчезнет с рабочего стола. Вы даже можете полностью отключить функции корзины, чтобы сразу удалять ненужные файлы с компьютера напрямую, без использования этого промежуточного хранилища.
Из этого руководства вы узнаете, как убрать корзину с рабочего стола Windows. Инструкции этой статьи предназначены для операционных систем Windows 11 и Windows 10. Подобные настройки — как скрыть корзину с рабочего стола — можно применять в операционных системах Windows 8 и Windows 7.
- Закрепление корзины на начальном экране
- Как в Windows 11 убрать корзину с рабочего стола
- Как удалить корзину с рабочего стола Windows 10
- Как получить доступ к корзине после удаления с рабочего стола
- Как отключить функцию корзины в Windows
- Как отключить корзину в групповых политиках
- Как отключить корзину в редакторе реестра
- Выводы статьи
Закрепление корзины на начальном экране
Сначала мы закрепим корзину на начальном экране. Это нужно для того, чтобы в случае необходимости получить быстрый доступ к корзине из меню «Пуск».
Выполните следующие действия:
- Щелкните по корзине правой кнопкой мыши.
- В контекстном меню нажмите на пункт «Закрепить на начальном экране».
В Windows 10, помимо начального экрана, корзину можно закрепить на панели задач, закрепив в Проводнике. После клика правой кнопкой мыши по значку Проводник на панели задач, откроется меню, из которого можно открыть Корзину.
Как в Windows 11 убрать корзину с рабочего стола
Сейчас мы рассмотрим вопрос, как убрать ярлык корзины с рабочего стола в операционной системе Windows 11.
Чтобы скрыть корзину с рабочего стола Windows 11, выполните следующие действия:
- Кликните правой кнопкой мыши по меню «Пуск».
- В открывшемся меню запустите приложение «Параметры».
- В окне «Параметры» откройте вкладку «Персонализация».
- В параметрах персонализации нажмите на кнопку «Темы».
- В следующем окне в разделе «Сопутствующие параметры» нажмите на «Параметры рабочего стола».
- В окне «Параметры рабочего стола», в опции «Значки рабочего стола» снимите флажок в пункте «Корзина», чтобы удалить значок корзины с рабочего стола.
- Нажмите на кнопки «Применить» и «ОК».
В результате мы смогли удалить корзину с рабочего стола Windows 11.
Как удалить корзину с рабочего стола Windows 10
Теперь посмотрим, как убрать иконку корзины с рабочего стола в операционной системе Windows 10.
Пройдите несколько шагов, чтобы удалить корзину с рабочего стола Windows 10:
- Войдите в меню «Пуск», нажмите на «Параметры».
- В окне приложения «Параметры» нажмите на раздел «Персонализация».
- Откройте вкладку «Темы».
- В разделе «Сопутствующие параметры» нажмите на «Параметры значков рабочего стола».
- В открывшемся окне снимите галку в пункте «Корзина».
- Нажмите на «Применить» и «ОК».
Открыть параметры значков рабочего стола Windows можно из окна «Выполнить»:
- Нажмите на клавиши «Win» + «R».
- В диалоговое окно «Выполнить введите команду:
Rundll32 shell32.dll,Control_RunDLL desk.cpl,,5
- Нажмите на «Enter».
Как удалить корзину с рабочего стола Windows 10 (видео)
Как получить доступ к корзине после удаления с рабочего стола
Если значок корзины отсутствует на рабочем столе Windows, к содержимому корзины можно получить доступ другими способами.
Щелкните левой кнопкой по меню «Пуск» Windows 11, чтобы увидеть закрепленные приложения, и среди них находится «Корзина».
В ОС Windows 10 вы можете открыть корзину на начальном экране, если она была там закреплена.
Можно использовать другие методы для доступа к скрытой корзине с помощью поиска Windows или Проводника.
Введите слово «корзина» в поле поиска Windows, а затем, когда элемент будет найден нажмите «Открыть».
Откройте Проводник, а затем нажмите на стрелку в адресной строке. В выпадающем списке вы увидите расположение «Корзина», которое вы можете открыть.
Как отключить функцию корзины в Windows
У вас есть возможность отключить функцию корзины в Windows. В этом случае, все файлы будут удаляться с компьютера минуя корзину. Вы не сможете восстановить удаленные по ошибке или оплошности данные, потому что их нет в корзине. Поэтому лучше не использовать эту возможность.
При этом, Корзина может оставаться на рабочем столе или ее оттуда можно убрать, как было показано выше.
Проделайте следующее:
- Щелкните правой кнопкой мыши по значку «Корзина» на рабочем столе.
- В открывшемся контекстном меню выберите пункт «Свойства».
Если корзина уже убрана с рабочего стола Windows, то войдите в свойства этого элемента интерфейса из Проводника.
- В окне «Свойства: Корзина» выделите диск.
- Установите флажок в пункте «Уничтожать файлы сразу после удаления, не помещая их в корзину».
- Нажмите «Применить» и «ОК».
Если нужно, проделайте эту операцию других дисков данного компьютера.
Теперь все файлы будут удаляться с ПК мгновенно без использования корзины.
Как отключить корзину в групповых политиках
Пользователи Профессиональной и Корпоративной версий операционной системы Windows могут воспользоваться встроенным инструментом — локальной групповой политикой для отключения корзины.
Пройдите шаги:
- Откройте Редактор локальной групповой политики.
- В окне редактора пройдите по пути:
Конфигурация пользователя ➜ Административные шаблоны ➜ Компоненты Windows ➜ Проводник
- Кликните два раза по параметру «Не перемещать удаляемые файлы в корзину».
- В окне «Не перемещать удаляемые файлы в корзину» установите значение «Включено».
- Нажмите на кнопку «ОК».
Как отключить корзину в редакторе реестра
Для пользователей всех выпусков Windows, в том числе Домашней версии, доступен метод, при котором поставленная задача решается внесением изменений в системный реестр.
Сделайте следующее:
- Откройте редактор реестра Windows.
- В окне «Редактор реестра» пройдите по пути:
HKEY_CURRENT_USERSOFTWAREMicrosoftWindowsCurrentVersionPoliciesExplorer
- Щелкните правой кнопкой мыши по свободному месту в «Explorer», сначала выберите «Создать», а потом «Параметр DWORD (32 бита)».
- Назовите параметр именем «NoRecycleFiles».
- Нажмите на параметр «NoRecycleFiles» правой кнопкой мыши, а в контекстном меню выберите «Изменить…».
- В окне «Изменение параметра DWORD (32 бита)», в поле «Значение:» установите «1».
- Нажмите на кнопку «ОК».
Выводы статьи
Некоторые пользователи хотят узнать, как убрать значок корзины с рабочего стола в операционной системе Windows. При желании пользователь может скрыть корзину в Windows 11 и Windows 10 в настройках. Кроме того, есть возможности для отключения корзины. В этом случае файлы будут удалятся с компьютера без предварительного помещения в корзину. Эту возможность лучше не использовать, чтобы случайно не потерять важные данные.
Как убрать корзину с рабочего стола Windows 11 (видео)