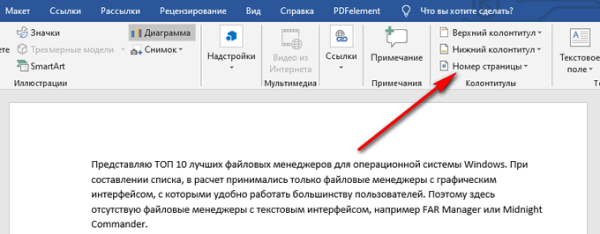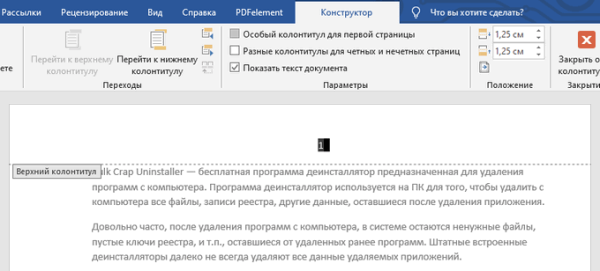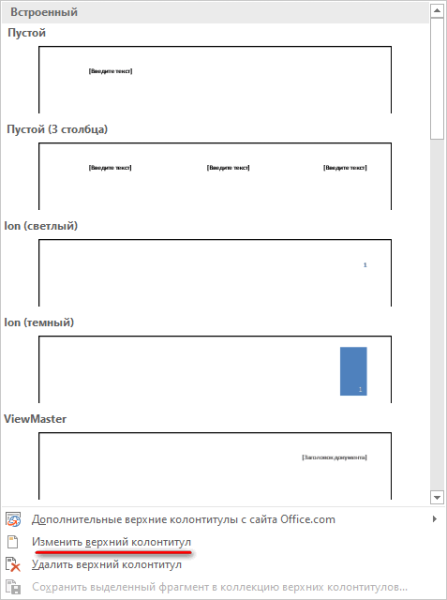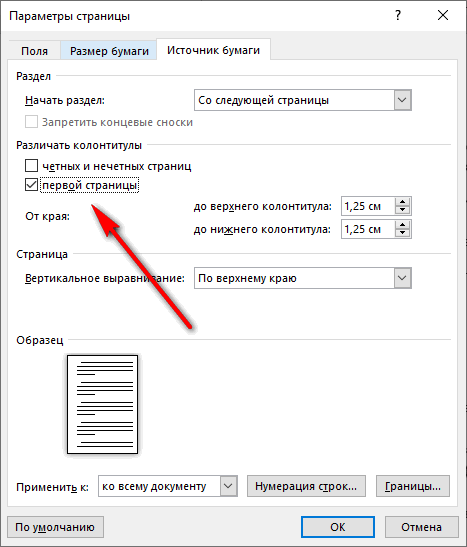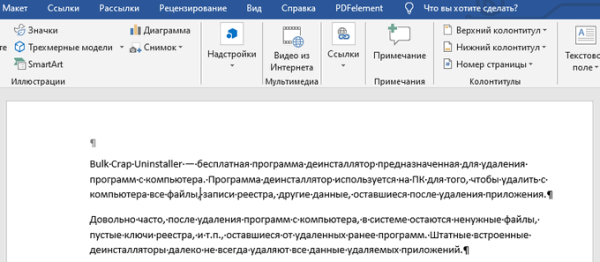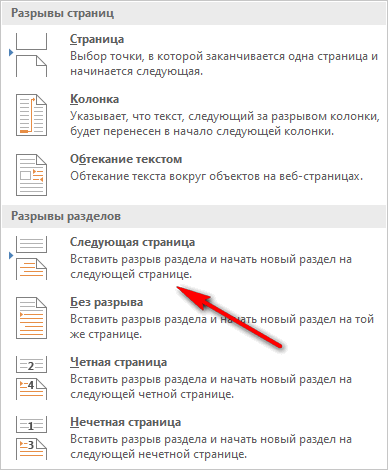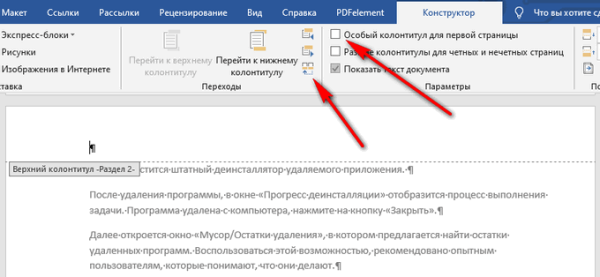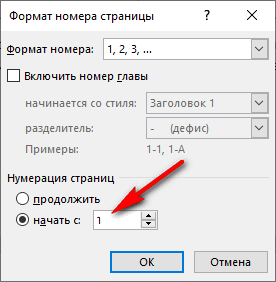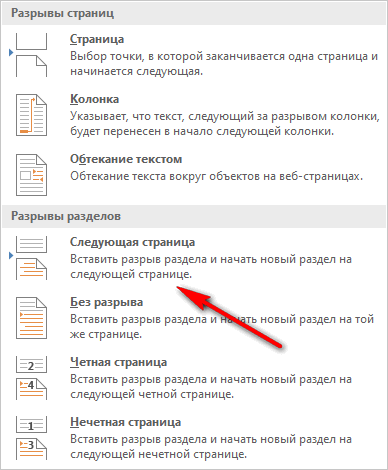В этой статье мы рассмотрим, как убрать нумерацию в документах, созданных в текстовом процессоре Microsoft Word. Это понадобится в тех случаях, когда необходимо убрать нумерацию листов в Ворде.
В малостраничных документах, обычно, не используется нумерация страниц, потому что в этом нет необходимости. Объемные документы, наоборот, часто пронумерованы, потому что так более удобно искать нужную информацию, переходить к определенному фрагменту текста.
В некоторых ситуациях, нумерация уже добавлена в документ Word, но пользователю она не нужна. Естественно, перед пользователем встает вопрос, как убрать нумерацию страниц из документа Word.
В зависимости от ситуации, нужно удалить всю нумерацию, или нумерацию только с некоторых страниц документа. Для этого, мы будем использовать несколько способов, которые описаны в этой статье.
Инструкции из этого руководства подходят к разным версиям программы Word: Microsoft Word 2019, Microsoft Word 2016, Microsoft Word 2013, Microsoft Word 2010, Microsoft Word 2007.
Как убрать нумерацию в Ворде со всех страниц — 1 способ
Сначала рассмотрим самый простой способ, как убрать нумерацию страниц в Ворде. Применив этот способ, мы автоматически уберем нумерацию со всех страниц документа, кроме нумерации выполненной с помощью параметра «Текущее положение».
Выполните следующие действия:
- Откройте документ Word.
- В окне программы войдите во вкладку «Вставка», перейдите в группу «Колонтитулы».
- Нажмите на кнопку «Номер страницы».
- В открывшемся меню нажмите на пункт «Удалить номера страниц».
- Нажмите на кнопку «Закрыть окно колонтитулов».
В некоторых случаях, из-за особенностей форматирования, создания колонтитулов, из документа удаляются не все номера, или кнопка «Удалить номера страниц» недоступна. В этом случае, необходимо два раза щелкнуть курсором мыши по области верхнего или нижнего колонтитула (пустые поля вверху или внизу страницы), потом выделить номер страницы, а затем нажать на клавишу «Del» (Delete).
Как удалить нумерацию в Ворде — 2 способ
Следующим способом мы удалим номера из документа Word при помощи режима редактирования колонтитулов.
Проделайте следующие действия:
- Два раза щелкните мышью по области верхнего или нижнего колонтитула (пустые поля в самом верху или в самом низу документа).
- Область колонтитулов стала доступна для редактирования. Выделите номер страницы.
- Нажмите на клавишу «Del» (Delete) или «Backspace» (←) для удаления нумерации со всех страниц документа Word.
Как удалить нумерацию страниц в Ворде — 3 способ
Похожий способ поможет нам удалить все страницы с нумерацией из документа Word.
Пройдите шаги:
- Войдите в меню «Вставка», в группе «Колонтитулы» нужно выбрать «Верхний колонтитул» или «Нижний колонтитул», в зависимости от того, в каком месте документа расположена нумерация страниц,
- В контекстном меню нажмите на кнопку «Изменить верхний колонтитул» или «Изменить нижний колонтитул».
- Выделите нумерацию на странице, а затем нажмите на клавишу «Del» (Delete) или на клавишу «Backspace» (←).
Как убрать нумерацию с первой страницы документа
При работе с некоторыми типами документов: курсовыми, дипломными, рефератами, электронными книгами и т. п., нет необходимости помещать номер страницы на титульный лист в документе Word. Поэтому необходимо убрать нумерацию с первой страницы документа.
В разных версиях приложения несколько отличается интерфейс, обратите внимание на различия.
В программах Word 2007, Word 2010, Word 2013 выполните действия:
- Войдите в меню «Разметка страницы».
- Нажмите на стрелку в углу в группе «Параметры страницы».
В версиях программы Word 2016, Word 2019 пройдите шаги:
- Войдите в меню «Макет».
- В группе «Параметры страницы» нажмите на стрелку в правом нижнем углу.
Дальнейшие действия одинаковые для всех версий программы.
- В открывшемся окне «Параметры страницы» откройте вкладку «Источник бумаги».
- В параметре «Различать колонтитулы» поставьте флажок напротив опции «первой страницы», нажмите на кнопку «ОК».
Нумерация перестанет отображаться на первой титульной странице документа Word.
Вам также может быть интересно:
- Как сделать нумерацию страниц в Word
- Как убрать фон в Word — 6 способов
- Как поставить ударение над буквой в Ворде — 3 способа
Как убрать нумерацию первых страниц в Word
Пользователи сталкиваются с необходимостью удаления нумерации на некоторых страницах во время работы с документами, в которых помимо титульного листа имеется оглавление. В большинстве случаев, с первых страниц требуется снять нумерацию, потому что она там не нужна или неуместна.
После удаления номеров с первых двух страниц, на третьей страницы документа будет отображаться цифра «3». Если нужно продолжить нумерацию страниц с цифры «4» и далее, выполните подобные действия.
Проделайте следующие действия:
- Удалите номера со всех страниц документа (смотрите начало этой статьи).
- Нажмите на сочетание «горячих» клавиш на клавиатуре «Ctrl» + «Shift» + «8».
- На страницах документа появятся скрытые знаки форматирования.
- Щелкните курсором мыши в начале третьей страницы.
- Войдите во вкладку «Макет», в группе «Параметры страницы» нажмите на кнопку «Разрывы».
- В меню «Разрывы страниц», в разделе «Разрывы разделов» нажмите на пункт «Следующая страница».
- Щелкните два раз левой кнопкой мыши в начале третьей страницы. На странице подсвечена кнопка «Как в предыдущем», эту кнопку нам нужно отключить.
- Во вкладке «Конструктор», в области «Переходы» нажмите один раз левой кнопкой мыши по кнопке «Перейти к нижнему колонтитулу». После этого, кнопка «Как в предыдущем» будет отключена. Уберите галку с пункта «Особый колонтитул для первой страницы», если она включена в настройках программы.
- В группе «Колонтитулы» нажмите на кнопку «Номер страницы». Выберите расположение номера на странице документа Word.
- Нажмите на кнопку «Закрыть окно колонтитулов».
Если, на третьей странице нужно начать нумерацию с цифры «1», а не с цифры «3», выполните следующее:
- Перед закрытием окна колонтитулов, в группе «Колонтитулы» нажмите на кнопку «Номер страницы».
- В открывшемся меню выберите пункт «Формат номеров страницы…».
- В окне «Формат номера страницы», в разделе «Нумерация страниц» в настройке «начать с:» поставьте цифру «1», а затем нажмите на кнопку «ОК».
Теперь на третьей странице документа нумерация будет начинаться с цифры «1».
Выводы статьи
Некоторые пользователи ищут ответ на вопрос о том, как удалить нумерацию страниц из документа Word. В текстовом редакторе Word можно убрать нумерацию разными способами: удалить все пронумерованные страницы, убрать нумерацию с первого титульного листа, или с нескольких первых страниц документа.