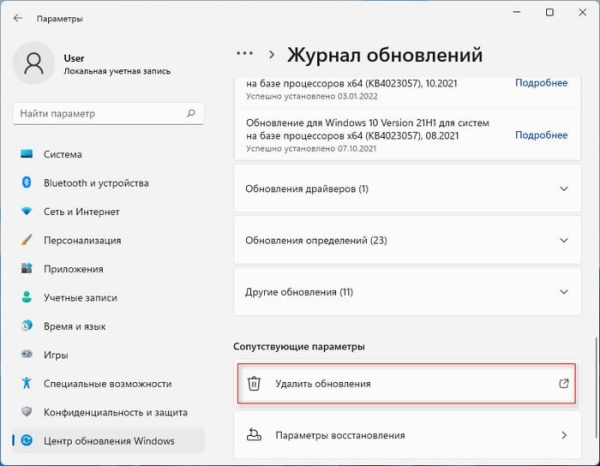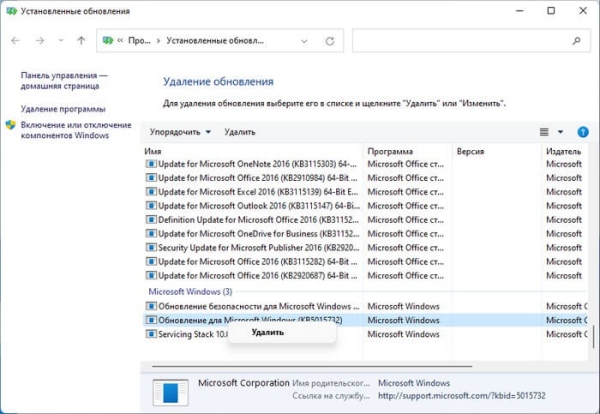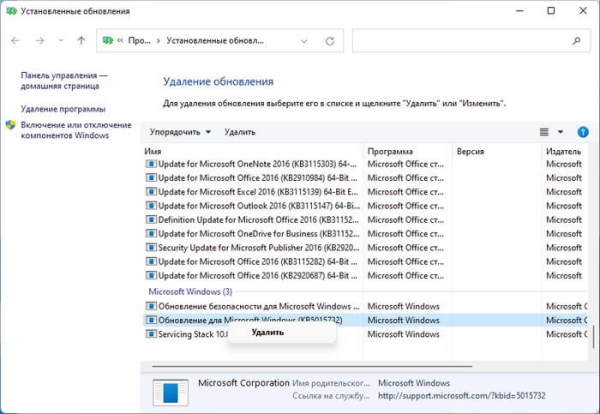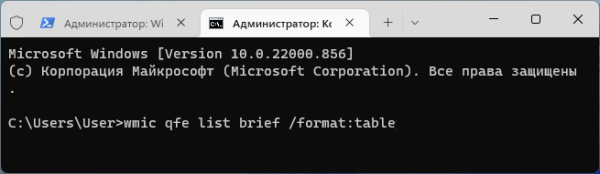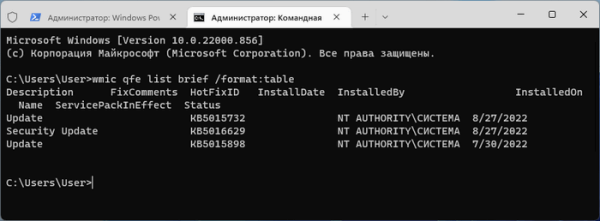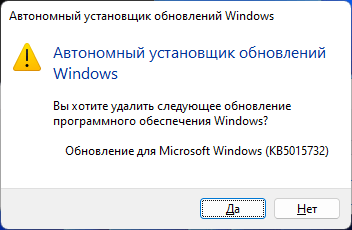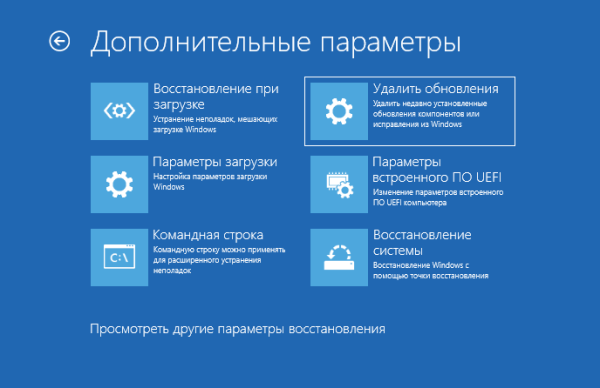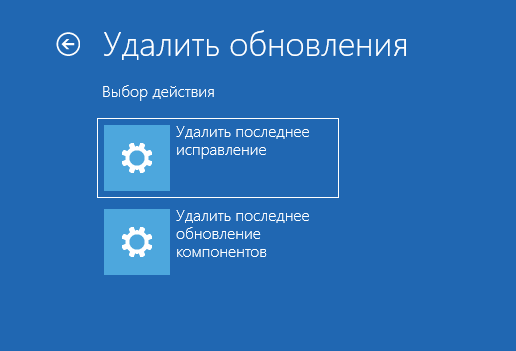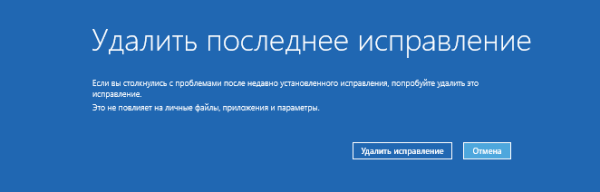В некоторых случаях пользователю необходимо знать, как удалить обновление Windows 11, чтобы решить ту или иную проблему на своем компьютере. Иногда случается, что на ПК возникают неполадки из-за установки обновлений для ОС Windows.
Операционная система Windows является самым популярным программным обеспечением в мире, на котором работает огромное количество устройств. Для поддержки рабочего состояния и устранения различных проблем, корпорация Microsoft выпускает регулярные обновления Windows, содержащие улучшения производительности, исправления ошибок и устраняющие бреши в области безопасности.
Порой случается, что установка обновлений Windows приводит к появлению проблем в работе программного обеспечения или оборудования на компьютере.
Подобные проблемы случаются в основном из-за огромного количества конфигураций аппаратного обеспечения, которые должны учитываться операционной системой Windows при установке и обновлениях. В том числе из-за того, что в такой ситуации предусмотреть все невозможно.
Можно ли удалять обновления Windows на ПК
Хотя технические эксперты всегда рекомендуют обновлять ПК с Windows с помощью новейшего программного обеспечения, бывают случаи, когда установка нового обновления системы снижает производительность вашего устройства или вызывает неполадки с работой некоторого оборудования на компьютере.
Обновления Windows иногда могут влиять на скорость и производительность вашего ПК. Обновление может привести к сбою программного обеспечения или использовать дополнительную оперативную память, замедлить работу ПК и, в результате затруднить работу с Windows в целом.
Бывает, что после обновлений Windows перестают работать некоторые устройства на компьютере. В большинстве случаев, Майкрософт оперативно выпускает решения, исправляющие неполадки, но не всегда пользователь может ждать некоторое время до получения необходимых исправлений.
В этой ситуации имеет смысл вернуться к предыдущему обновлению Windows, или удалить недавно установленное обновление с вашего устройства. Вы можете удалить последнее обновление Windows 11, если оно вызывает проблемы.
В результате вы сможете использовать свой компьютер без удаленного обновления Windows, чтобы продолжить решать текущие практические задачи на своем устройстве без сбоев и неполадок.
В этом руководстве мы предложили четыре метода, которые вы можете использовать для удаления обновлений Windows 11 на вашем компьютере.
Как удалить последнее обновление Windows 11 — 1 способ
В этой инструкции мы используем один из самых простых способов для удаления обновления Windows 11 с помощью приложения «Параметры».
Выполните следующие действия:
- Щелкните правой кнопкой мыши по меню «Пуск».
- В открывшемся контекстном меню выберите «Параметры».
- Из левой панели меню перейдите во вкладку «Центр обновления Windows».
- Нажмите на опцию «Журнал обновлений».
- Откроется окно со списком установленных обновлений на данном компьютере. Прокрутите вниз и в разделе «Сопутствующие параметры» выберите «Удалить обновления».
- В окне «Установленные обновления» вы увидите список последних обновлений с датами их установки.
- Выделите самое последнее обновление, щелкните по нему правой кнопкой мыши, а затем нажмите «Удалить».
- После удаления обновления перезагрузите компьютер.
Как удалить старые обновления Windows 11 через панель управления
В операционной системе Windows 11 до сих пор используется приложение «Панель управления», с помощью которого можно решить некоторые задачи по настройке компьютера. Сама Панель управления намеренно запрятана в параметрах системы, поэтому мы расскажем, как использовать этот инструмент в наших целях.
Пройдите несколько шагов:
- Нажмите на значок поиска, расположенный на панели задач, и введите «панель управления».
- Нажмите «Открыть», чтобы запустить приложение «Панель управления» на вашем ПК.
- В окне панели управления выберите параметр «Просмотр: Крупные значки», расположенный в правом верхнем углу окна приложения.
- Нажмите на «Программы и компоненты».
- В открывшемся окне выберите опцию «Просмотр установленных обновлений».
- В окне «Установленные обновления» в разделе «Microsoft Windows» щелкните правой кнопкой мыши по последнему установленному обновлению, а затем выберите «Удалить».
- Выполните перезагрузку ПК.
Как удалить обновления Windows через командную строку или PowerShell
Вы также можете удалить обновление Windows 11 с помощью Терминала Windows, используя встроенные системные инструменты: командную строку или PowerShell. Для выполнения нашей операции подходит любое из этих системных средств.
Проделайте следующее, чтобы удалить файлы обновления Windows 11:
- Щелкните правой кнопкой мыши по меню «Пуск».
- В контекстном меню нажмите на «Терминал Windows (администратор)».
- В окне терминала можно выбрать подходящее вам средство: PowerShell или командную строку.
- Введите следующую команду в окне терминала, а затем нажмите «Enter»:
wmic qfe list /format:table
- В окне консоли вы увидите список последних обновлений Windows вместе с номером базы знаний. Запишите номер обновления Windows, которое вы хотите удалить.
- Далее выполните следующую команду:
wusa /uninstall /kb:XXXXXXX
Замените «ХХХХХХХ» на номер недавно записанного обновления Windows.
- Следуйте инструкциям на экране, чтобы удалить обновление Windows с помощью терминала.
- Перезагрузите Windows.
Удаление обновления Windows 11 из среды восстановления
Вы можете использовать среду восстановления Windows (WinRE), чтобы быстро избавиться от проблемного обновления Windows 11. В некоторых ситуациях из-за системных сбоев вам будет проблематично воспользоваться вышеперечисленными методами.
Среда восстановления Windows специально предназначена для проведения восстановительных мероприятий на компьютере, в случае возникновения серьезных неполадок.
Если компьютер не загружается, нажмите и удерживайте кнопку питания, чтобы перезагрузить устройство. Выполните этот процесс примерно 3-4 раза, пока не увидите экран «Автоматическое восстановление».
В других случаях можно войти в среду WinRE с помощью загрузочной флешки с записанным дистрибутивом Windows или непосредственно из работающего ПК.
Выполните следующие шаги:
- В окне выбора действия нажмите на «Поиск и устранение неисправностей».
- В окне «Диагностика» выберите «Дополнительные параметры».
- В списке дополнительных параметров на экране компьютера нажмите на «Удалить обновления».
- В окне «Удалить обновления» необходимо подтвердить выбор действия:
- Удалить последнее исправление.
- Удалить последнее обновление компонентов.
В нашем случае подходит удаление последнего исправления.
- В окне «Удалить последнее исправление» нажмите на кнопку «Удалить исправление».
- После этого, последнее обновление Windows 11 будет удалено с компьютера.
- Через некоторое время нажмите на кнопку «Готово», чтобы продолжить использование компьютера в обычном режиме.
Выводы статьи
Если на вашем ПК появились проблемы после установки обновления Windows, вы можете удалить проблемное программное обеспечение со своего компьютера. В этой ситуации можно воспользоваться несколькими различными методами для удаления обновления Windows 11 на вашем устройстве.
Удаление проблемного обновления Windows 11 выполняется с помощью приложений «Параметры» или «Панель управления», в командной строке или Windows PowerShell, используя параметры восстановления в среде восстановления Windows (Windows RE).
Как удалить обновление в windows 11 (видео)