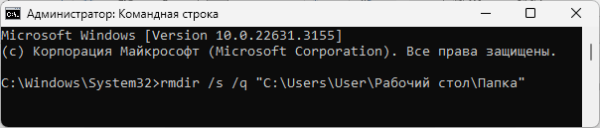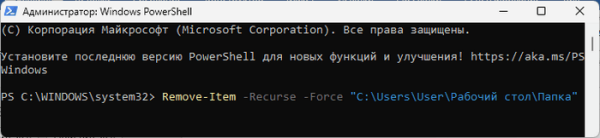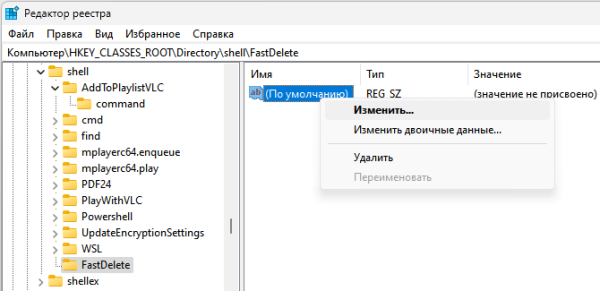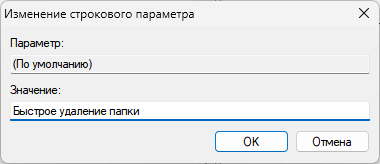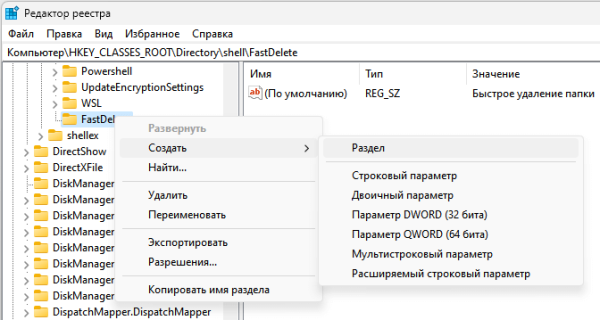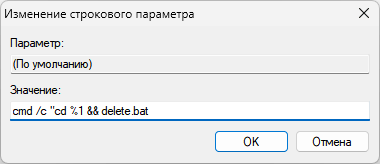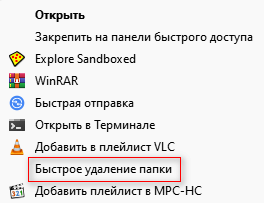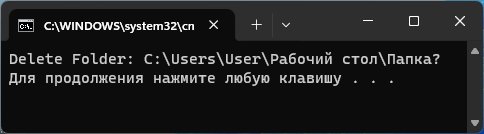В этой статье мы поговорим про удаление папки через командную строку в Windows. Это способ может пригодиться пользователю в некоторых ситуациях.
Обычно, в папках пользователи хранят файлы, и часто там находятся другие вложенные папки с файлами, имеющие различную иерархию и структуру. Удалить ненужные данные, если их очень много, в этом случае не так уж просто и это занимает время.
Прежде всего, удаление папки в командной строке — самый быстрый способ избавиться от больших папок и файлов. Процесс удаления происходит намного быстрее, чем с помощью встроенного средства в графическом интерфейсе Проводника операционной системы Windows.
Почему процесс удаления больших папок в Windows занимает много времени
Во время удаления папок размером в гигабайты в Windows, вы наверняка замечали, что этот процесс занимает довольно много времени, если вы запускаете эту операцию в Проводнике.
Проблема состоит в том, что Windows готовится к процессу удаления. В это время система выполняет вычисления, что само по себе занимает немало времени. Затем следует переход к этапу удаления.
Потом происходит фактическое удаление, в это время Windows анализирует процесс и отправляет обновленную информацию в окно оповещения о проведении операций с файлами. В результате, процесс удаления большой папки с жесткого диска с помощью Проводника занимает довольно много времени.
В этом случае, намного быстрее будет удалить папку в командной строке Windows. Вы сэкономите немало времени, а система не будет заниматься этими операциями.
Из этого руководства вы узнаете о том, как удалить папку в командной строке, PowerShell или с помощью специально созданного BAT-файла. Эти инструкции подходят для операционных систем Windows 11, Windows 10, Windows 8.1, Windows 8, Windows 7.
Перед удалением папок с помощью соответствующих команд, тщательно проверяйте пути и имена каталогов, которые вы собираетесь удалить, чтобы не допустить ошибки. Обратите внимание на то, что эти операции необратимы и данные удаляются навсегда. Используйте резервное копирование важных данных перед выполнением задач по удалению информации с компьютера.
Как удалить папку через командную строку
В операционной системе Windows вы можете использовать команду «del» для быстрого удаления файла или папки. Но эта команда не подходит для рекурсивного удаления папок, поскольку инструмент предназначен для файлов.
Дело в том, что нам необходимо удалить не только отдельную папку или файл, но и все вложенные каталоги и файлы. Нам нужно избавиться от папки с вложенными подпапками и другими данными. Мы сразу удаляем папку со всей информацией, чтобы не удалять каждую вложенную папку или файл отдельно.
Благодаря рекурсивному удалению весь процесс занимает меньше времени, потому что обработка структуры файлов и папок происходит одновременно, а операция удаления совершается лишь один раз.
Мы используем команду «rmdir» или синоним этой команды «rd».
Сейчас мы рассмотрим, как удалить папку через командную строку Windows. Выполните следующие действия:
- В поле поиска Windows введите «CMD».
- Запустите приложение от имени администратора.
В Windows 11 можно также использовать «Терминал (Администратор)», запущенный из правого меню «Пуск», в котором нужно открыть вкладку «Командная строка».
- Введите одну из следующих команд (они одинаковы по выполнению), чтобы удалить папку, и нажмите «Enter»:
rmdir /s /q <Путь к папке> rd /s /q <Путь к папке>
На нашем примере папка находится на рабочем столе Windows, и мы указываем этот путь в команде. Если в данном пути есть пробелы (например, в нашем случае — это проблем между словами «Рабочий стол»), то путь к папке вводится в двойных кавычках:
rmdir /s /q “C:UsersUserРабочий столПапка”
/s — параметр для удаления папки и всех вложенных подпапок и файлов. /q — тихий режим, не запрашивает подтверждение удаления папок.
Если вы не используете параметр «/q», то вам будет предложено подтверждение действия по удалению папки с помощью клавиши «Y».
- В результате, на вашем компьютере происходит удаление папки через командную строку Windows.
Командная строка Windows: удаление папки в PowerShell
В операционной системе Windows имеется другой инструмент командной строки — PowerShell. Вы можете использовать эту оболочку для удаления папок с компьютера.
Пройдите шаги:
- В поиске Windows введите «powershell».
- Запустите приложение с правами администратора.
В Windows 11 также можно использовать приложение «Терминал», запущенный от имени администратора, который по умолчанию открывается на вкладке «Windows PowerShell».
- В окне оболочки «Администратор: Windows PowerShell» введите следующую команду, а потом нажмите на клавишу «Enter»:
Remove-Item -Recurse -Force <Путь к папке>
Не забывайте о двойных кавычках, если в пути к файлу есть проблемы.
В нашем случае команда с путем к папке выглядит следующим образом:
Remove-Item -Recurse -Force “C:UsersUserРабочий столПапка”
Параметр «-Recurse» удаляет папку и ее содержимое без подтверждения. Опция «-Force» удаляет специальные элементы, в том числе файлы, доступные только для чтения, или скрытые файлы, но это не обязательный параметр для применения.
Использование BAT-файла для удаления папки
Вы можете оптимизировать процесс удаления папок используя пакетный BAT-файл. Вам нужно добавить соответствующую команду в контекстное меню Проводника, чтобы запускать ее оттуда напрямую.
Все действия по подготовке этого действия выполняются в два этапа.
Сначала необходимо создать пакетный BAT-файл:
- Откройте программу Блокнот.
- Вставьте туда эти строки кода:
@ECHO OFF ECHO Delete Folder: %CD%? PAUSE SET FOLDER=%CD% CD / DEL /F/Q/S "%FOLDER%" > NUL RMDIR /Q/S "%FOLDER%" EXIT
- Щелкните по меню «Файл», а затем выберите «Сохранить как».
- В открывшемся окне в поле «Тип файла:» выберите «Все файлы».
- В поле «Имя файла:» назовите файл «delete.bat» (без кавычек).
- Поместите этот файл в папку «Windows», расположенную по пути:
C:Windows
Далее мы переходим ко второму этапу, в котором нам необходимо внести изменения в системный реестр.
Проделайте следующее:
- В поле поиска Windows введите «regedit», а потом запустите приложение.
- В окне «Редактор реестра» пройдите по пути:
HKEY_CLASSES_ROOTDirectoryshell
- Щелкните правой кнопкой мыши, чтобы выбрать сначала «Создать», потом «Раздел».
- Назовите раздел «FastDelete».
- Щелкните два раза по параметру с именем «(По умолчанию)».
- В окне «Изменение строкового параметра» в поле «Значение:» напишите «Быстрое удаление папки» и нажмите «ОК».
- Кликните правой кнопкой мыши по разделу «Fast Delete».
- В контекстном меню выберите «Создать», потом «Раздел».
- Присвойте вновь созданному разделу имя «command».
- Щелкните два раза по параметру «(По умолчанию)».
- В окне «Изменение строкового параметра» в поле «Значение:» введите:
cmd /c "cd %1 && delete.bat
- Щелкните по кнопке «ОК».
- Закройте редактор реестра.
Теперь, чтобы удалить папку со всем содержимым, вам понадобится совершить следующие действия:
- Кликните правой кнопкой мыши по нужной папке.
- В контекстном меню выберите команду «Быстрое удаление папки».
- Откроется окно командной строки, в котором для продолжения операции вам предложат нажать на любую клавишу клавиатуры.
- После этого эта папка с подпапками и файлами будет удалена с компьютера.
Выводы статьи
В некоторых случаях пользователям необходимо знать, как с помощью командной строки удалить папку в операционной системе Windows. Удаление папок большого размера с помощью Проводника выполняется очень долго, потому что система затрачивает время на подготовку, анализ и отправку информации.
Вы можете намного быстрее удалить ненужную папку с вложенными подпапками и файлами, если используете соответствующие команды командной строки, Windows PowerShell, или автоматизируете эту операцию с помощью пакетного BAT-файла.