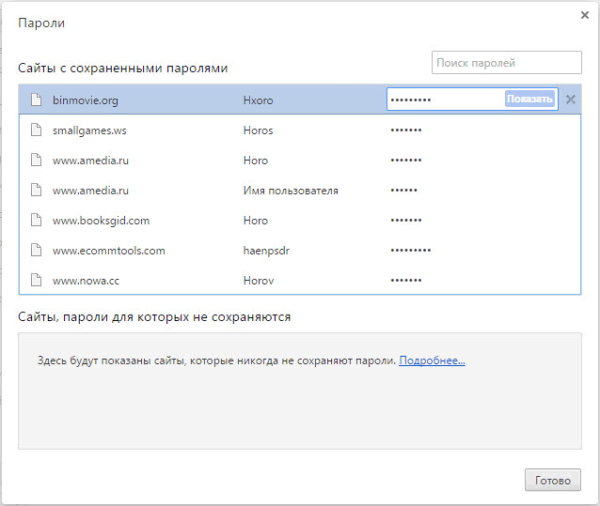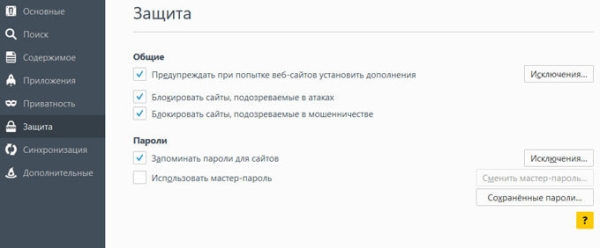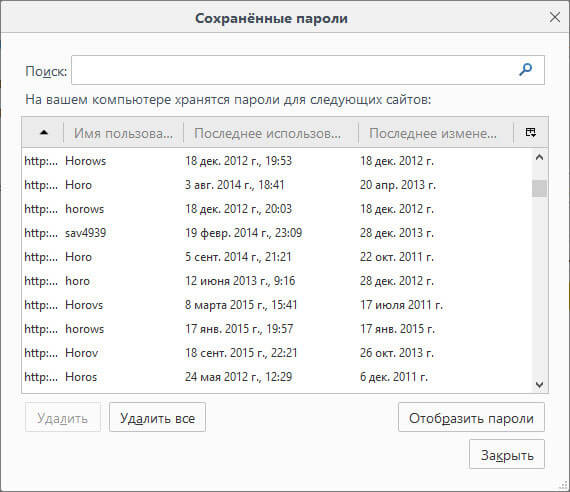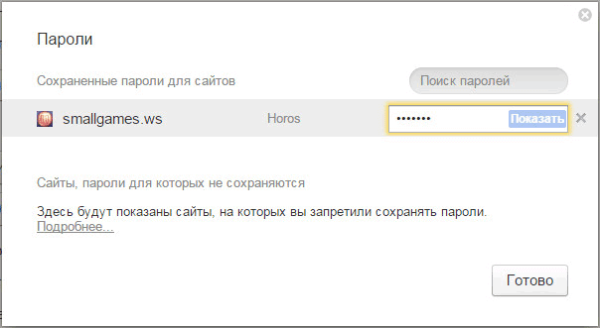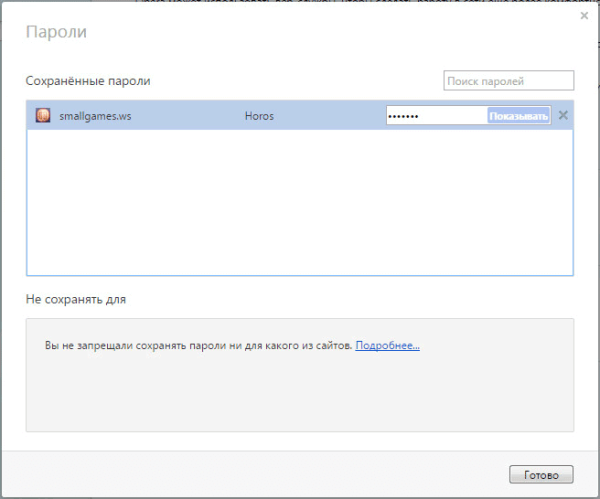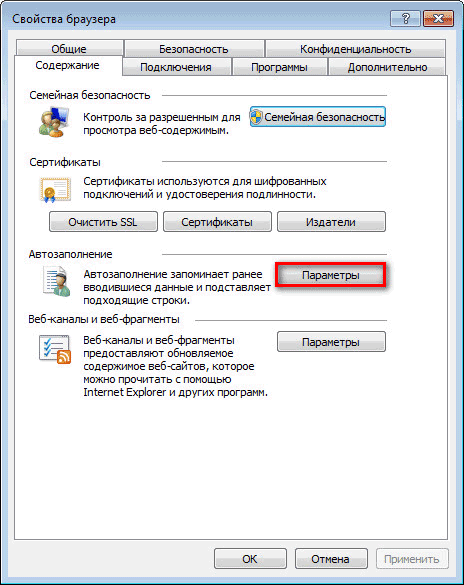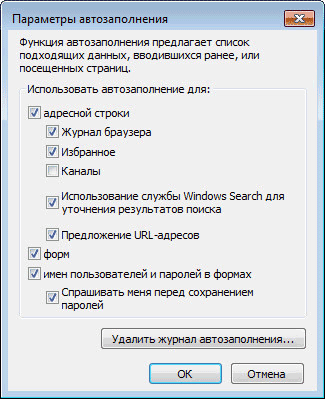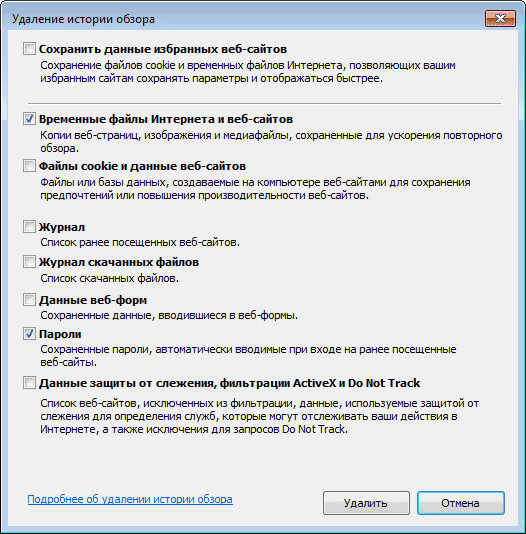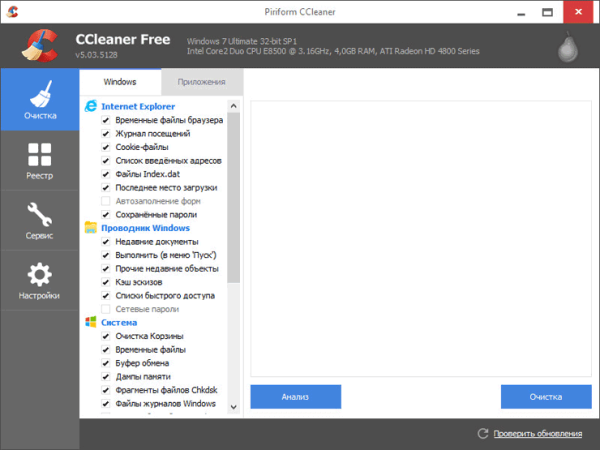Что делать, если вам необходимо удалить сохраненные пароли в браузере? Из этой статьи вы узнаете, где хранятся пароли в браузере, а также о том, как из браузера можно будет удалить сохраненные пароли.
При использовании браузера на своем компьютере, многие из нас пользуются удобной функцией сохранения паролей в браузере. Ее используют для автоматического ввода данных при повторном посещении сайта, который требует для входа, ввод учетных данных пользователя: логина и пароля.
Но при этом, в вашем браузере могут быть сохранены совсем ненужные, старые пароли, которые давно уже стали неактуальными. Вполне возможно, что на данный сайт вы больше никогда не попадете. Но ваш старый пароль от этого сайта, все равно будет храниться в браузере. Таких ненужных, сохраненных паролей, с течением времени, может накопиться довольно много.
Поэтому старые сохраненные пароли необходимо будет удалить с браузера. В зависимости от настроек браузера, в программе можно будет удалить отдельные пароли, или сразу все сохраненные пароли.
Если вам интересно узнать все пароли, сохраненные в браузере, чтобы решить, что нужно удалить, а что следует сохранить, прочитайте эту статью.
Также все сохраненные пароли с браузера можно будет удалить при помощи программ для очистки и оптимизации системы. В этой статье я покажу как это можно сделать при помощи программы CСleaner.
Вообще, в целях большей безопасности, пароли от своих учетных записей будет лучше хранить при помощи специальных программ — менеджеров паролей. Например, при помощи бесплатной программы KeePass.
Из статьи вы узнаете, где хранятся пароли браузеров: Google Chrome, Mozilla Firefox, Яндекс.Браузер, Opera, Internet Explorer, а также о том, как из этих браузеров можно будет удалить ненужные или старые пароли.
Как удалить пароли в Google Chrome
Сначала посмотрим, где хранятся пароли в браузере Хром. После запуска браузера, нажмите на кнопку меню «Настройка и управление Google Chrome». Далее, в контекстном меню выберите пункт «Настройка». Во вкладке «Настройка», прокрутите веб-страницу в самую нижнюю часть, а затем нажмите на ссылку «Показать дополнительные настройки».
Прокрутите страницу вниз, в разделе «Пароли и формы», в пункте «Предлагать сохранять пароли для сайтов», нажмите на ссылку «Настроить».
После этого, будет открыто окно «Пароли». В верхней части будут отображены сайты с сохраненными паролями, а в нижней части окна, сайты, пароли для которых не сохраняются (в том случае, если вы использовали эту настройку браузера Chrome).
В это поле вы можете ввести название тех сайтов, пароли для которых не следует сохранять в браузере Гугл Хром, для того, чтобы браузер не запоминал пароли, введенные на этих ресурсах.
По умолчанию, сначала в записи отображается название сайта, далее логин, а затем пароль. Вы можете выделить нужную запись, а при необходимости, удалить, нажав на крестик в правом части выделенной записи.
Перед удалением, вы можете посмотреть на пароль от конкретной учетной записи, который в браузере по умолчанию будет скрыт. Для того, чтобы увидеть данный пароль, нажмите на кнопку «Показать». После завершения удаления пароля, нажмите на кнопку «Готово».
Таким образом, вы можете удалить из браузера Хром свои ненужные или старые учетные данные (пароли и логины).
Как удалить пароли в Mozilla Firefox
Теперь посмотрим, где хранятся пароли в браузере Firefox. После запуска браузера Mozilla Firefox, нажмите на кнопку «Открыть меню». В меню браузера, нажмите на кнопку «Настройки». В открывшемся окне «Настройки», откройте вкладку «Защита».
Здесь из раздела «Пароли», вы можете управлять сохраненными паролями в браузере Мазила.
При помощи кнопки «Исключения…» вы можете войти в специальное окно, в которое нужно будет ввести названия сайтов, пароли от которых вам не нужно будет сохранять в браузере.
Для доступа к сохраненным в браузере паролям, нажмите на кнопку «Сохранённые пароли…».
После этого, будет открыто окно «Сохранённые пароли».
Вы можете развернуть это окно на полный экран монитора. По умолчанию, в этом окне сначала отображается название сайта, затем имя пользователя (логин), а далее последнее использование и последнее изменение записи. Графа пароли будет скрыта.
Для того, чтобы отобразить в этом окне пароли, нажмите на кнопку «Отобразить пароли». После подтверждения этого действия, после имени пользователя будут отображены, пароли, которые были сохранены в браузере Firefox.
Вы можете удалить только некоторые сохраненные пароли, или сразу удалить все пароли из своего браузера.
Для удаления отдельного пароля, выделите строку с этим паролем, а затем нажмите на кнопку «Удалить». Данный пароль будет удален из браузера. Все сохраненные в браузере пароли, можно будет удалить при помощи кнопки «Удалить все».
После завершения удаления паролей в Mozilla Firefox, нажмите в этом окне на кнопку «Закрыть».
Как удалить пароли в Яндекс.Браузер
Посмотрим сначала, где в Яндекс.Браузере хранятся пароли. Так как Яндекс.Браузер работает на одном движке с Chrome, то настройки у этих браузеров довольно похожие.
В окне браузера, нажмите на кнопку «Настройки браузера Yandex». В открывшемся меню выберите пункт «Настройки». После этого, во вкладке «Настройки», в нижней части страницы, нажмите на кнопку «Показать дополнительные настройки».
Далее прокрутите страницу вниз до раздела «Пароли и автозаполнение», а затем нажмите на кнопку «Управления паролями».
После этого, в Яндекс Браузере будет открыто окно «Пароли». Здесь есть также два поля: одно для сохраненных паролей, другое для сайтов, пароли для которых сохранять нет необходимости.
Выделив нужную запись, вы можете посмотреть пароль, так как по умолчанию он будет скрыт. При необходимости, вы можете удалить выделенный пароль.
После удаления пароля из Яндекс.Браузера, нажмите на кнопку «Готово».
Как удалить пароль в Opera
Сейчас посмотрим, где хранятся пароли в браузере Опера. После запуска браузера, нажмите на кнопку «Настройка и управление Opera». В контекстном меню нажмите на пункт «Настройка».
Во вкладке «Настройки», в левой колонке нажмите на пункт «Безопасность». Затем в разделе «Пароли», нажмите на кнопку «Управление сохранёнными паролями».
Открывшееся окно «Пароли» будет разделено на две части: «Сохраненные пароли» и «Не сохранять для». В разделе «Сохраненные пароли» выделите нужный пароль, если это необходимо, то посмотрите на его данные, а затем удалите данный пароль из браузера Опера.
После того, как пароль из браузера Opera был удален, нажмите на кнопку «Готово».
Вам также может быть интересно:
- Как сбросить настройки браузера
- Как очистить кэш браузера
Как удалить пароли в Internet Explorer
В окне браузера Internet Explorer нажмите на кнопку меню «Сервис», а затем в контекстном меню выберите пункт «Свойства браузера».
В окне «Свойства браузера», откройте вкладку «Содержание». В разделе «Автозаполнение» нажмите на кнопку «Параметры».
В окне «Параметры автозаполнения», для удаления всех паролей, сохраненных в браузере, необходимо будет нажать на кнопку «Удалить журнал автозаполнения…».
Далее откроется окно «Удаление истории обзора». В этом окне отметьте флажком пункт «Пароли», а затем нажмите на кнопку «Удалить».
После этого, все сохраненные пароли будут удалены из браузера Internet Explorer.
Удаление сохраненных паролей из браузера в CCleaner
Вы можете удалить сохраненные пароли из браузера с помощью одной из программ для очистки и оптимизации компьютера. Давайте посмотрим, как это можно будет сделать при помощи бесплатной программы CCleaner.
В окне программы CCleaner, во вкладке «Очистка», в разделах «Windows» и «Приложения», вам нужно будет поставить флажки напротив пунктов «Cookie-файлы» и «Сохранённые пароли», в тех браузерах, откуда вам нужно будет удалить сохраненные пароли.
После активации пункта «Сохранённые пароли» откроется окно с предупреждением о том, что при выборе этого параметра, все сохраненные пароли будут утеряны.
Далее нажмите в этом окне программы на кнопку «Анализ», а после его завершения, на кнопку «Очистка».
После завершения очистки, в одном браузере, или в нескольких браузерах, в зависимости от выбранных настроек, все сохраненные пароли будут удалены с вашего компьютера.
Выводы статьи
Вы можете удалить из браузера сохраненные пароли. Это можно будет сделать с помощью самого браузера, или при помощи программы для очистки компьютера. В зависимости от выбранных настроек, в браузере можно будет удалить сразу все пароли, или удалить только отдельные сохраненные пароли.