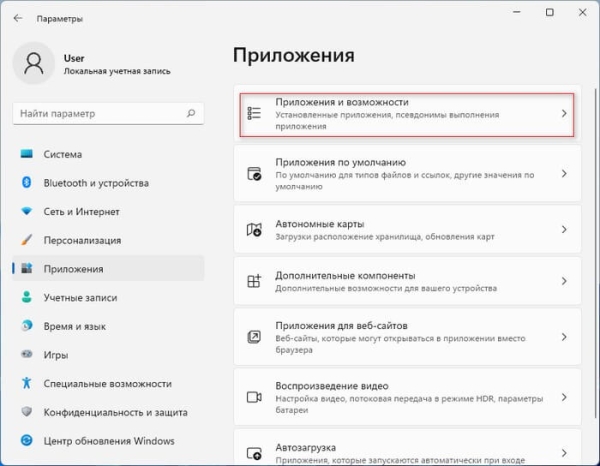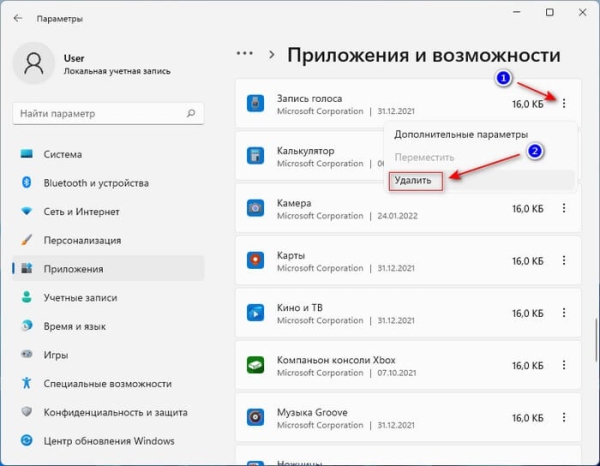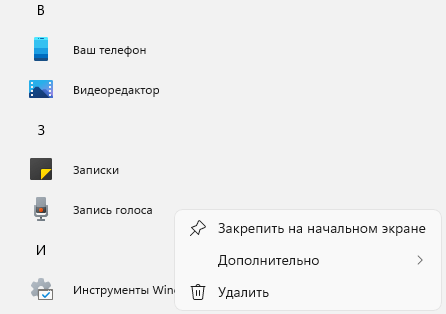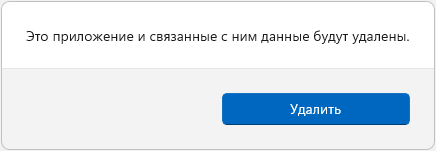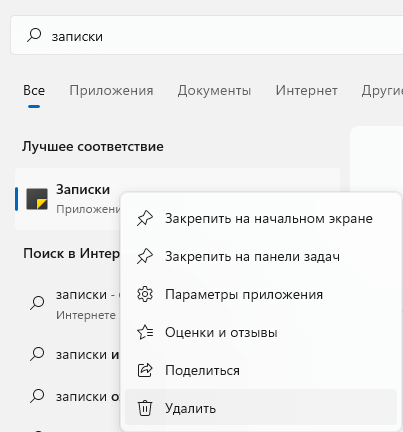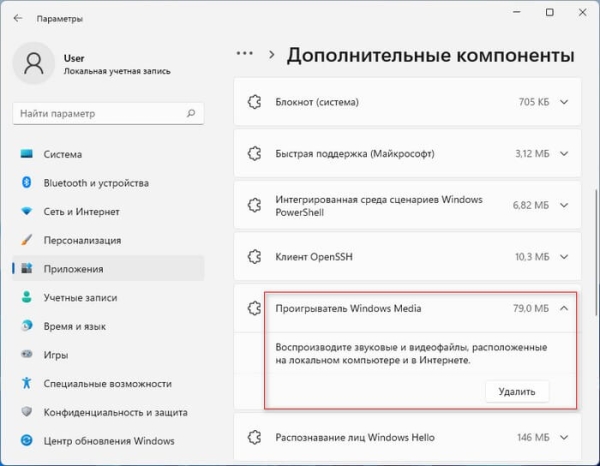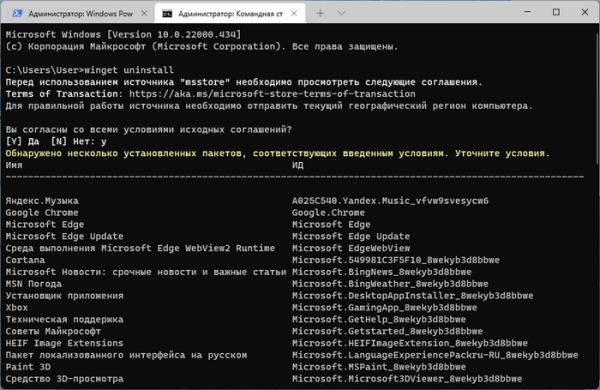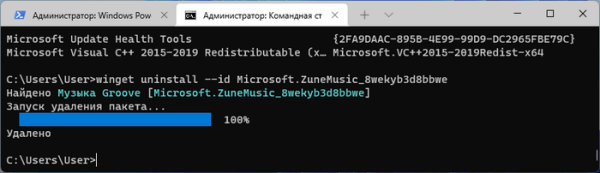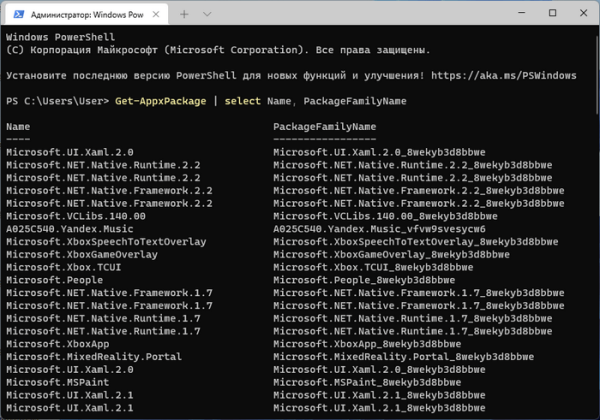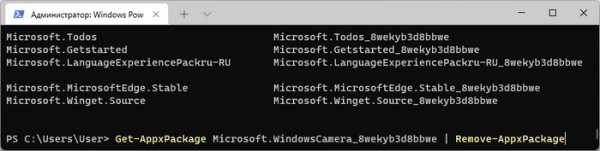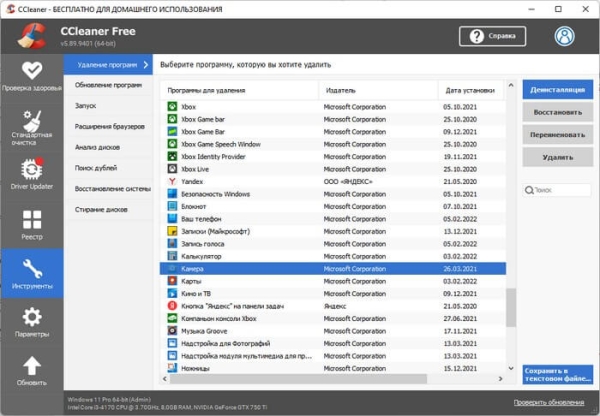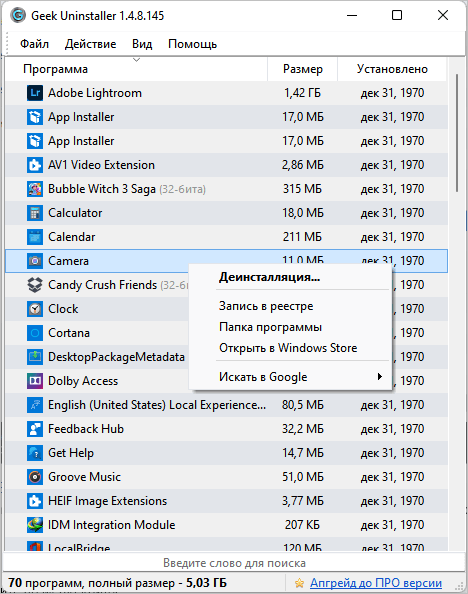В операционную систему Windows 11 встроено некоторое количество приложений, которые помогают пользователю решать определенные задачи. Вы можете удалить предустановленные приложения в Windows 11 несколькими способами, если они вам больше не нужны.
Иногда вам может понадобиться удалить приложение с вашего компьютера. Например, когда данное программное обеспечение вам стало больше не нужно или оно было предварительно установлено на вашем ПК.
Вы купили ноутбук с Windows 11 или установили систему на стационарный ПК, а в ОС уже предустановлено довольно много различных приложений. Это вызывает проблему именуемую «bloatware» — раздутое или избыточное программное обеспечение.
При создании операционной системы Windows, Microsoft ориентируется на пользователей, имеющих различные интересы. Встроенные приложения расширяют возможности при работе на компьютере. В тоже время, большинство пользователей редко использует это ПО на своих устройствах.
Наиболее часто пользователю необходимо удалить мини приложения Windows 11 в следующих случаях:
- для освобождения места на диске;
- чтобы приложения не использовали ресурсы системы на маломощных компьютерах;
- для восстановления приложение путем его переустановки.
Какие приложения можно удалить в Windows 11? Вы можете деинсталлировать встроенные стандартные приложения Windows, а также любое другое стороннее программное обеспечение.
Независимо от причины, в Windows 11 имеется много вариантов для удаления приложений: с помощью приложения «Параметры», меню «Пуск», командной строки или PowerShell.
Из инструкций этого руководства вы узнаете о том, как удалить приложение с компьютера Windows 11 средствами системы, или используя бесплатное стороннее программное обеспечение.
Если вам понадобятся удаленные приложения в Windows 11, вы сможете снова установить их на свой ПК из магазина Microsoft Store.
- Как удалить приложение в Windows 11 через Параметры
- Удаление приложения в Windows 11 через меню «Пуск»
- Как удалить ненужные приложения в Windows 11 через поиск
- Удаляем приложение в Windows 11 с помощью дополнительных компонентов
- Удаление приложения в Windows 11 в командной строке
- Удаляем приложения в Windows 11 через PowerShell
- Как удалить приложение Windows в CCleaner
- Удаление приложений в Geek Uninstaller
- Выводы статьи
Как удалить приложение в Windows 11 через Параметры
Сначала мы удалим приложение Windows 11 с помощью системного инструмента «Параметры».
Пройдите несколько последовательных шагов:
- Нажмите на клавиши «Win» + «I».
- На Рабочем столе откроется окно приложения «Параметры».
- На левой панели нажмите на вкладку «Приложения».
- Щелкните по опции «Приложения и возможности» с правой стороны.
- В разделе «Список приложений» выберите приложение, которое нужно удалить.
- Нажмите кнопку меню (три точки) справа, а затем выберите кнопку «Удалить».
- В окне «Это приложение и все его данные будут удалены» нажмите кнопку «Удалить» еще раз.
После выполнения этих шагов происходит деинсталляция приложения в Windows 11.
Обратите внимание на то, что для некоторых приложений не доступно удаление стандартными средствами системы. В этом случае, выполнить деинсталляцию ненужного софта можно с помощью других инструментов Windows или с помощью стороннего программного обеспечения.
Удаление приложения в Windows 11 через меню «Пуск»
В операционной системе имеется быстрый метод удаления приложений непосредственно из меню «Пуск».
Чтобы быстро удалить приложение в Windows 11 выполните следующие действия:
- Откройте меню «Пуск», щелкнув по нему левой кнопкой мыши.
- Нажмите кнопку «Все приложения» в правом верхнем углу.
- В списке установленных программ кликните по ненужному приложению правой кнопкой мыши, а в открывшемся меню щелкните по кнопке «Удалить».
- В окне «Это приложение и связанные с ним данные будут удалены» нажмите кнопку «Удалить».
После того, как вы выполните предыдущие шаги, приложение будет удалено с компьютера. Вы также можете щелкнуть правой кнопкой мыши по приложению в разделе «Закреплено» и выбрать «Удалить», чтобы деинсталлировать это ПО с компьютера.
Как удалить ненужные приложения в Windows 11 через поиск
Для быстрого удаления ненужного программного обеспечения можно воспользоваться функцией поиска Windows.
Проделайте следующее:
- Нажмите кнопку поиска на Панели задач.
Вы также можете использовать сочетание клавиш «Win» + «S», чтобы открыть поиск Windows.
- Введите название в поле поиска, чтобы найти приложение для деинсталляции.
- Щелкните по приложению правой кнопкой мыши и выберите кнопку «Удалить».
- В открывшемся окне для подтверждения этой операции нажмите на кнопку «Удалить».
После выполнения этих действий, программа будет удалена с вашего компьютера.
Удаляем приложение в Windows 11 с помощью дополнительных компонентов
Вы также можете удалить встроенные приложения в Windows 11, известные как «дополнительные компоненты», например, Блокнот, Paint, WordPad, Проигрыватель Windows Media и другие.
Выполните следующие действия для удаления приложения в дополнительных компонентах Windows 11:
- Щелкните правой кнопкой мыши по меню «Пуск».
- Кликните по пункту «Параметры».
- В окне настроек Windows войдите во вкладку «Приложения».
- Нажмите на «Дополнительные компоненты».
- В разделе «Установленные компоненты» выберите приложение, которое нужно удалить.
- Нажмите кнопку «Удалить».
- ОС удалит выбранное приложение без дополнительного предупреждения.
Удаление приложения в Windows 11 в командной строке
Системное средство — командная строка (CMD.exe) подходит для удаления приложений Windows. С помощью этого инструмента вы можете удалить встроенные приложения и сторонние программы.
Чтобы удалить любое приложение из Windows 11 с помощью командной строки, выполните следующие шаги:
- Откройте меню «Пуск» с помощью правой кнопки мыши.
- Щелкните по пункту «Терминал Windows (Администратор)».
- В окне терминала выберите командную строку.
- Введите следующую команду, чтобы вывести список всех приложений, установленных в Windows 11, а затем нажмите «Enter»:
winget uninstall
- Если вы первый раз запускаете этот инструмент, то перед получением списка приложений вам нужно будет нажать на клавишу «Y» для подтверждения соглашения.
- Введите следующую команду, чтобы удалить приложение, а затем нажмите на «Enter»:
winget uninstall --id ИД приложения
В этой команде измените «ИД приложения» на то обозначение (в столбике ИД), которое оно имеет в этом списке. Например, команда для удаления приложения «Музыка Groove» вводится следующим образом:
winget uninstall --id Microsoft.ZuneMusic_8wekyb3d8bbwe
После выполнения этой операции встроенное приложение или ПО из магазина Microsoft будет полностью удалено из Windows 11.
Удаляем приложения в Windows 11 через PowerShell
При удалении приложений используя «Параметры» вы заметите, что некоторые встроенные приложения, такие как «Cortana», «Камера», «Часы» и другие, не имеют параметра удаления. Вы можете использовать PowerShell для их удаления.
Сделайте следующее:
- Щелкните правой кнопкой мыши по меню «Пуск».
- Выберите «Терминал Windows (Администратор)».
- В окне терминала, во вкладке «Windows PowerShell» выполните команду, после ввода которой нужно нажать на «Enter»:
Get-AppxPackage | select Name, PackageFamilyName
Если вы хотите увидеть все приложения Windows 11, установленные на компьютере, введите следующую команду и нажмите клавишу «Enter»:
Get-AppxPackage -AllUsers | select Name, PackageFamilyName
В результате выполнения команды, в окне терминала отобразится длинный список приложений. Вам нужно узнать названия приложений, которые вы хотите удалить. Например, если вы хотите удалить приложение «Камера», то вы заметите, что оно имеет следующее системное имя в этом списке — «Microsoft.WindowsCamera».
- Введите следующую команду, чтобы удалить приложение, и нажмите «Enter»:
Get-AppxPackage Имя_программы | Remove-AppxPackage
- В этой команде обязательно замените «Имя_программы» фактическим именем приложения, как указано выше.
Например, эта команда удаляет приложение «Камера» в Windows 11:
Get-AppxPackage Microsoft.WindowsCamera_8wekyb3d8bbwe | Remove-AppxPackage
После удаления приложение больше не будет доступно на компьютере, но вы всегда сможете переустановить его с помощью Microsoft Store.
Используя этот метод, вы можете удалить только приложения Майкрософт, вы не можете удалить сторонние приложения, такие как Google Chrome и другие. Для деинсталляции сторонних приложений можно использовать диспетчер пакетов Windows в командной строке, приложение «Параметры» или Панель управления.
Как удалить приложение Windows в CCleaner
CCleaner — бесплатная программа для оптимизации операционной системы Windows. В состав CCleaner входит инструмент для удаления программ.
Вам необходимо пройти следующие шаги:
- В главном окне программы CCleaner нажмите на раздел «Инструменты».
- Откройте вкладку «Удаление программ».
- В списке установленных программ выделите ненужное приложение.
- Нажмите на кнопку «Деинсталляция».
Удаление приложений в Geek Uninstaller
Geek Uninstaller — бесплатная программа, предназначенная для деинсталляции с компьютера ненужного программного обеспечения. Это небольшое приложение не требует установки на ПК.
Выполните следующее в Geek Uninstaller:
- В окне «Geek Uninstaller» войдите в меню «Вид».
- В впадающем меню выберите «Программы из Windows Store».
- В списке приложений выделите ненужную программу.
- Щелкните правой кнопкой мыши по приложению, а в контекстном меню нажмите на кнопку «Деинсталляция…».
В этой статье, в качестве примера использовались бесплатные программы, но вы можете применить другие подобные приложения для решения этой задачи.
Выводы статьи
В операционную систему Windows 11 установлены встроенные приложения для расширения возможностей компьютера. Значительная часть пользователей не пользуется данным функционалом. Пользователь может удалить избыточные, ненужные приложения из ОС Windows 11 разными способами: с помощью инструментов системы или при помощи сторонних программ.
Как удалить приложения в Windows 11 (видео)