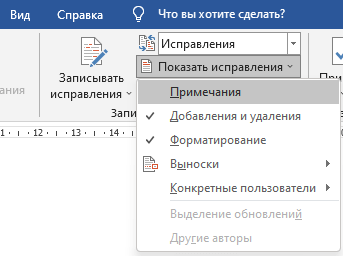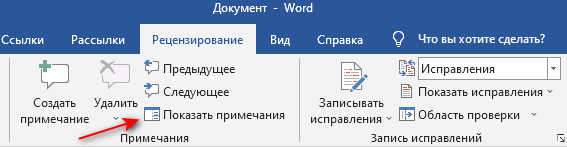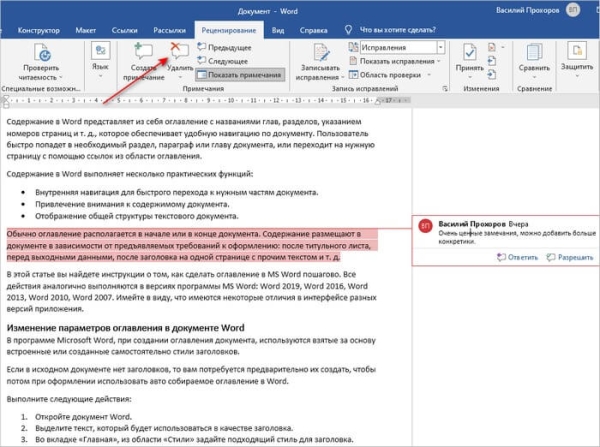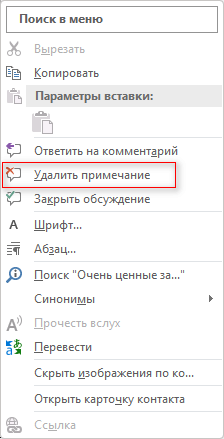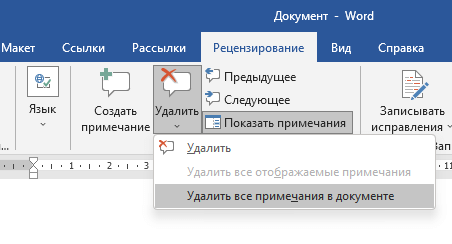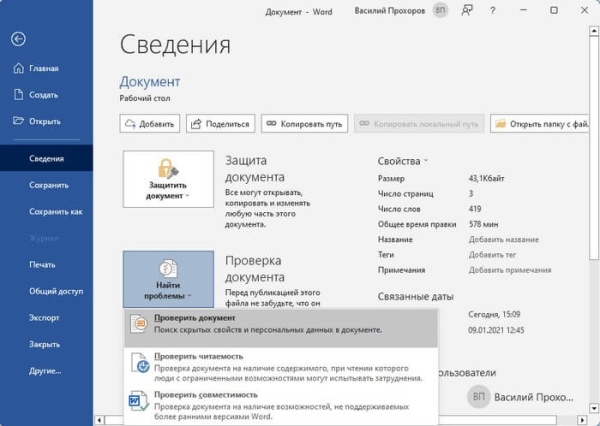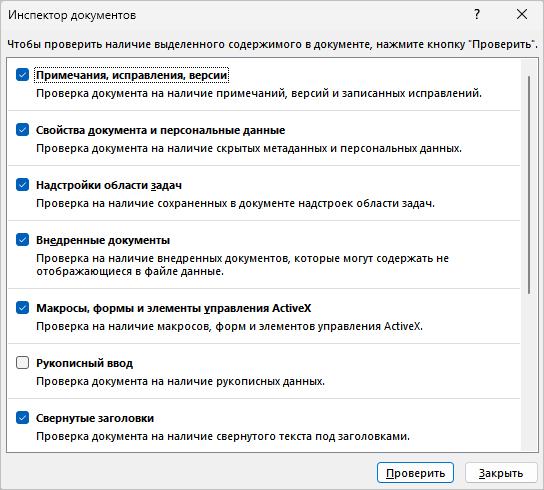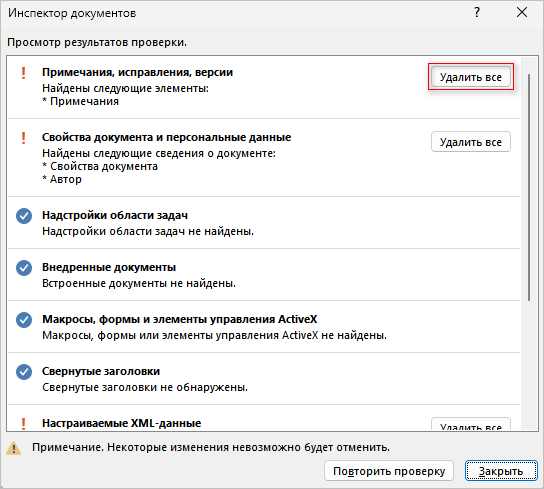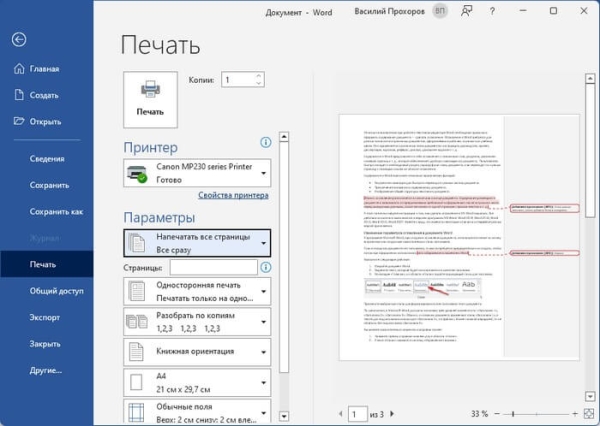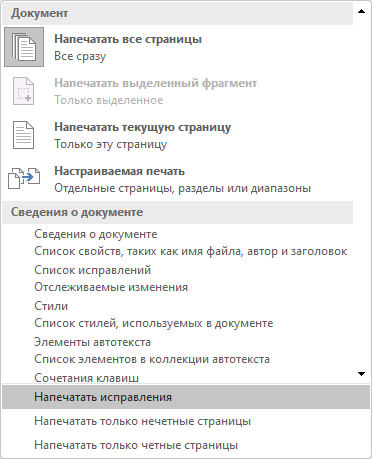В этой статье мы расскажем, как убрать примечания в Ворде несколькими способами, чтобы удалить из документа все или только некоторые комментарии. Функцию примечаний пользователи часто используют, когда совместно работают над каким-нибудь документом, чтобы получить отзывы или замечания от других пользователей.
Примечание — комментарий к тексту документа Word без внесения изменений в основное содержимое. Это заметка на полях с мнением или предложениями по редактированию документа.
Фрагмент текста или слово выделяется цветом на странице документа, а справа в поле находится выноска в прямоугольнике с текстом примечания.
Но, не всегда имеет смысл отображать комментарии на страницах документа Word. Вы можете скрыть примечания или удалить их из документа, часто необходимо убрать примечания в Ворде при печати.
Если простого скрытия комментариев недостаточно, например, если вы хотите, чтобы документ было легче читать, или вам нужно передать его клиенту, вы также можете удалить примечания, когда захотите. Как только вы удалите примечание, из документа исчезает и сам комментарий, так и соответствующее ему цветное выделение.
- Разница между сокрытием и удалением примечаний в Word
- Как скрыть примечания в Ворде — 1 способ
- Как скрыть комментарии в Ворде — 2 способ
- Как удалить примечание в Ворде — 1 способ
- Как убрать комментарии в Ворде — 2 способ
- Как в Ворде убрать комментарии справа — 3 способ
- Как убрать все примечания в Word сразу — 4 способ
- Как отключить примечания в Ворде — 5 способ
- Как распечатать Word без примечаний
- Выводы статьи
Разница между сокрытием и удалением примечаний в Word
Некоторые пользователи случайно отправляют документы, в которых имеются примечания. Они делают это по ошибке, потому что скрытие примечаний не удаляет эти комментарии из документа.
Microsoft Word позволяет пользователям скрывать примечания к документу во вкладке «Рецензирование» по желанию, чтобы ускорить работу программы и свести к минимуму отвлекающие факторы, которые могут возникнуть при каждом редактировании и появлении новых комментариев.
Даже если программа не отображает изменения по мере их возникновения, если эта функция включена, Word по-прежнему отслеживает и регистрирует их в документе. Вы можете сохранить документ с изменениями, скрытыми от вашего просмотра, но они все равно будут отображаться для других пользователей, если вы не удалите их правильно.
В этом руководстве мы расскажем вам о том, как удалить комментарии в Ворде, а также как скрыть примечания из документа. Для решения этой проблемы вы можете использовать несколько методов.
Как скрыть примечания в Ворде — 1 способ
Сначала мы попробуем полностью скрыть примечания, без удаления комментариев из документа. Страницы документа будут выглядеть как обычно без отображения области примечаний.
При необходимости вы можете в Word скрыть комментарии следующим способом:
- В окне документа перейдите к вкладке «Рецензирование».
- В группе «Запись исправлений» («Отслеживание») щелкните по кнопке «Показать исправления».
- В списке команд отключите позицию «Примечания».
- В результате, область примечания скроется вместе со всеми существующими примечаниями.
Как скрыть комментарии в Ворде — 2 способ
Другой вариант предполагает частичное скрытие примечаний. В этом случае область примечаний перестанет отображаться на страницах документа Word, а справа от места примечания в тексте документа появится значок, с помощью которого можно увидеть выделенный текст и сам комментарий.
Используйте следующий метод:
- В окне открытого документа Word войдите во вкладку «Рецензирование».
- В группе «Примечания» щелкните по кнопке «Показать примечание», чтобы она стала неактивной.
- Со страниц документа исчезнет область примечаний, а справа от места выделения появится специальный значок.
- После щелчка по значку «Просмотр примечаний» в документе отобразится выноска с примечанием и появится фрагмент текста с заливкой.
- Щелкните по нужному месту в документе для сокрытия примечания.
Как удалить примечание в Ворде — 1 способ
Сейчас мы посмотрим, как в Ворде убрать примечание справа из меню «Рецензирование».
Выполните следующие действия:
- Выделите примечание на странице документа Word.
- Откройте вкладку «Рецензирование».
- В группе Примечания» нажмите на кнопку «Удалить».
Если вы случайно удалили примечание или все комментарии, вы можете использовать ярлык «Отменить ввод», расположенный на панели быстрого запуска, чтобы отменить это действие. Но это работает только в том случае, если вы сделаете это сразу до того, сохраните документ Word с этими изменениями.
Как убрать комментарии в Ворде — 2 способ
Следующая инструкция поможет вам удалить примечание в Word другим методом.
Проделайте следующее:
- В области примечаний щелкните правой кнопкой мыши по прямоугольной выноске с комментарием.
- В открывшемся контекстном меню нажмите на пункт «Удалить примечание».
Как в Ворде убрать комментарии справа — 3 способ
Суть этого метода заключается в том, что вы можете избавится от примечания в документе Word после удаления текста или другого объекта, который был прокомментирован. После удаления из документа фрагмента текста, слова или другого объекта, исчезнет и примечание, относящееся к этому объекту.
Как убрать все примечания в Word сразу — 4 способ
В некоторых случаях нерационально удалять из документа по одному примечанию. Намного быстрее и удобнее удалить все комментарии сразу.
Чтобы удалить все имеющиеся в документе примечания разом, необходимо сделать следующее:
- В окне открытого документа войдите во вкладку «Рецензирование».
- В группе «Примечания» нажмите на стрелку в нижней части значка «Удалить».
- В выпадающем меню щелкните по пункту «Удалить все примечания в документе».
Это действие удалит все комментарии в вашем документе Word.
Как отключить примечания в Ворде — 5 способ
Последний способ удалить все примечания в Word — использовать «Инспектор документов». Мы используем инструмент, о котором мало кто знает.
Функция инспектора документов Word помогает удалить любую информацию, которой вы не хотите делиться, например личную информацию, связанную с документом, скрытый текст или в нашем случае — примечания.
Пройдите шаги:
- Войдите в меню «Файл», а затем выберите «Сведения».
- Нажмите на стрелку в кнопке «Найти проблемы».
- В выпадающем меню выберите «Проверить документ».
- Согласитесь с сохранением файла Word на компьютере.
- В окне «Инспектор документов» нажмите на кнопку «Проверить».
- После завершения проверки вы увидите, что были найдены примечания. В пункте «Примечания, исправления, версии» нажмите на кнопку «Удалить все», чтобы удалить все комментарии из документа.
Как распечатать Word без примечаний
В некоторых ситуациях пользователю не нужно удалять примечания из документа Word, а документ необходимо напечатать без примечаний.
Поступите следующим образом:
- В окне документа Word войдите в меню «Файл».
- Нажмите на «Печать».
- Щелкните по стрелке в кнопке «Напечатать все страницы. Все сразу».
- В раскрывшемся меню снимите флажок в пункте «Напечатать исправления».
- Нажмите на кнопку «Печать».
Выводы статьи
В процессе редактирования у пользователей возникают вопросы, как отключить примечания в Word. Помимо полного удаления, вы можете скрыть примечания, чтобы они не отображались на страницах документа Word. Можно использовать разные способы для удаления комментариев в Word. Вы можете удалять примечания по одному, по мере их просмотра, или сразу удалить все комментарии из документа.
Как удалить примечание в Word (видео)